Mesaj efektleri göndermek için bir Apple özelliği olan iMessage gereklidir. iMessage ile SMS/MMS mesajları arasındaki farkı öğrenin. SMS/MMS gönderirken operatörünüze bağlı olarak mesaj ücretleri alınabilir. iMessage kullanıyorsanız ve Wi-Fi bağlantısı yoksa hücresel veri ücretleri alınabilir.
Efekt içeren bir mesaj gönderme
Mesaj efektleri sayesinde, balon efektleriyle mesaj balonlarınızın görünümünü değiştirebilir veya tam ekran efektleriyle ekranda bir animasyon görünmesini sağlayabilirsiniz. Balon efektleri ve tam ekran efektleri içeren bir Memoji çıkartması da ekleyebilirsiniz.
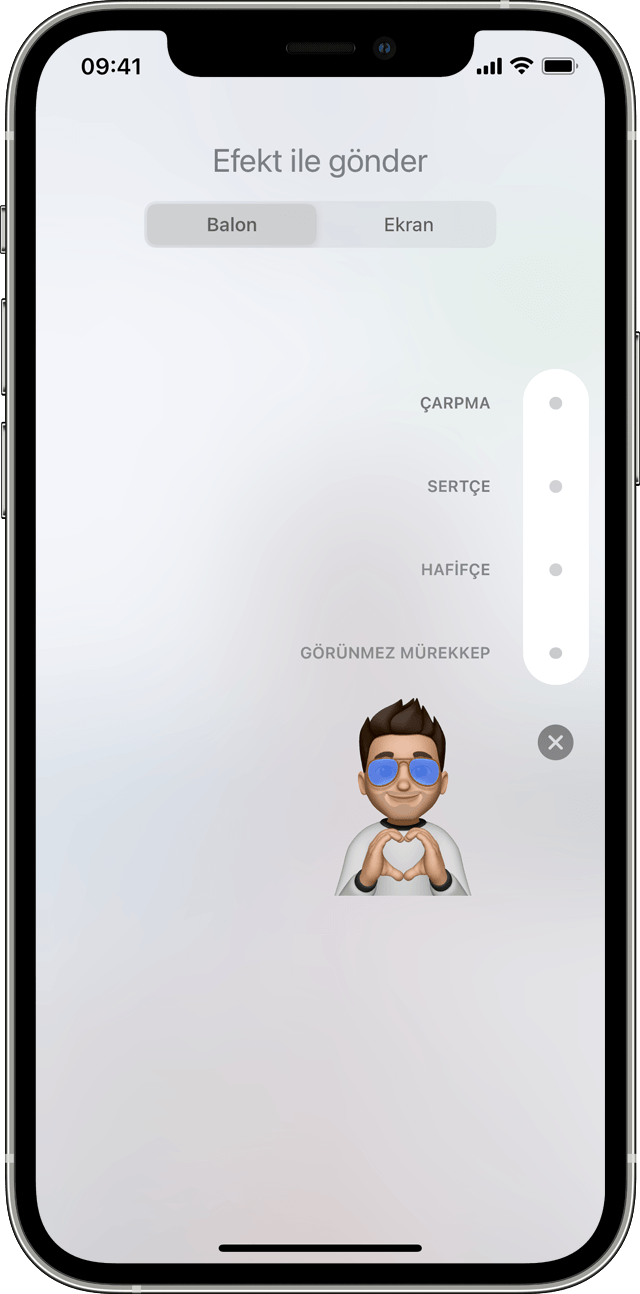
Balon efekti ekleme
- Mesajlar uygulamasını açın ve yeni bir mesaj başlatmak için Oluştur düğmesine
 dokunun. İsterseniz mevcut bir yazışmaya da gidebilirsiniz.
dokunun. İsterseniz mevcut bir yazışmaya da gidebilirsiniz. - Mesajınızı yazın veya fotoğraf ekleyin ve Gönder düğmesini
 basılı tutun.
basılı tutun. - Balon efektlerini önizlemek için gri noktaya
 dokunun.
dokunun. - Gönder düğmesine
 dokunun.
dokunun.
Aldığınız bir mesaj efektini tekrar oynatmak için mesajın altındaki Tekrarla düğmesine ![]() dokunun. Balon efektlerini alamıyorsanız Hareketi Azalt ayarlarınızı kontrol edin.
dokunun. Balon efektlerini alamıyorsanız Hareketi Azalt ayarlarınızı kontrol edin.
![]()
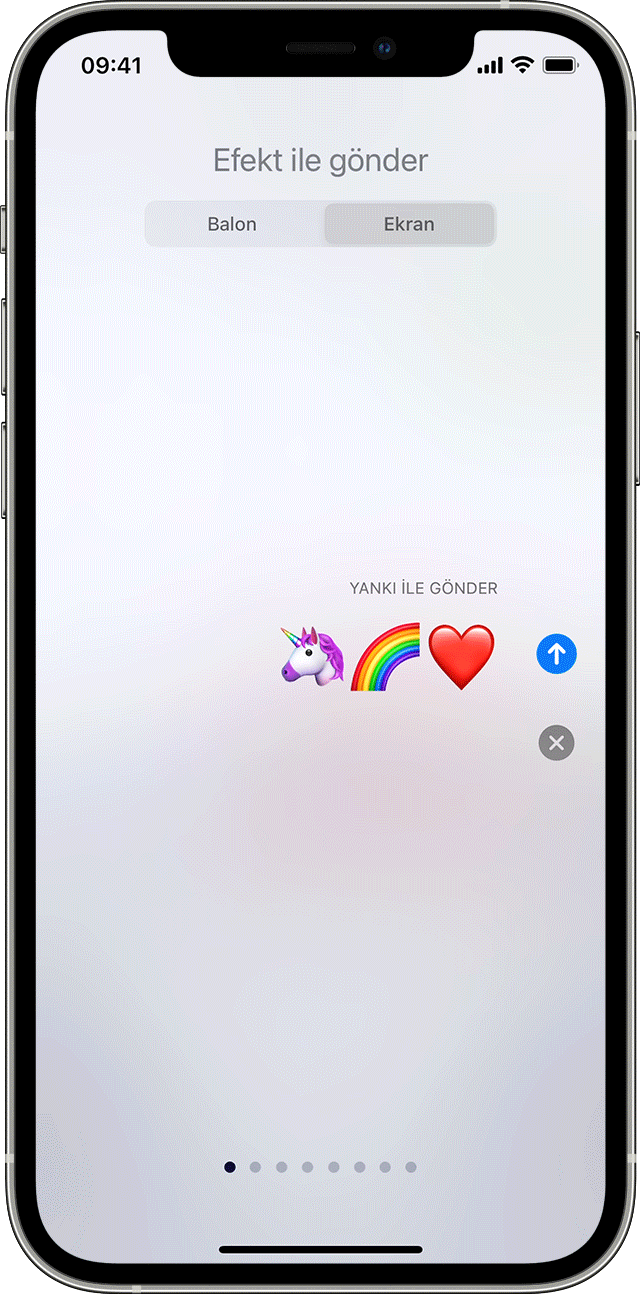
Tam ekran efekti ekleme
- Mesajlar uygulamasını açın ve yeni bir mesaj başlatmak için Oluştur düğmesine
 dokunun. İsterseniz mevcut bir yazışmaya da gidebilirsiniz.
dokunun. İsterseniz mevcut bir yazışmaya da gidebilirsiniz. - Mesajınızı girin.
- Gönder düğmesini
 basılı tutun ve Ekran'a dokunun.
basılı tutun ve Ekran'a dokunun. - Tam ekran efektlerini görmek için ekranı sola kaydırın.
- Gönder düğmesine
 dokunun.
dokunun.
Aldığınız bir mesaj efektini tekrar oynatmak için mesajın altındaki Tekrarla düğmesine ![]() dokunun. Tam ekran efektlerini alamıyorsanız Hareketi Azalt ayarlarınızı kontrol edin.
dokunun. Tam ekran efektlerini alamıyorsanız Hareketi Azalt ayarlarınızı kontrol edin.


Kamera Efektleri içeren bir mesaj gönderme
Kamera Efektleri ile görüşmelerinizi çok daha neşeli bir hale getirebilirsiniz. Memoji, filtreler, metin, eğlenceli çıkartmalar ve çok daha fazlasını içeren fotoğraf veya videoları hızlı bir şekilde oluşturun ve paylaşın. Şu adımları izleyin:
- Mesajlar uygulamasını açın ve yeni bir mesaj oluşturmak için Oluştur düğmesine
 dokunun. İsterseniz mevcut bir yazışmaya da gidebilirsiniz.
dokunun. İsterseniz mevcut bir yazışmaya da gidebilirsiniz. - Kamera düğmesine
 dokunun.
dokunun. - Efektler düğmesine
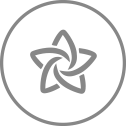 dokunun ve Memoji*
dokunun ve Memoji*  gibi efektlerden birini veya bir iMessage uygulamasını seçin. Bir fotoğraf veya videoya birden fazla efekt ekleyebilirsiniz.
gibi efektlerden birini veya bir iMessage uygulamasını seçin. Bir fotoğraf veya videoya birden fazla efekt ekleyebilirsiniz. - Kullanmak istediğiniz efekti seçtikten sonra Bitti'ye dokunun.
- Gönder düğmesine
 dokunun veya kişisel bir mesaj eklemek istiyorsanız Bitti'ye dokunun. Fotoğrafı göndermek istemiyorsanız fotoğrafın sağ üst köşesindeki
dokunun veya kişisel bir mesaj eklemek istiyorsanız Bitti'ye dokunun. Fotoğrafı göndermek istemiyorsanız fotoğrafın sağ üst köşesindeki  simgesine dokunun.
simgesine dokunun.
Memoji'yi kullanabilmek için uyumlu bir iPhone veya iPad modeline sahip olmanız gerekir.


Bir mesajı ifadelerle yanıtlama
Tapback ile kabul işareti veya kalp gibi görsel ifadeler kullanarak mesajları hızla yanıtlayabilirsiniz. Şunları yapın:
- Mesajlar uygulamasındaki bir yazışmayı açın.
- Mesaj balonuna veya yanıtlamak istediğiniz fotoğrafa çift dokunun.
- Göndermek istediğiniz Tapback'i seçin.
Tapback'i grup mesajlarında da kullanabilirsiniz. Tapback ile yanıtlayan kişiyi görmek için Tapback'e dokunun.


El yazısıyla yazılmış bir mesaj gönderme
El yazınızla yazılmış bir not ekleyerek mesajlarınızı daha kişisel hale getirebilirsiniz. Arkadaşlarınız ve aileniz mesajınızı aldığında, sanki o anda yazıyormuşsunuz gibi animasyonlu olarak görecektir. El yazısıyla yazılmış bir not göndermek için şu adımları izleyin:
- Mesajlar uygulamasını açın ve yeni bir mesaj başlatmak için Oluştur düğmesine
 dokunun. İsterseniz mevcut bir yazışmaya da gidebilirsiniz.
dokunun. İsterseniz mevcut bir yazışmaya da gidebilirsiniz. - iPhone kullanıyorsanız telefonu yan çevirin ve klavyedeki
 simgesine dokunun. iPad kullanıyorsanız aygıtı yan çevirmenize gerek yoktur. Klavyedeki
simgesine dokunun. iPad kullanıyorsanız aygıtı yan çevirmenize gerek yoktur. Klavyedeki  simgesine basmanız yeterlidir.
simgesine basmanız yeterlidir. - Mesajınızı yazın veya ekranın altındaki seçeneklerden birini belirleyin.
- Baştan başlamanız gerekirse Geri Al'a veya Temizle'ye dokunun. Bitirdiğinizde Bitti'ye dokunun. Ardından Gönder düğmesine
 dokunun.
dokunun.