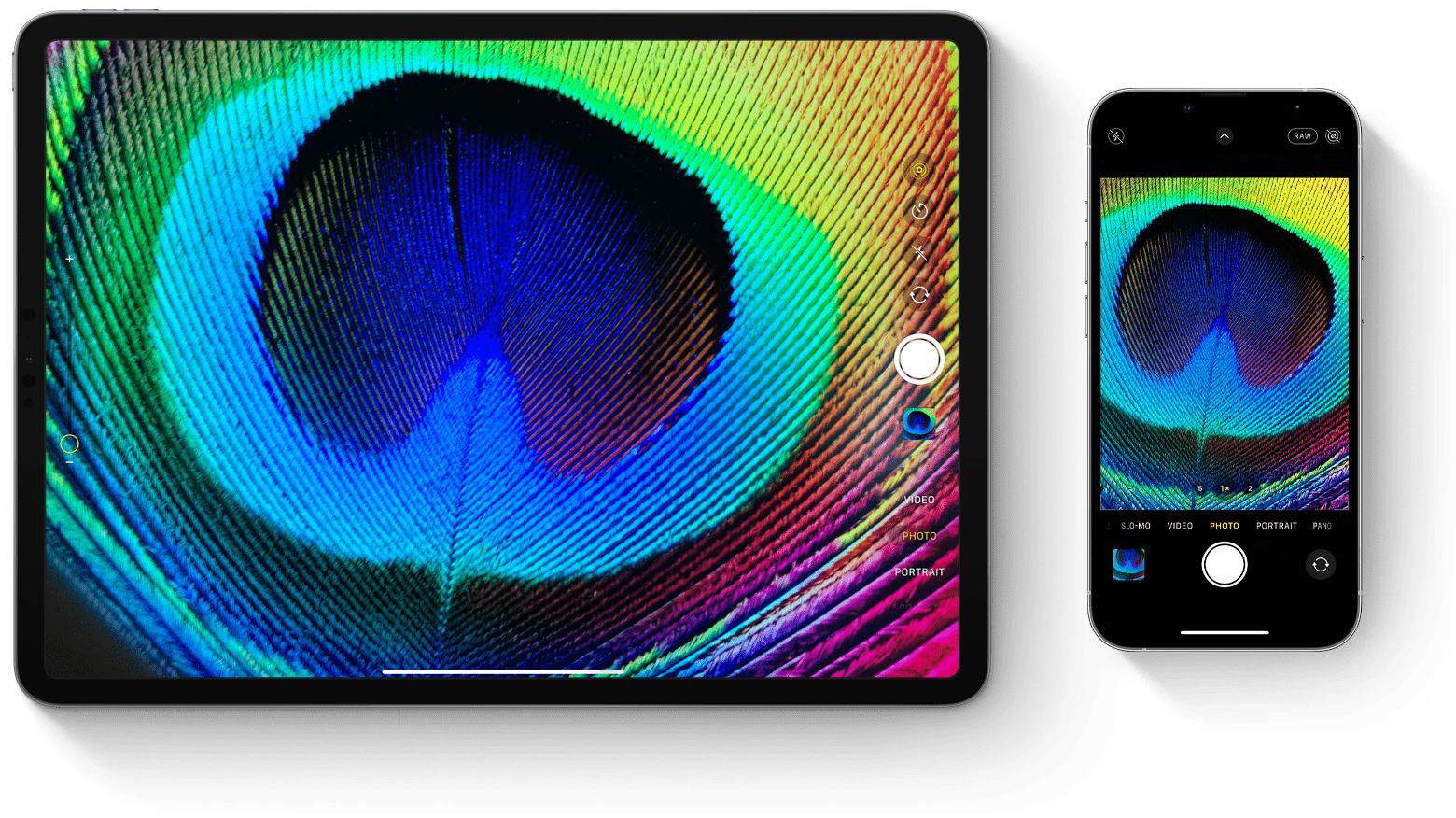
Kamera uygulamasını açma
Kamera uygulamanızı birkaç şekilde açabilirsiniz.
Ana ekran
Ana ekranda Kamera uygulamasına dokunun.
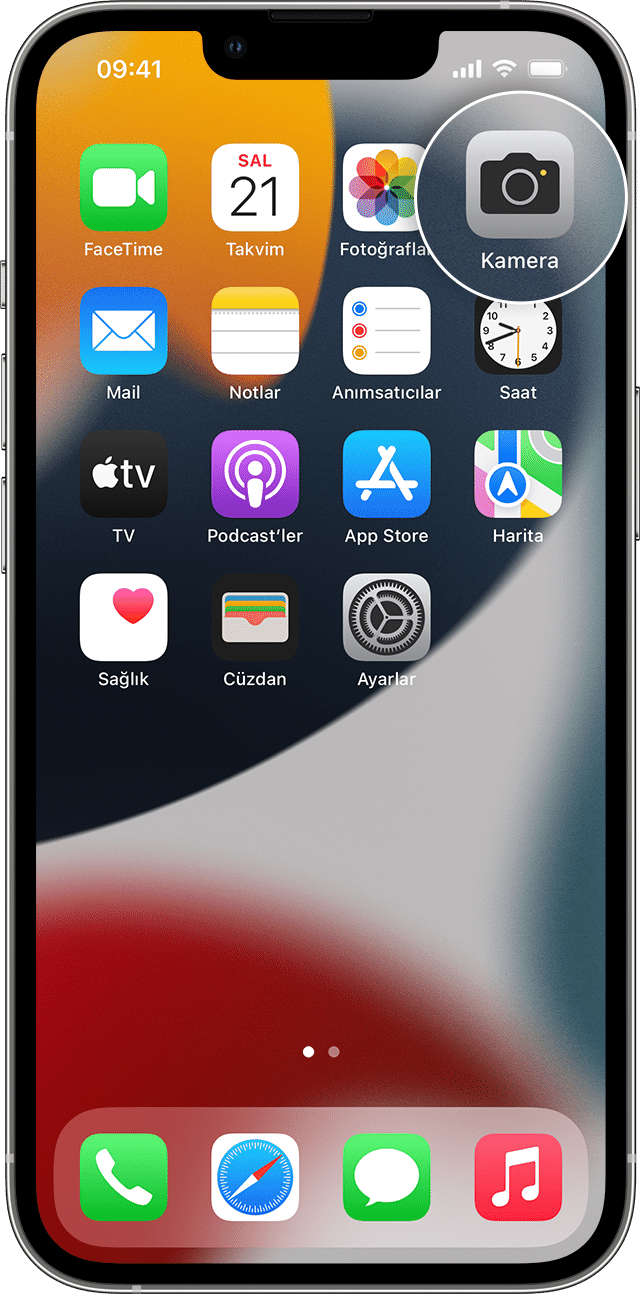
Denetim Merkezi
Denetim Merkezi'ni açın ve Kamera düğmesine ![]() dokunun.
dokunun.
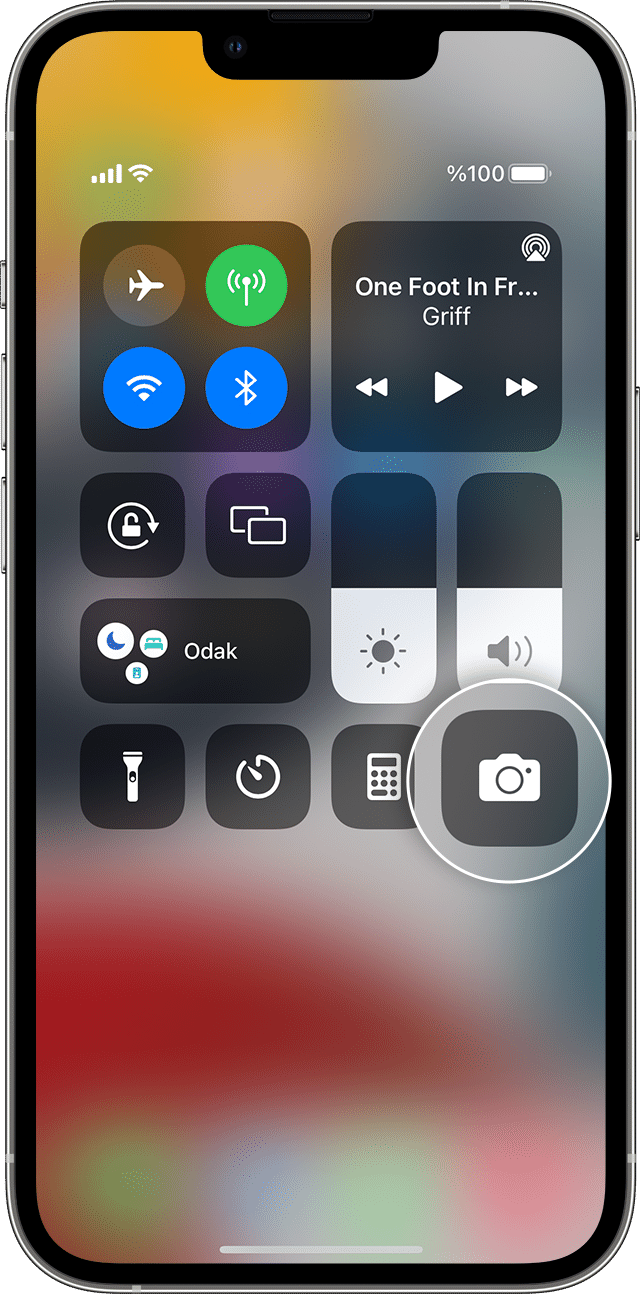
Kilitli ekran
Kamera'ya erişmek için sola kaydırın veya Kamera düğmesini ![]() basılı tutun.
basılı tutun.
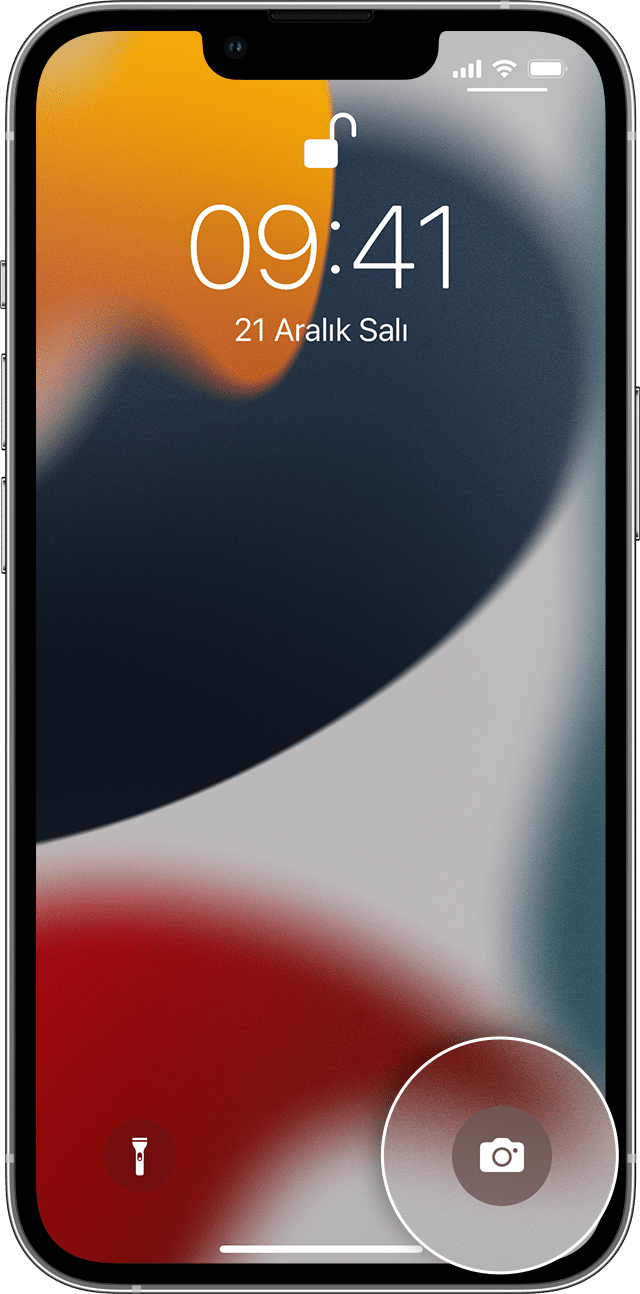
Fotoğraf veya video çekme
Aygıtınızda yerleşik olarak bulunan gelişmiş teknolojilerle yüksek kaliteli fotoğraflar çekin. Süjenizi bulun, Kamera uygulamasını açın ve ardından deklanşör düğmesine dokunun.
Live Photos, Portre modu ve kamera filtreleri gibi Kamera özellikleriyle yaratıcılığınızı ortaya çıkarın. Dilerseniz hızlı çekim, ağır çekim, panorama gibi modlarda da fotoğraf çekebilirsiniz.iPhone'unuzdaki kamera özellikleri hakkında daha fazla bilgi edinin.

![]()
Flaş: Aygıtınızdaki LED flaş, ihtiyaç duyduğunuzda fotoğrafınıza ek aydınlatma sağlar. Flaşı açmak veya kapatmak için Flaş düğmesine ![]() dokunun.
dokunun.
![]()
Live Photos: Hayatı doğal akışı içinde hareketli ve sesli olarak yakalayabilirsiniz. Live Photos saptanmış olarak açıktır. Kapatmak için Live Photos düğmesine ![]() dokunun.
dokunun.
![]()
Sayaç: Aygıtınızı sağlam bir yere yerleştirin, pozunuzu ayarlayın ve sayaç düğmesine ![]() dokunun. 3 veya 10 saniyelik bir geri sayım ayarı seçin, Deklanşör düğmesine dokunun ve yerinize geçin.
dokunun. 3 veya 10 saniyelik bir geri sayım ayarı seçin, Deklanşör düğmesine dokunun ve yerinize geçin.
![]()
Ön kamera: Ön kameranızla selfie çekmek için ön kamera düğmesine ![]() dokunun, güzel bir açı bulun ve deklanşör düğmesine dokunun. iPhone 6s ve sonraki modellerde Ana Ekranı selfie'lerinizde flaş olarak kullanabilirsiniz.
dokunun, güzel bir açı bulun ve deklanşör düğmesine dokunun. iPhone 6s ve sonraki modellerde Ana Ekranı selfie'lerinizde flaş olarak kullanabilirsiniz.
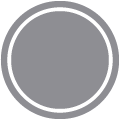
Seri çekim: Fotoğraf çekmeye çalışıyorsunuz ancak süjeniz sabit durmuyor mu? Seri çekim modunu deneyin. Tek yapmanız gereken deklanşör düğmesine dokunup parmağınızı basılı tutmak. Seri çekim modunda tek seferde birden fazla fotoğraf çekilir, böylece aralarından istediğinizi seçebileceğiniz bir dizi fotoğrafınız olur. iPhone 11 ve sonraki modellerde seri fotoğraf çekmek için deklanşör düğmesini sola kaydırıp basılı tutun ve çekimi durdurmak için düğmeyi serbest bırakın.
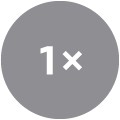
iPhone 7 Plus, iPhone 8 Plus, iPhone X veya sonraki modellerde, daha uzaktan, daha yüksek kalitede yakınlaştırmak için 1x seçeneğine dokunun. 2 kattan daha fazla yakınlaştırmak veya görüntüyü daha fazla kontrol etmek isterseniz 10 kata kadar yakınlaştırmanıza olanak veren kaydırıcıyı görüntülemek için 1x veya 2x simgesine dokunup parmağınızı basılı tutun. iPhone 11 Pro ve sonraki modeller, iPad Pro 12,9 inç (4. nesil) ve iPad Pro 11 inç (2. nesil) modellerinde, Ultra Geniş kamerayla 0,5x uzaklaştırma yapabilirsiniz.
Fotoğraf veya videonuzu düzenleme
Fotoğraf veya videonuzu çektikten sonra Fotoğraflar uygulamasında açın ve Düzenle'ye dokunun. Ardından, fotoğrafınızda kırpmayı, açıyı, ışığı ayarlayabilir, filtre ekleyebilir ve başka düzenlemeler yapabilirsiniz. Parlaklık veya Doyma gibi bir ayar seçin ve kaydırarak kuvvetini ya da şiddetini değiştirin. Değişikliklerinizi beğenmezseniz Vazgeç'e dokunarak fotoğrafınızı ilk haline geri döndürebilirsiniz.
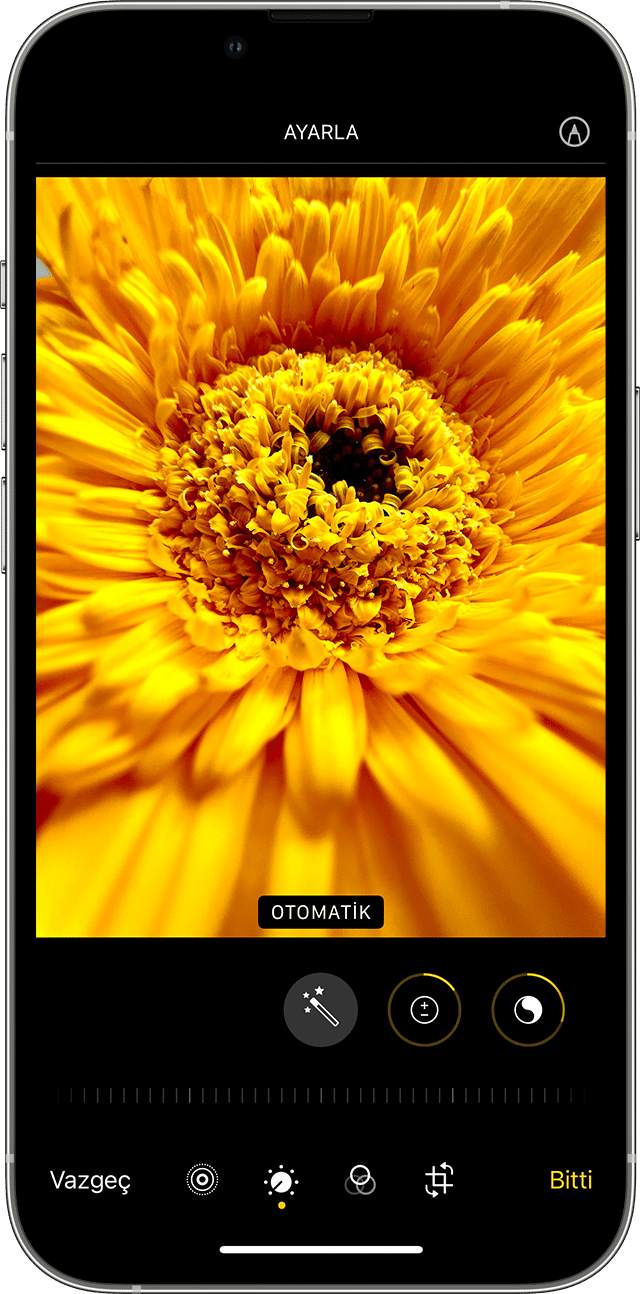
![]()
Işığı ve rengi ayarlama
Fotoğraf ve videolarınızın pozlamasını, doyma miktarını, vurgularını, sıcaklığını, renk tonunu ve diğer özelliklerini iyileştirin. Ardından sürgüyü kullanarak her bir ayarda hassas değişiklikler yapın.
![]()
Filtre uygulama
Fotoğrafınıza Canlı veya Dramatik gibi farklı bir renk efekti vermek için fotoğraf filtrelerinden birine dokunun. Alternatif olarak, Mono ve Silvertone gibi klasik siyah beyaz görünümleri de deneyebilirsiniz.
![]()
Kırpma ve düzleştirme
Izgara aracının köşelerini sürükleyerek kırpma boyutunu ayarlayabilir, ardından çarkı hareket ettirerek fotoğrafınızı veya videonuzu eğebilir ya da düzleştirebilirsiniz. Ayrıca, fotoğraf veya videonuzu döndürebilir ya da çevirebilir, dikey ve yatay perspektifi ayarlayabilirsiniz.