Boot Camp'i kullanarak Mac'inize Windows 7'yi yükleme
Boot Camp'i kullanarak Mac'inize Windows 7'yi yükleme gereksinimleri ve adımları hakkında daha fazla bilgi edinin.
Sistem gereksinimleri
Boot Camp'i kullanarak Windows 7'yi yüklemek için şunlara ihtiyacınız vardır:
Windows 7 64 bit veya Windows 7 32 bit orijinal Microsoft Windows tam yükleme diski ya da ISO dosyası. Windows 7 Service Pack 1 (SP1) veya sonraki bir sürümü gerekir.
Yüklemek istediğiniz Windows sürümünü destekleyen bir Mac. Hangi sürümlerin Mac'inizle uyumlu olduğunu öğrenmek için uyumluluk tablosunu kontrol edin.
Windows 7 64 bit ve Windows 7 32 bit sürümlerini Boot Camp ile yüklemek için, Mac'inizde Mac OS X 10.5 Leopard veya sonraki bir sürümün yüklü olması gerekir.
İnternet bağlantısı.
Boot Camp Yardımcısı'nı kullanmak için macOS'te yönetici hesabı.
En az 2 GB RAM.
Windows'u ilk kez yüklüyorsanız 30 GB; Windows'un daha önceki bir sürümünden yükseltme yapıyorsanız 40 GB boş disk alanı önerilir.
Yükleme diski kullanıyorsanız yerleşik bir optik sürücü veya bilgisayarınızla uyumlu bir harici optik sürücü.
Mac'inizle birlikte verilen klavye ve fare veya izleme dörtgeni. Bunlar yoksa USB klavyesi ve faresi kullanın.
Windows 7 64 bit veya 32 bit yüklüyorsanız Windows Destek yazılımlarını (sürücüler) yüklemek için aynı zamanda en az 16 GB USB depolama aygıtına veya MS-DOS (FAT) olarak biçimlendirilmiş sürücüye ihtiyacınız vardır.
Daha yeni Mac bilgisayarlar Windows'un daha yeni sürümlerini gerektirir. macOS Sierra 10.12 ve sonraki sürümlerinin yüklü olduğu Mac bilgisayarlar yalnızca yeni Windows 10, Windows 8.1 ve Windows 7 yüklemelerini destekler. Mac'iniz uyumluluk tablolarında listelenmiyorsa bunun yerine aşağıdaki makalelere bakın:
Windows 7'yi yüklemeye hazırlanma
Windows'u yüklemeden önce Mac'inizi macOS'ten başlatmanız ve yazılım güncellemelerini kontrol ederek macOS'in ve bilgisayarınızın firmware'inin güncel olduğundan emin olmanız gerekir.
Mac'inizin Windows 7 Home Premium, Professional veya Ultimate (Boot Camp 4 veya 5.1) sürümüyle çalışıp çalışmadığını öğrenmek için uyumluluk tablolarını kontrol edin. Ardından, Windows Destek Yazılımı sürüm 4 veya sürüm 5 yükleme yönergelerini seçin.
Windows Destek Yazılımı'nın 4. sürümünü indirdiyseniz aşağıdaki adımları izleyin
Yüklemekte olduğunuz Windows sürümünü destekleyen bir Mac'e sahip olduğunuzdan emin olmak için uyumluluk tablolarını kullanın.
Windows kopyanız DVD biçiminde verildiyse Boot Camp'le çalışması için bir disk görüntüsü oluşturmanız gerekebilir.
Silebileceğiniz, 16 GB veya daha büyük kapasiteli bir USB flaş sürücü takın. Bu flaş sürücüyü Windows yüklemesi bitene kadar Mac'inize takılı bırakın.
Boot Camp Yardımcısı'nı İzlenceler klasöründen açın (veya bulmak için Spotlight'ı kullanın) ve Sürdür'ü tıklayın.
Yalnızca Windows yükleme diski oluşturma seçeneklerini belirleyin ve Apple'ın en son Windows destek yazılımını indirin. Ardından, Sürdür'ü tıklayın.
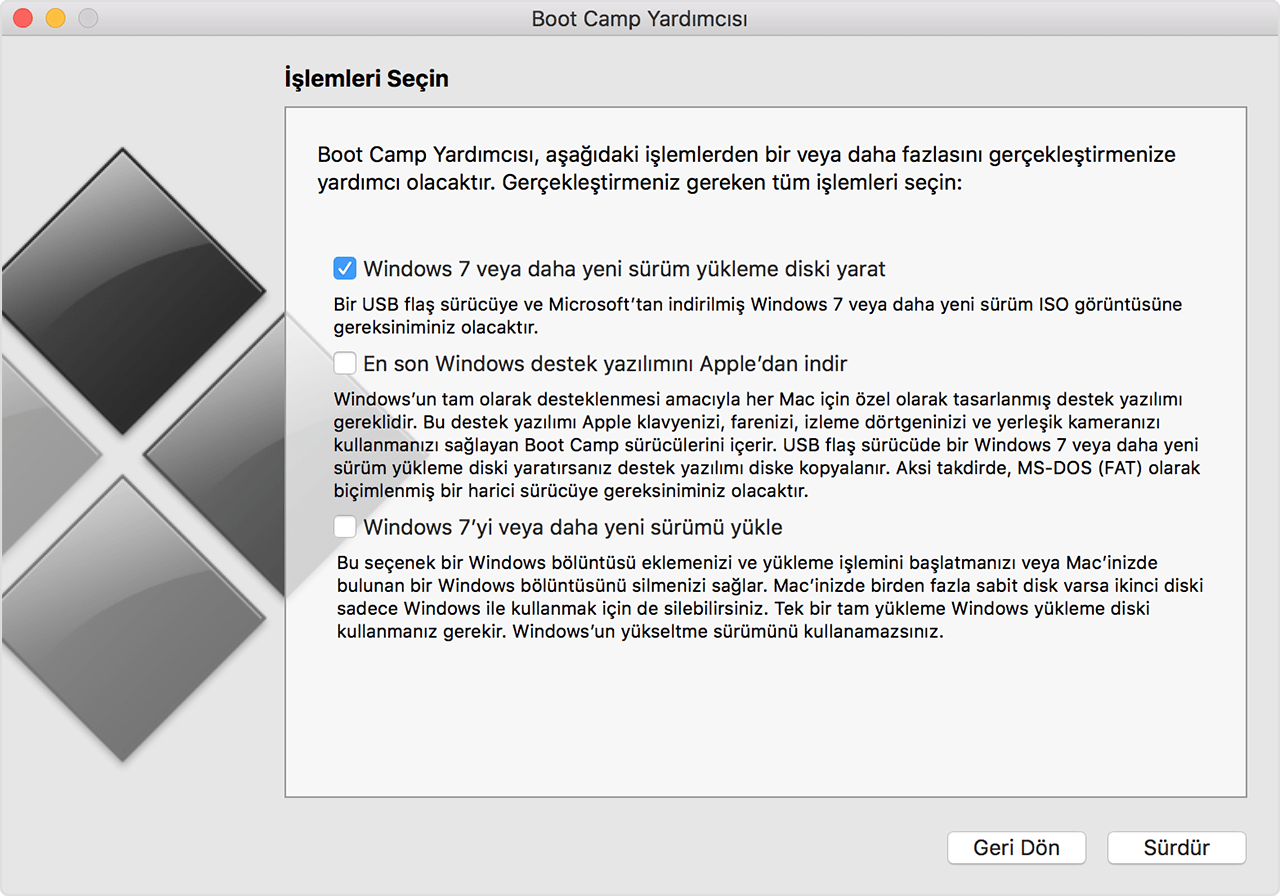
Henüz yapmadıysanız Windows yükleme diskinizi takın veya Windows yükleme ISO dosyanızı seçin ve ardından Sürdür'ü tıklayın. Boot Camp, USB flaş sürücünüzü siler ve Windows yüklemesi için hazırlar.
Bir yönetici parolası girin, sonra da Başlangıç Diski tercihlerinin kilidini açmak için Kilidi Aç'ı tıklayın.
Boot Camp Yardımcısı'ndan çıkın.
Kullandığınız Windows ve Mac sürümü için gereken Windows destek yazılımını (sürücüleri) öğrenmek için uyumluluk tablolarını kullanın.
Tablodaki bağlantıyı tıklayarak ilgili yazılımı indirin.
Dosya indirildikten sonra, Finder'da çift tıklayarak sıkıştırılmış dosyayı açın.
Açtığınız Boot Camp klasörünü WININSTALL flaş sürücüye sürükleyerek klasörü sürücüye kopyalayın.
Boot Camp Yardımcısı'nı tekrar açın ve ardından Sürdür'ü tıklayın.
Yalnızca "Windows 7'yi veya daha yeni sürümü yükle" seçeneğini tıklayın.
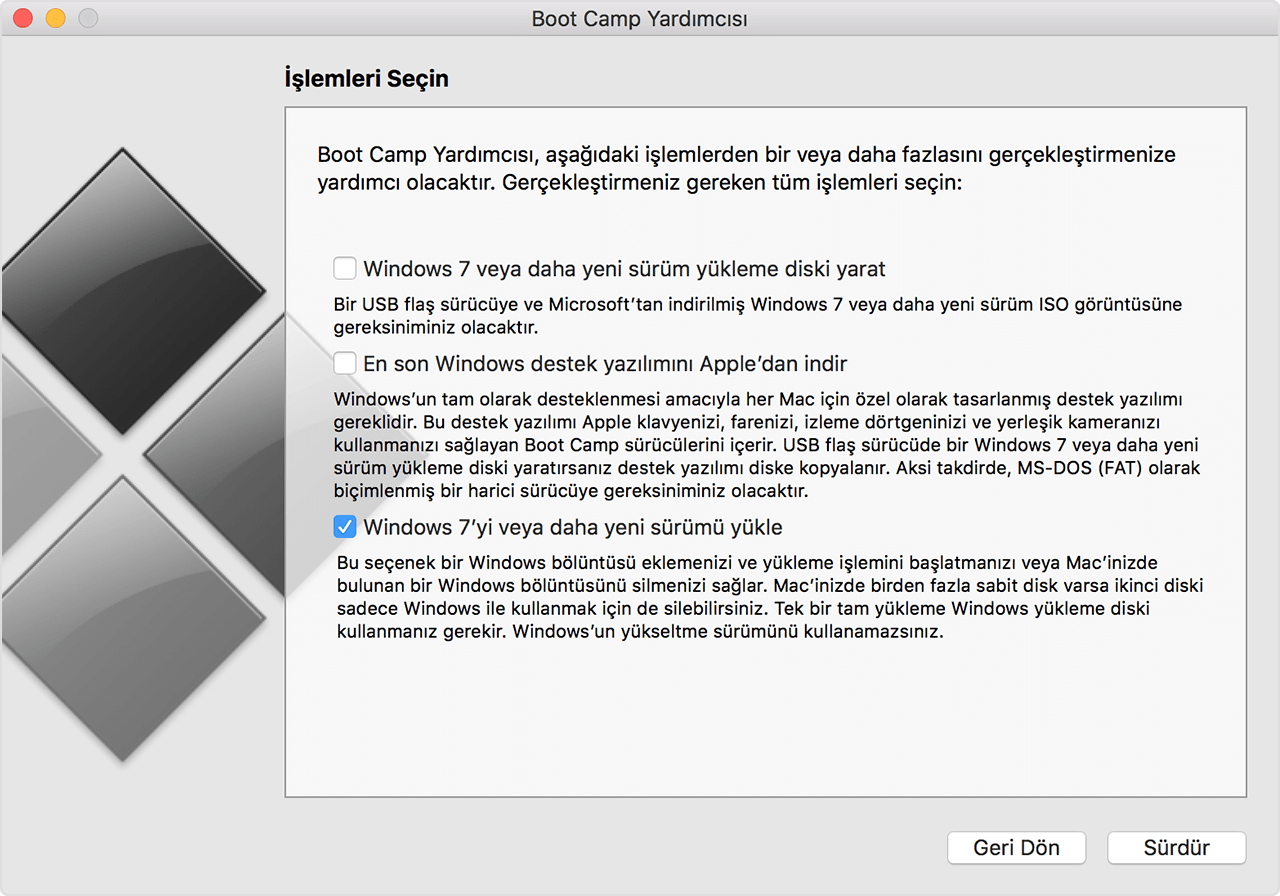
Yükle'yi tıklayın ve ekrandaki istemleri izleyerek sürücünüzü yeniden bölüntüleyin.
Boot Camp Yardımcısı'nın değişiklikler yapmasına ve Başlangıç Diski tercihlerinin kilidini açmasına izin vermek için bir yönetici parolası girin.
Sisteminiz Windows yükleyicide başlatılır. Devam etmek için ekrandaki yönergeleri izleyin.
İstendiğinde, yükseltmeyi değil Özel yüklemeyi seçin.
Windows'un nereye yükleneceği sorulduğunda BOOTCAMP bölüntüsünü seçin. Sonra da Sürücü seçeneklerini tıklayın.

Biçim'i ve ardından Tamam'ı tıklayın. Biçimlendirme tamamlandığında İleri'yi tıklayın. Windows, dosyaları biçimlendirilmiş bölüntünüze kopyalar ve açar.

Windows yüklemesini tamamlamak için ekrandaki yönergeleri izleyin.
Yükleme tamamlandığında Windows masaüstünü görürsünüz. Sol alttaki Windows başlatma simgesini tıklayın ve Bilgisayar'ı seçin.
WININSTALL flaş sürücüyü bulun, çift tıklayarak açın ve ardından BootCamp klasörünü tıklayın.
Kurulumu çift tıklayın ve değişikliklere izin vermek için Evet'i tıklayın.

Boot Camp yükleyici görünür. İleri'yi tıklayın.
Lisans sözleşmesi koşullarını kabul edin ve İleri'yi tıklayın.
Yükle'yi tıklayın.
Boot Camp destek yazılımı yüklenir ve Boot Camp yükleyici tamamlandı iletisi görüntülenir. Son düğmesini tıklayın.
Sisteminizi yeniden başlatmak için Evet'i tıklayın.
Windows Destek Yazılımı'nın 5. sürümünü indirdiyseniz aşağıdaki adımları izleyin
Yüklemekte olduğunuz Windows sürümünü destekleyen bir Mac'e sahip olduğunuzdan emin olmak için uyumluluk tablolarını kullanın.
Windows kopyanız DVD biçiminde verildiyse Boot Camp'le çalışması için bir disk görüntüsü oluşturmanız gerekebilir.
Silebileceğiniz, 16 GB veya daha büyük kapasiteli bir USB flaş sürücü takın. Bu flaş sürücüyü Windows yüklemesi bitene kadar Mac'inize takılı bırakın.
Boot Camp Yardımcısı'nı İzlenceler klasöründen açın (veya bulmak için Spotlight'ı kullanın) ve Sürdür'ü tıklayın.
Yalnızca Windows yükleme diski oluşturma seçeneklerini belirleyin ve Apple'ın en son Windows destek yazılımını indirin. Ardından, Sürdür'ü tıklayın.
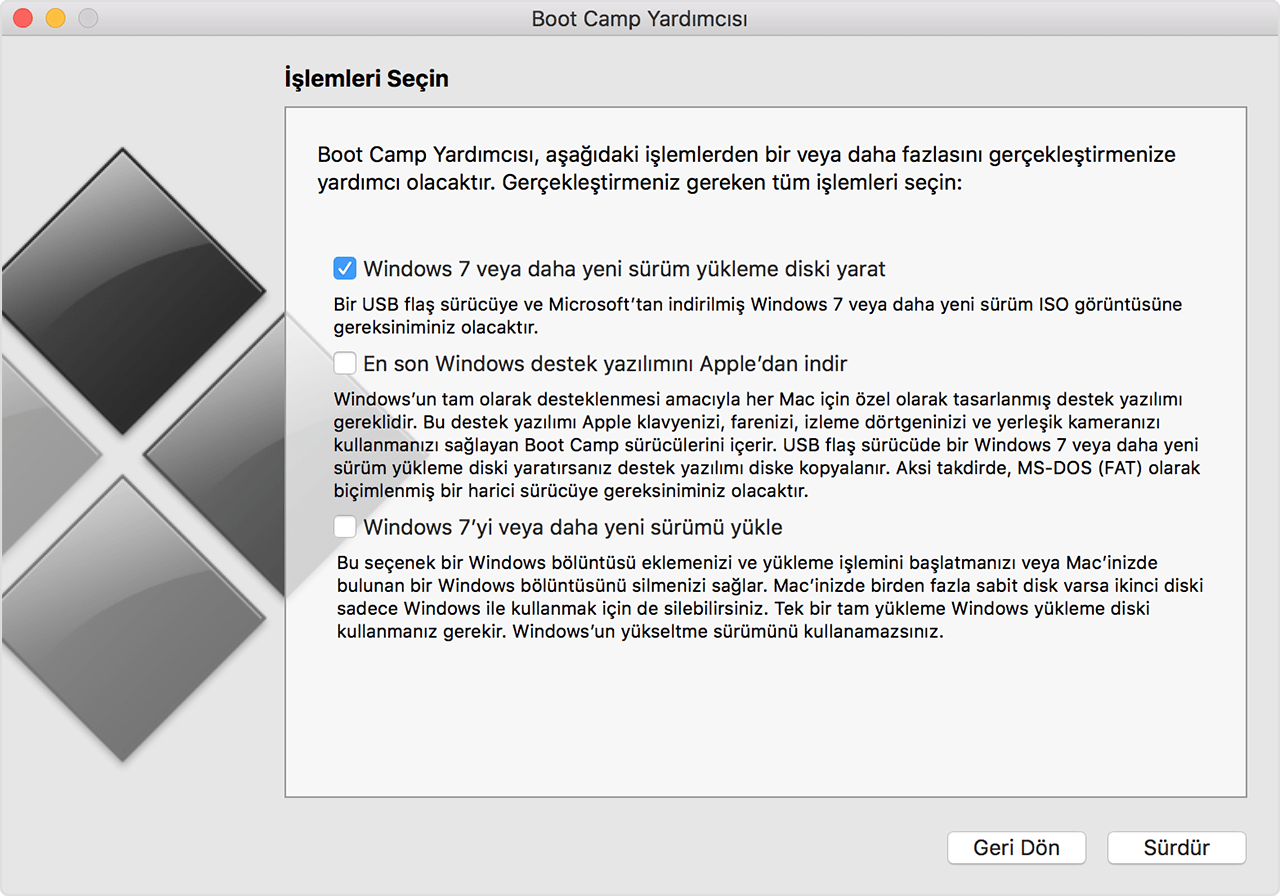
Henüz yapmadıysanız Windows yükleme diskinizi takın veya Windows yükleme ISO dosyanızı seçin ve ardından Sürdür'ü tıklayın. Boot Camp, USB flaş sürücünüzü siler ve Windows yüklemesi için hazırlar. "Windows 7 İçin Destek Yazılımını İndir" uyarısını gördüğünüzde uygulamadan çıkmak için Boot Camp Yardımcısı'nı kapatın.
Kullandığınız Windows ve Mac sürümü için gereken Windows destek yazılımını (sürücüleri) öğrenmek için uyumluluk tablolarını kullanın.
Tablodaki bağlantıyı tıklayarak ilgili yazılımı indirin.
Dosya indirildikten sonra, Finder'da çift tıklayarak sıkıştırılmış dosyayı açın.
Oluşturulan klasörü açın. Bu klasörde aşağıdaki dosyaları bulun ve bu dosyaları USB Flaş sürücünüze sürükleyin. Flaş sürücüdeki dosyaları değiştirmek isteyip istemediğiniz sorulduğunda Evet'i tıklayın:
$WinPEDriver$ (klasör)
AutoUnattend.xml
BootCamp (klasör)
Boot Camp Yardımcısı'nı tekrar açın ve ardından Sürdür'ü tıklayın.
Yalnızca "Windows… veya daha·yeni sürümü yükle" seçeneğini belirleyin.
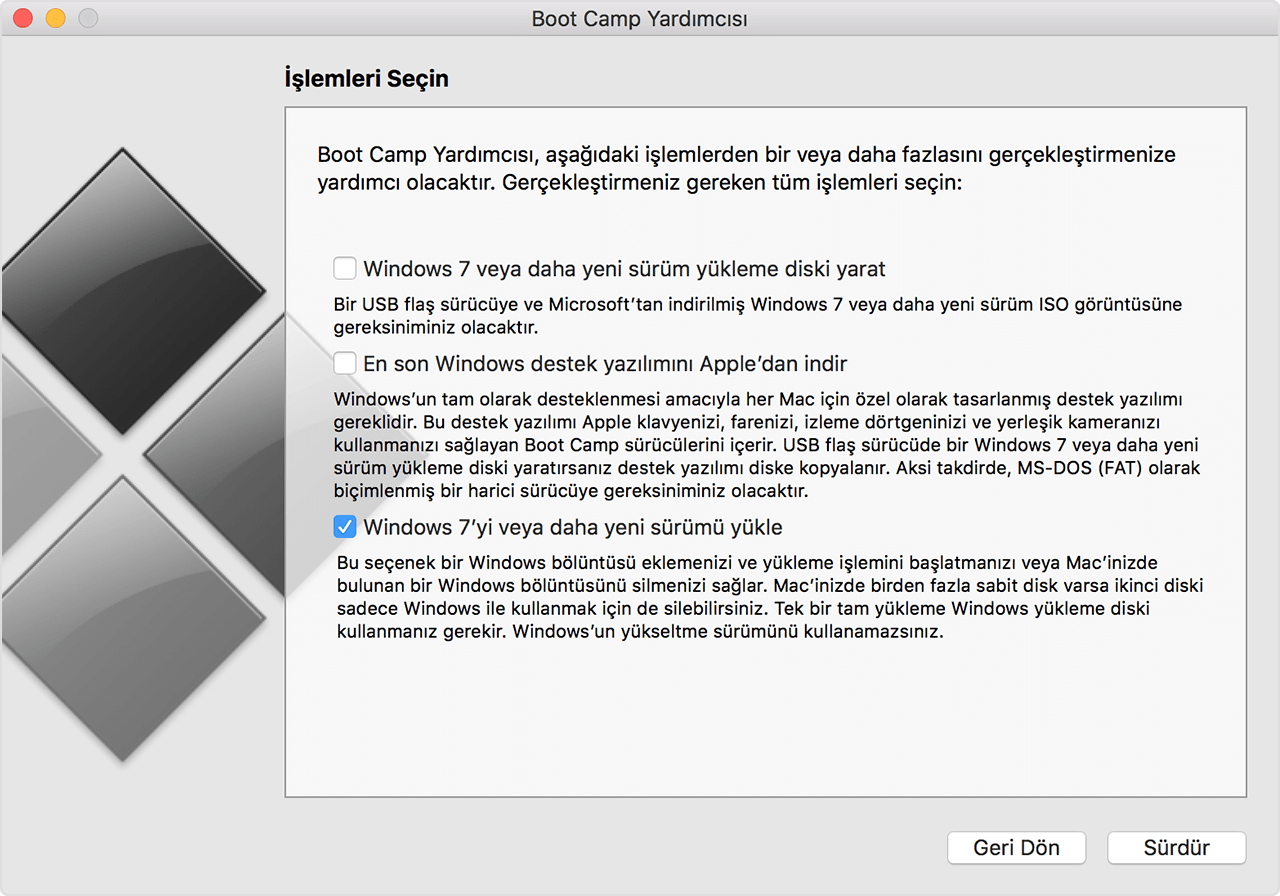
Yükle'yi tıklayın, ardından ekrandaki istemleri izleyerek sürücünüzü yeniden bölüntüleyin ve Windows'u yükleyin.
Yardımcıdaki adımları tamamladığınızda Mac'iniz Windows yükleyiciden yeniden başlatılır. Windows'u hangi konuma yüklemek istediğiniz sorulduğunda, BOOTCAMP bölüntüsünü seçin, ardından Sürücü Seçenekleri'ni tıklayın ve Boot Camp bölüntünüzü biçimlendirin.
Ekrandaki istemleri izleyerek Windows yüklemenizi tamamlayın.
Mac modeline göre kullanılabilen Windows Destek Yazılımı sürümleri
Sahip olduğunuz Mac modeline göre Windows 7'nin 64 bit veya 32 bit sürümünü yükleyebilirsiniz. Mac'inizin hangisi olduğunu bilmiyorsanız Apple menüsünden Bu Mac Hakkında'yı seçin. Sonra da aşağıdaki tablolarda Mac'inizi bulun ve yanındaki indirme bağlantısını tıklayın.
4 veya 5 bağlantıları, Mac'inize Windows 7'yi yüklemek için ihtiyacınız olan Windows Destek Yazılımı'nın (sürücülerin) ilgili sürümünü elle indirme bağlantılarıdır.
Kısa çizgi (–), Windows 7'nin bu sürümünün bu Mac'te desteklenmediğini belirtir.
Mac'iniz daha yeniyse ve aşağıda listelenmiyorsa bu makale yerine aşağıdaki makalelere bakın:
MacBook Pro
Mac modeli | Windows 7 64 bit | Windows 7 32 bit |
|---|---|---|
MacBook Pro (Retina, 15 inç, 2014 Ortası) | – | |
MacBook Pro (Retina, 13 inç, 2014 Ortası) | – | |
MacBook Pro (Retina, 15 inç, 2013 Sonu) | – | |
MacBook Pro (Retina, 13 inç, 2013 Sonu) | – | |
MacBook Pro (Retina, 15 inç, 2013 Başı) | – | |
MacBook Pro (Retina, 13 inç, 2013 Başı) | – | |
MacBook Pro (Retina, 13 inç, 2012 Sonu) | – | |
MacBook Pro (Retina, 2012 Ortası) | ||
MacBook Pro (13 inç, 2012 Ortası) | ||
MacBook Pro (15 inç, 2012 Ortası) | ||
MacBook Pro (17 inç, 2011 Sonu) | ||
MacBook Pro (17 inç, 2011 Başı) | ||
MacBook Pro (15 inç, 2011 Sonu) | ||
MacBook Pro (15 inç, 2011 Başı) | ||
MacBook Pro (13 inç, 2011 Sonu) | ||
MacBook Pro (13 inç, 2011 Başı) | ||
MacBook Pro (13 inç, 2010 Ortası) | ||
MacBook Pro (15 inç, 2010 Ortası) | ||
MacBook Pro (17 inç, 2010 Ortası) | ||
MacBook Pro (13 inç, 2009 Ortası) | ||
MacBook Pro (15 inç, 2,53 GHz, 2009 Ortası) | ||
MacBook Pro (15 inç, 2009 Ortası) | ||
MacBook Pro (17 inç, 2009 Ortası) | ||
MacBook Pro (17 inç, 2009 Başı) | ||
MacBook Pro (15 inç, 2008 Sonu) | ||
MacBook Pro (17 inç, 2008 Sonu) | ||
MacBook Pro (17 inç, 2008 Başı) | ||
MacBook Pro (15 inç, 2008 Başı) | ||
MacBook Pro (17 inç, 2,4 GHz) | – | |
MacBook Pro (15 inç, 2,4/2,2 GHz) | – | |
MacBook Pro (15 inç, Core 2 Duo) | – | – |
MacBook Pro (17 inç, Core 2 Duo) | – | – |
MacBook Pro (17 inç) | – | – |
MacBook Pro (15 inç, Parlak) | – | – |
MacBook Air
Mac modeli | Windows 764 bit | Windows 732 bit |
|---|---|---|
MacBook Air (13 inç, 2014 Başı) | – | |
MacBook Air (11 inç, 2014 Başı) | – | |
MacBook Air (13 inç, 2013 Ortası) | – | |
MacBook Air (11 inç, 2013 Ortası) | – | |
MacBook Air (13 inç, 2012 Ortası) | ||
MacBook Air (11 inç, 2012 Ortası) | ||
MacBook Air (13 inç, 2011 Ortası) | ||
MacBook Air (11 inç, 2011 Ortası) | ||
MacBook Air (13 inç, 2010 Sonu) | ||
MacBook Air (11 inç, 2010 Sonu) | ||
MacBook Air (13 inç, 2009 Ortası) | – | |
MacBook Air (13 inç, 2008 Sonu) | – | |
MacBook Air (13 inç, 2008 Başı) | – |
MacBook
Mac modeli | Windows 764 bit | Windows 732 bit |
|---|---|---|
MacBook (13 inç, 2010 Ortası) | ||
MacBook (13 inç, 2009 Sonu) | ||
MacBook (13 inç, 2009 Ortası) | – | |
MacBook (13 inç, 2009 Başı) | – | |
MacBook (13 inç, Alüminyum, 2008 Sonu) | – | |
MacBook (13 inç, 2008 Başı) | – | |
MacBook (13 inç, 2007 Sonu) | – | |
MacBook (13 inç, 2007 Ortası) | – | |
MacBook (13 inç, 2006 Sonu) | – | |
MacBook (13 inç, 2006 Ortası) | – | – |
iMac
Mac modeli | Windows 764 bit | Windows 732 bit |
|---|---|---|
iMac (Retina 5K, 27 inç, 2014 Sonu) | – | |
iMac (21,5 inç, 2014 Ortası) | – | |
iMac (27 inç, 2013 Sonu) | – | |
iMac (21,5 inç, 2013 Sonu) | – | |
iMac (21,5 inç, 2013 Başı) | – | |
iMac (27 inç, 2012 Sonu) | – | |
iMac (21,5 inç, 2012 Sonu) | – | |
iMac (21,5 inç, 2011 Sonu) | ||
iMac (27 inç, 2011 Ortası) | ||
iMac (21,5 inç, 2011 Ortası) | ||
iMac (27 inç, 2010 Ortası) | ||
iMac (21,5 inç, 2010 Ortası) | ||
iMac (27 inç, 2009 Sonu)1 | ||
iMac (27 inç, 2009 Sonu)2 | ||
iMac (21,5 inç, 2009 Sonu) | ||
iMac (20 inç, 2009 Ortası) | – | |
iMac (24 inç, 2009 Başı) | – | |
iMac (20 inç, 2009 Başı) | – | |
iMac (24 inç, 2008 Başı) | – | |
iMac (20 inç, 2008 Başı) | – | |
iMac (24 inç, 2007 Ortası) | – | |
iMac (20 inç, 2007 Ortası) | – | |
iMac (24 inç, 2006 Sonu) | – | |
iMac (17 inç, 2006 Sonu, CD) | – | |
iMac (20 inç, 2006 Sonu) | – | |
iMac (17 inç, 2006 Sonu) | – | |
iMac (17 inç, 2006 Ortası) | – | – |
iMac (17 inç, 2006 Başı) | – | – |
1. Model tanıtıcısı (Kimlik): iMac11,1
2. Model tanıtıcısı (Kimlik): iMac10,1
Sahip olduğunuz iMac (27 inç, 2009 Sonu) modelini belirlemek için Apple menüsü > Bu Mac Hakkında'yı seçip Daha Fazla Bilgi ve Sistem Raporu'nu tıklayın. "Model Tanıtıcısı" satırına bakın.
Mac mini
Mac modeli | Windows 764 bit | Windows 732 bit |
|---|---|---|
Mac mini (2014 Sonu) | – | |
Mac mini Server (2012 Sonu) | – | |
Mac mini (2012 Sonu) | – | |
Mac mini Server (2011 Ortası) | ||
Mac mini (2011 Ortası) | ||
Mac mini (2010 Ortası) | ||
Mac mini (2009 Sonu) | – | |
Mac mini (2009 Başı) | – | |
Mac mini (2007 Ortası) | – | |
Mac mini (2006 Başı) | – | – |
Mac Pro
Mac modeli | Windows 764 bit | Windows 732 bit |
|---|---|---|
Mac Pro (2010 Ortası) | ||
Mac Pro (2009 Başı) | ||
Mac Pro (2008 Başı) | ||
Mac Pro (2007 Başı) | – | |
Mac Pro (2006 Ortası) | – |
Apple tarafından üretilmeyen ürünler veya Apple tarafından denetlenmeyen veya test edilmeyen bağımsız web siteleri hakkındaki bilgiler bir öneri veya onay niteliği taşımadan sunulmuştur. Üçüncü taraf web sitelerinin veya ürünlerinin seçilmesi, performansı veya kullanılması konusunda Apple hiçbir sorumluluk kabul etmez. Apple, üçüncü taraf web sitelerinin doğruluğu veya güvenilirliğiyle ilgili herhangi bir beyanda bulunmamaktadır. Ek bilgi için tedarikçi ile irtibat kurun.