iPhone, iPad veya Apple Watch'unuzdaki Sağlık verilerini yönetme
Uygulamaları ve aksesuarları Sağlık uygulamasına veri gönderecek şekilde ayarlayabilir, verileri kendiniz girebilir ve Sağlık uygulamasının bu kaynaklardan gelen verilere ne şekilde öncelik vereceğini belirleyebilirsiniz.
Sağlık uygulamasına verileri elle ekleme
Sağlık uygulaması, adımlarınızı otomatik olarak saymanın yanı sıra kat ettiğiniz yürüme ve koşma mesafesini de hesaplar. Ayrıca, Apple Watch kullanıyorsanız tüm Aktivite verileriniz otomatik olarak izlenir. Sağlığınızı izlemek üzere başka bir uygulama kullanıyorsanız tüm bilgilerinizin tek yerde olması için bu uygulamadaki verileri Sağlık uygulamasına elle eklemeyi deneyebilirsiniz.
Sağlığınızla ilgili bilgileri girme
iPhone veya iPad'inizde Sağlık uygulamasını açın.
iPhone kullanıyorsanız Göz At sekmesine dokunun. iPad'inizi kullanıyorsanız kenar çubuğunu açmak için dokunun.
Aktivite gibi bir kategoriye dokunun.
Adım gibi bir alt kategoriye dokunun.
Sağ üst köşedeki Veri Ekle'ye dokunun.
Aktivite için tarih, saat ve verileri girin.
İşiniz bittiğinde Ekle'ye dokunun.
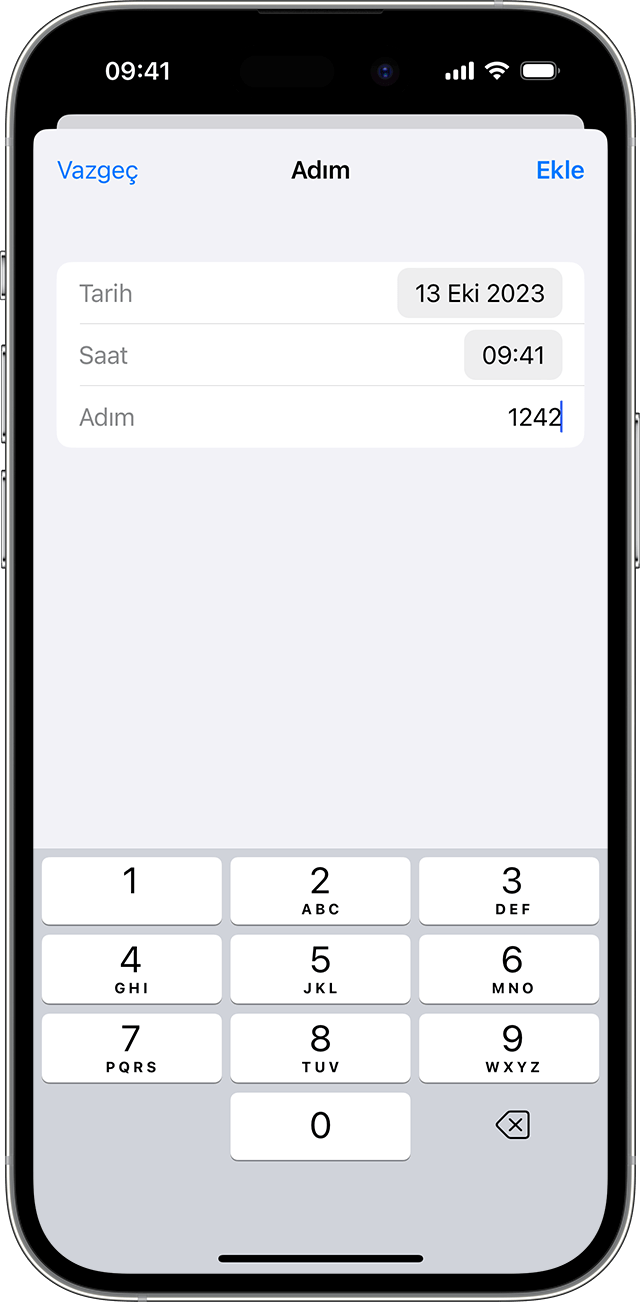
Diğer uygulamalardan bilgi ekleme
iPhone veya iPad'inizde Sağlık uygulamasını açın.
iPhone kullanıyorsanız profil resminize dokunun. iPad kullanıyorsanız sol üst köşedeki Profil'e dokunun.
Gizlilik bölümünde Uygulamalar ve Servisler'e dokunun. Sahip olduğunuz uygulamalardan Sağlık ile uyumlu olanları görürsünüz. Görmediğiniz uygulamalar uyumlu olmayabilir.

Bir uygulamaya dokunun ve uygulamanın takip etmesini istediğiniz sağlık kategorilerini etkinleştirin.
Uygulamanın Sağlık uygulaması ile veri paylaşmasına izin vermek için uygulamayı açıp gerekli ayarları yapmanız da gerekebilir.
Apple Watch'unuzdan eklenen bilgileri görüntüleme
iPhone'unuzla eşlenmiş bir Apple Watch'unuz varsa Apple Watch'unuzdan gelen sağlık ve fitness verilerini iPhone ve iPad'deki Sağlık uygulamasında görebilirsiniz.
Hedeflerinizi, hareket, egzersiz ve duruş verilerinizi görüntülemek için iPhone veya iPad'inizde Sağlık uygulamasını açın. iPhone kullanıyorsanız Göz At sekmesine, ardından Aktivite'ye dokunun. iPad kullanıyorsanız kenar çubuğunu açmak için ve ardından Aktivite'ye dokunun.
Kalp atış hızı verilerinizi görmek için iPhone veya iPad'inizde Sağlık uygulamasını açın. iPhone kullanıyorsanız Göz At sekmesine, ardından Kalp'e dokunun. iPad kullanıyorsanız kenar çubuğunu açmak için ve ardından Kalp'e dokunun. Kalp atış hızı sensörünün doğruluğu ve sınırlamaları hakkında daha fazla bilgi edinin.
Farkındalık uygulaması verilerini görmek için iPhone veya iPad'inizde Sağlık uygulamasını açın. iPhone kullanıyorsanız Göz At sekmesine, ardından Ruh Sağlığı'na dokunun. iPad kullanıyorsanız kenar çubuğunu açmak için ve ardından Ruh Sağlığı'na dokunun. Farkındalık uygulaması hakkında bilgi edinin.
Başka Apple Watch uygulamaları da Sağlık verilerini okuyabilir ve uygulamaya veri yazabilir. Verileri doğrudan Apple Watch'unuzda yönetebilirsiniz: Ayarlar > Sağlık > Uygulamalar'a gidin.
Sağlık uygulaması adımları veya diğer bilgileri izlemiyorsa aşağıdaki adımları deneyin:
iPhone veya iPad'inizde Sağlık uygulamasını açın.
Profilinize, ardından Aygıtlar'a dokunun.
Apple Watch'unuza dokunun.
Gizlilik Ayarları'na dokunun ve Fitness Takibi'nin açık olduğundan emin olun.
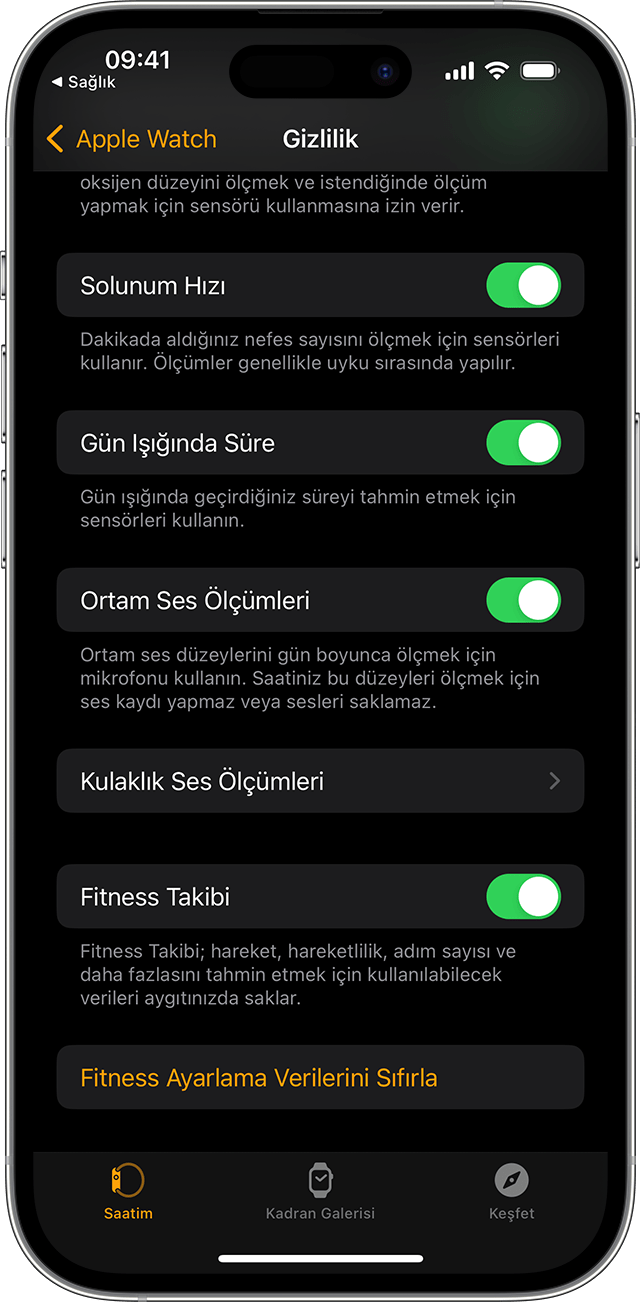
Girdiğiniz bilgileri silme
Sağlık bilgilerini elle eklerken yanlış bilgi girdiyseniz kaydı silebilirsiniz.
iPhone veya iPad'inizde Sağlık uygulamasını açın.
iPhone kullanıyorsanız Göz At'a dokunun. iPad kullanıyorsanız kenar çubuğunu açmak için dokunun.
Aktivite gibi bir kategoriye dokunun.
Adım gibi bir alt kategoriye dokunun.
Aşağı kaydırarak Seçenekler'e gidin, ardından Tüm Verileri Göster'e dokunun.
Sağ üst köşedeki Düzenle'ye dokunun.
Silmek istediğiniz kaydın yanındaki Sil düğmesine dokunun. Tüm kayıtları silmek için Tümünü Sil'e de dokunabilirsiniz.
Sağlık uygulaması, birden çok kaynaktan gelen verileri nasıl işler?
Sağlık uygulaması, iPhone'unuzun kaydettiği adım sayısı ve Apple Watch'unuzdaki aktivite verileri gibi farklı kaynaklardan gelen benzer verileri alıp bunları geldiği kaynağa göre düzenleyebilir. Saptanmış olarak, Sağlık uygulaması verilere şu sırada öncelik verir:
Manuel olarak girdiğiniz sağlık verileri
iPhone, iPad ve Apple Watch'unuzdaki veriler
Uygulamalardan ve Bluetooth aygıtlarından alınan veriler
Yeni bir veri kaynağı eklediğinizde bu kaynak, Sağlık uygulamasına veri sağlayan diğer tüm uygulamaların ve aygıtların üzerinde görüntülenir. Kaynak sırasını dilediğiniz zaman değiştirebilirsiniz.
Veri kaynaklarınızı görüntüleme
Aşağıdaki adımları izleyerek hangi aygıtların ve uygulamaların hangi sağlık kategorilerini güncellediğini görebilirsiniz:
iPhone veya iPad'inizde Sağlık uygulamasını açın.
iPhone kullanıyorsanız Göz At sekmesine dokunun. iPad kullanıyorsanız kenar çubuğunu açmak için dokunun.
Aktivite gibi bir kategoriye dokunun. Kategoriyi görmüyorsanız arama çubuğunu görüntülemek için aşağı kaydırın, ardından bir kategori girin.
Adım gibi bir alt kategoriye dokunun.
Aşağı kaydırıp Veri Kaynakları ve Erişim'e dokunun. Yalnızca ilgili veri türüne katkıda bulunan kaynaklar görüntülenir.
Aşağıdaki adımları izleyerek Sağlık uygulamasındaki tüm kaynaklarınızı görebilirsiniz:
iPhone veya iPad'inizde Sağlık uygulamasını açın.
iPhone kullanıyorsanız profil resminize dokunun. iPad kullanıyorsanız sol üst köşedeki Profil'e dokunun.
Aşağı kaydırarak Gizlilik'e ilerleyin, ardından Uygulamalar ve Servisler veya Aygıtlar'a dokunun.
Veri kaynaklarının önceliğini belirleme
Sağlık uygulamasının öncelikli olarak kullanacağı kaynakları şu şekilde belirleyebilirsiniz:
iPhone veya iPad'inizde Sağlık uygulamasını açın.
iPhone kullanıyorsanız Göz At sekmesine dokunun. iPad kullanıyorsanız kenar çubuğunu açmak için dokunun.
Bir kategoriye ve alt kategoriye dokunun.
Aşağı kaydırıp Veri Kaynakları ve Erişim'e dokunun.
Düzenle'ye dokunun.
Bir veri kaynağının yanındaki basılı tutarak veri kaynağını listede yukarı veya aşağı sürükleyin.
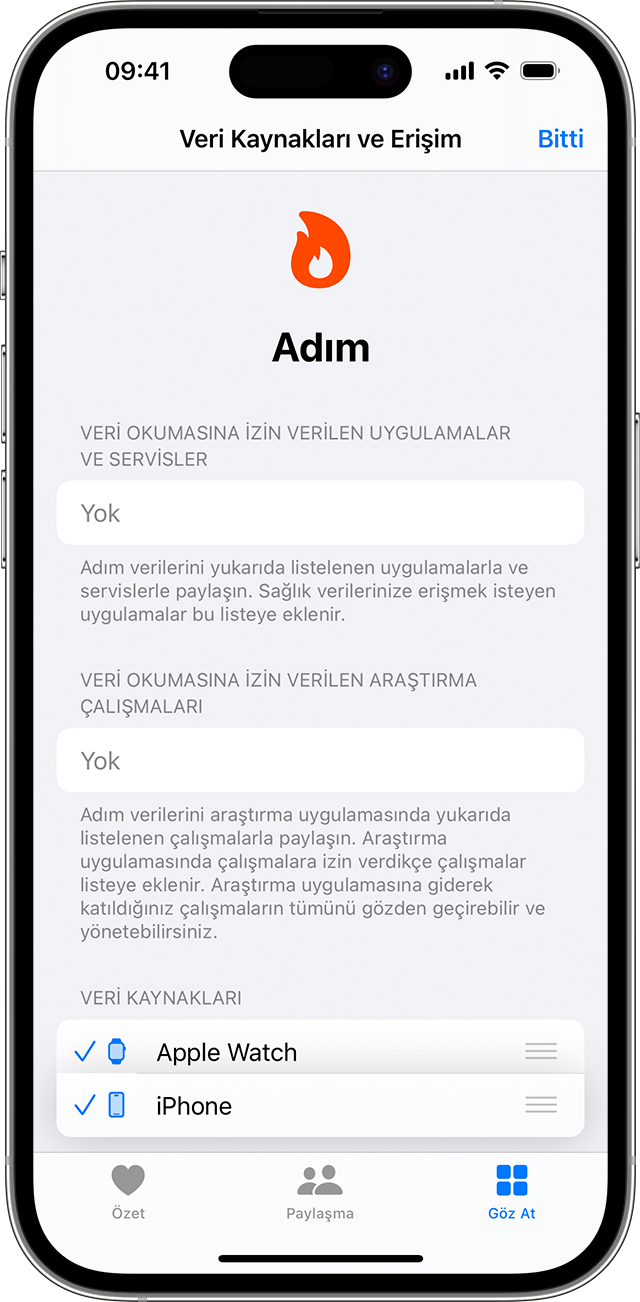
Söz konusu kategoriye artık veri sağlamasını istemediğiniz bir veri kaynağını kapatmak için kaynağın yanındaki onay işaretine dokunun.
Bitti'ye dokunun.
Aynı veri türünü birden çok kaynak sağlıyorsa en üstteki veri kaynağı diğer kaynaklardan önceliklidir. Ekleyeceğiniz yeni uygulamalar veya aygıtlar, otomatik olarak listenin tepesinde, iPhone ya da iPad'inizin üzerinde görüntülenir.
Sağlık verilerinizi yedekleme
Sağlık bilgileri iCloud'da saklanır ve bu bilgiler iCloud ile aygıtınız arasında değiş tokuş edilirken ve iCloud'da saklanırken şifrelenir. Uçtan uca şifreleme için iOS 12 veya sonraki sürüm ve iki faktörlü kimlik doğrulama kullanılması gerekir. Sağlık verilerinizin iCloud'da saklanmasını durdurmak için Ayarlar > [adınız] > iCloud'a gidin ve Sağlık'ı kapatın.
Aile Ayarları'ndaki aygıtlardan alınan Sağlık verileri de doğrudan iCloud'a yedeklenir. Bir aile üyesi için Apple Watch'u nasıl ayarlayacağınızı öğrenin.
iCloud'u kullanmıyorsanız bilgisayarınızda gerçekleştirdiğiniz yedeklemeleri şifreleyerek Sağlık uygulamasındaki bilgilerinizi yedekleyebilirsiniz.
Kendiniz hakkında topladığınız veya oluşturduğunuz bilgiler sizin kontrolünüz altındadır ve iPhone'unuzu kilitlediğinizde parolanızla şifrelenir. Sağlık uygulamasını sildiğinizde Sağlık verileriniz iPhone'unuzda kalır. Yerleşik Apple uygulamalarını aygıtınızdan silme hakkında daha fazla bilgi edinin.
Diğer Sağlık özelliklerini keşfetme
Sağlık uygulamasını ayarlayın ve kullanıniPhone veya iPad'inizde.
Tıbbi Kimlik ayarlayınÖnemli tıbbi bilgilere erişmek için Sağlık uygulamasında bir.
Apple Watch ile uykunuzu takip edin ve iPhone'da Uyku özelliğini kullanın.
iOS 11.3 veya sonraki sürümlerde, birden çok kurumdan alınan sağlık kayıtlarınızı doğrudan iPhone'unuzda görebilirsiniz. Sağlık kayıtlarınızı ekleyin ve desteklenen kurumları öğrenin.
Apple tarafından üretilmeyen ürünler veya Apple tarafından denetlenmeyen veya test edilmeyen bağımsız web siteleri hakkındaki bilgiler bir öneri veya onay niteliği taşımadan sunulmuştur. Üçüncü taraf web sitelerinin veya ürünlerinin seçilmesi, performansı veya kullanılması konusunda Apple hiçbir sorumluluk kabul etmez. Apple, üçüncü taraf web sitelerinin doğruluğu veya güvenilirliğiyle ilgili herhangi bir beyanda bulunmamaktadır. Ek bilgi için tedarikçi ile irtibat kurun.
