Harici bir Apple klavyedeki hiçbir tuş çalışmıyor
- Kablosuz bir Bluetooth klavye kullanıyorsanız, bilgisayar başlatıldığında klavyenin açık olduğundan emin olun. Pil düzeylerini de kontrol etmeniz gerekebilir. Sorun giderme bilgileri için bu makaleye bakın.
- Klavyenizin bağlantısını kesin ve yeniden bağlayın. Konektörün bağlantı noktasına tam olarak takıldığından emin olun. (USB fişleri bağlantı noktalarına yalnızca tek yönden takılabilir ve ters takmaya çalışırsanız bağlantı kurmanıza izin vermez.) Klavyeyi tekrar test edin.
- Klavyenizi farklı bir USB bağlantı noktasına takın.
- Mümkünse bilgisayarınızla farklı bir klavye deneyin veya klavyenizi farklı bir Mac bilgisayarda deneyin.
- Farklı bir kullanıcı hesabına oturum açmayı deneyin. Farklı bir kullanıcı hesabına oturum açtığınızda sorun ortaya çıkmazsa bu durumda yazılım sorunlarını giderme işlemi yapın.
- Erişilebilirlik veya Evrensel Erişim tercihlerini (Sistem Tercihleri'nde) açın ve Fare sekmesini tıklayın. Fare Tuşlarının aşağıda gösterildiği şekilde kapalı olduğundan emin olun. (Fare Tuşları açıkken, fareyi hareket ettirmek için klavyeyi veya sayısal tuş takımı tuşlarını kullanabilirsiniz ancak Fare Tuşları kapatılıncaya kadar normal klavye işlevleri etkisiz olur.)
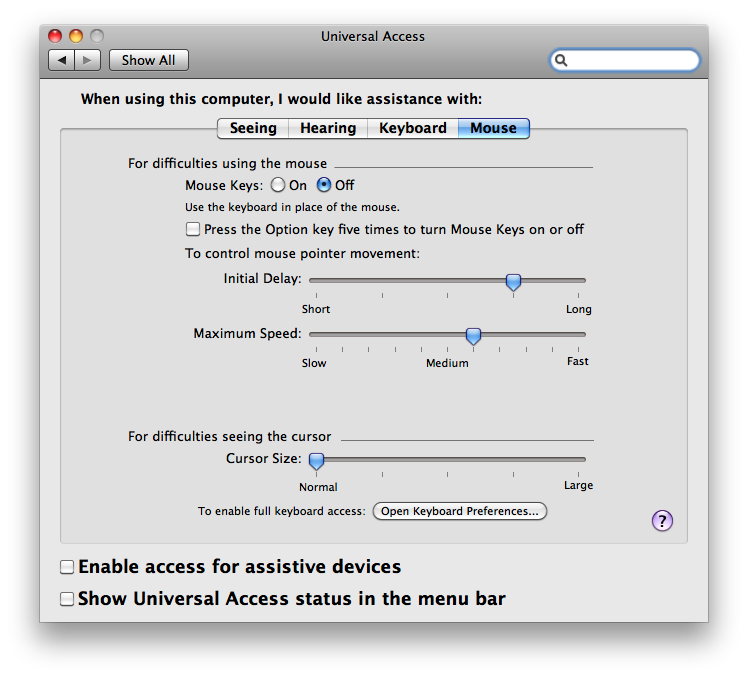
Taşınabilir bir Mac'in yerleşik klavyesinde hiçbir tuş çalışmıyor
Pilini şarj etmek için bilgisayarınızı bir AC prizine takın. Mac OS X: Pil azaldı uyarısı tam ekranlı uygulamanın üstünde çıkmıyor, klavye yanıt vermiyor başlıklı destek makalesine bakın.
Taşınabilir Mac'in yerleşik klavyesine basıldığında yalnızca rakamlar çıkıyor
Num Lock tuşunun aktif olmadığından emin olun (Num Lock'u kapatmak için fn-F6'ya basın)
Bazı tuşlar beklendiği şekilde çalışmıyor
- Apple () menüsünden Sistem Tercihleri'ni seçin.
- Görüntü menüsünden Konuşma'yı seçin.
- Metin Okuma sekmesini tıklayın.
- "Tuşa basıldığında seçilen metni konuş" etkinse metni konuşmak için ayarlanmış tuş veya tuş kombinasyonu başka amaçlarla veya metin yazmak için kullanılamaz. Tuş Ayarla'yı tıklayın ve daha az yaygın kullanılan bir tuş kombinasyonuna değiştirin (Shift, Command, Option ve Control gibi değiştirme tuşlarını kullanmayı deneyin). Dilerseniz "Tuşa basıldığında seçilen metni konuş" seçeneğini de etkisizleştirebilirsiniz.
- Sistem Tercihleri'nde Erişilebilirlik veya Evrensel Erişim bölümünü ve ardından Klavye sekmesini tıklayın.
- Yavaş Tuşlar'ın kapalı olduğundan emin olun. Yavaş Tuşlar açıkken, bir tuşun tanınması için ona daha uzun süre basmanız gerekir.
- Erişilebilirlik veya Evrensel Erişim bölümünde, Fare sekmesini tıklayın ve Fare Tuşları'nın kapalı olduğundan emin olun. Fare Tuşları etkinleştirilmiş durumdayken, rakamları girmek için Sayısal Tuş Takımı'nı kullanamazsınız, bunun yerine tuş takımı işaretçiyi (imleci) hareket ettirir. (Fare Tuşlarını Option tuşuna beş kez basarak çalıştırma seçeneği mevcuttur; kazara etkinleştirmekten kaçınmak için bu seçeneği kapatmak isteyebilirsiniz.) Fare Tuşları etkinleştirildiyse ve üzerinde sayısal tuş takımı veya Num Lock işlevi olmayan bir klavye kullanıyorsanız, Mac OS X'de Fare Tuşları etkin durumdayken yazı yazılamıyor başlıklı makaleye bakın.
- Klavyenin üst sırasındaki işlev tuşları beklendiği şekilde çalışmıyorsa Mac OS X: İşlev tuşlarının davranışlarını değiştirme başlıklı makaleye bakın.
- Sorun devam ederse sorunu belirlemek için Klavye Görüntüleyici'yi kullanın:
- System Preferences (Sistem Tercihleri) ekranında Language & Text (Dil ve Metin) bölümüne (Mac OS X 10.6) veya International (Uluslararası) bölümüne (Mac OS X 10.5.8 veya öncesi) bakın.
- Input Sources (Giriş Kaynakları) sekmesini tıklayın (ya da Mac OS X 10.5.8 veya öncesinde Input Menu (Giriş Menüsü) sekmesini).
- Seçmek için Keyboard & Character Viewer "On" (Klavye ve Karakter Görüntüleyici "Açık") onay kutusunu tıklayın (Mac OS X 10.5.8 veya öncesinde Keyboard Viewer "On" (Klavye Görüntüleyici "Açık") onay kutusunu tıklayın).
- Giriş (bayrak) menüsünden, Klavye Görüntüleyiciyi Göster'i seçin.
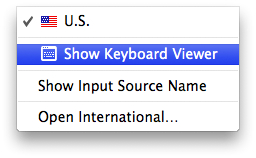
- Klavye bağlıysa ve OS X tarafından algılanırsa bastığınız tuşlar Klavye Görüntüleyicisi penceresini vurgular. TextEdit'i (veya herhangi bir metin uygulamasını) açın ve Klavye Görüntüleyicisi penceresini vurgulayıp vurgulamadıklarını görmek için daha önce yanıt vermeyen tuşları kullanarak bir şey yazmayı deneyin.
- Mac OS X Yükleme Diski'nden başlatın, İzlenceler menüsünden Terminal'i seçin ve daha önce çalışmayan tuşları test edin. Yükleme diskinden başlatıldığında tuşlar çalışırsa bu durumda klavye doğru çalışıyor demektir. Tuşların yanıt vermemesine neden olan yazılım sorununu belirlemek için Bir yazılım sorununu giderme başlıklı makaleyi kullanın.
Çıkar tuşu veya Caps Lock tuşu çalışmıyor
Şu makalelere bakın:
Daha fazla bilgi
Mac OS X 10.4.x ve harici bir Apple Alüminyum Klavye kullanıyorsanız, belirli güncellemeleri indirip yüklemeniz gerekebilir. Mac OS X 10.4.11 veya sonrası önerilir.
Ayrıca şu makalelere bakın: