Satın Alma İzni çalışmıyorsa
Satın Alma İzni bildirimlerinizi görmüyorsanız veya çocuğunuz aile grubu düzenleyicinizden bir satın alma işlemi yapmasını istedikten sonra "İzin İstenilemiyor" iletisini görüyorsa ne yapmanız gerektiğini öğrenin.
İlk denenmesi gerekenler
Hem sizin hem de çocuğunuzun iPhone ya da iPad'inizi en son iOS veya iPadOS sürümüne, Mac'inizi en son macOS sürümüne güncellediğinizden emin olun.
Aygıtınızda Odak'ı açtıysanız bildirimleri alabilmek için bu özelliği kapatın veya Odağınızı kontrol ederek Satın Alma İzni istekleri gibi Zamana Duyarlı bildirimleri alabildiğinizden emin olun.
Aygıtınızın adını değiştirmeyi deneyin ve size ve çocuğunuza ait aygıtların adlarının farklı olup olmadığını kontrol edin. Bir aygıtın adını görmek ve değiştirmek için Ayarlar > Genel > Hakkında > Ad bölümüne gidin.
Satın Alma İzni bildirimlerinin, Mesajlar aracılığıyla gönderilip alınması için tam adı ve Apple Hesabı e-posta adresi veya telefon numarası da dahil olmak üzere çocuğunuzun kişi kartının kendi aygıtında doğru şekilde doldurulduğunu onaylayın.
Satın Alma İzni istekleriniz görünmüyorsa
Bir Satın Alma İzni bildirimini gözden kaçırırsanız isteği iPhone, iPad, Apple Watch veya Mac'inizdeki Mesajlar'da bulabilirsiniz.
iOS 15, iPadOS 15 ve önceki sürümlere ek olarak macOS Monterey ve önceki sürümlerde bu isteği; iPhone, iPad, veya Mac'inizdeki Bildirim Merkezi'nde bulabilirsiniz.
iPhone veya iPad'inizde Bildirim Merkezi'ni açın
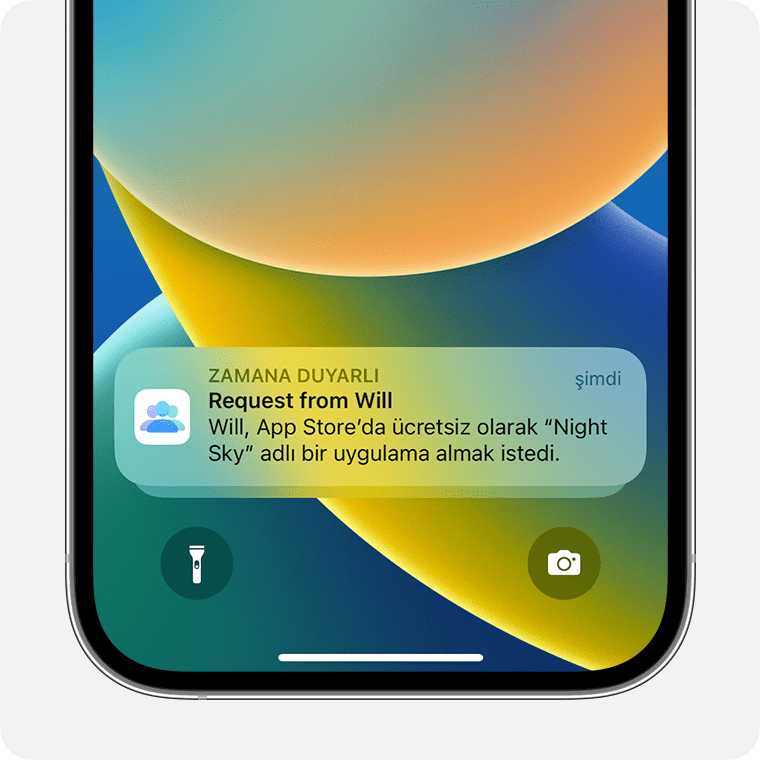
Kilitli Ekran'da parmağınızı ekranın ortasından yukarı doğru kaydırın.
Diğer tüm ekranlarda parmağınızı ekranın üst orta kısmından aşağı doğru kaydırın.
Mac'inizde Bildirim Merkezi'ni açma
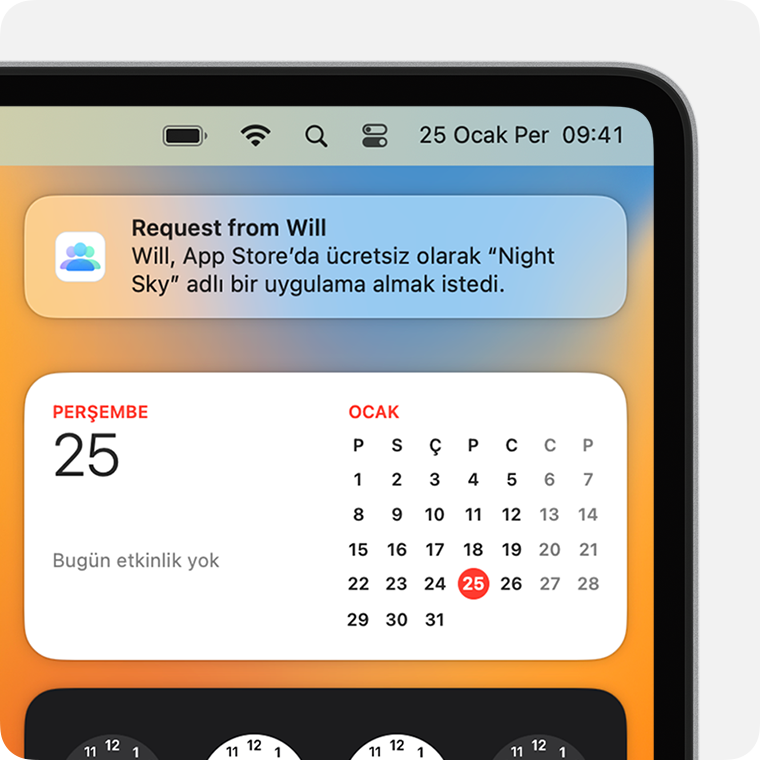
Ekranınızın sağ üst köşesindeki tarihi tıklayın veya iki parmağınızla izleme dörtgeninizin sağ kenarından sola kaydırın. Bildirimler, Bildirim Merkezi'nin üst tarafında görünür.
Satın Alma İzni isteklerini yine de göremiyorsanız Aile Paylaşımı ayarlarınızı ve hangi Apple Hesabı'na giriş yapmış olduğunuzu kontrol edin. Ayrıca, desteklenen bir aygıt kullandığınızdan emin olun.
Çocuğunuz "İzin İstenilemiyor" iletisini görüyorsa
Satın Alma İzni özelliği açıldıktan sonra çocuğunuz, aile grubu düzenleyicinizden satın alma işlemini onaylamasını istediğinde "İzin İstenilemiyor. Birbiriyle ilişkili olmayan iCloud ve iTunes hesaplarıyla giriş yaptığınız için izin isteyemezsiniz." iletisini görebilirsiniz.
Bu iletiyi gördüğünüzde Aile Paylaşımı ayarlarınızı ve hangi Apple Hesabı'na giriş yapmış olduğunuzu kontrol edin. Ayrıca desteklenen bir aygıt kullandığınızdan emin olun.
Aile Paylaşımı ayarlarınızı gözden geçirme
Aile düzenleyicisi sizseniz aile üyelerinizin hesaplarında Satın Alma İzni özelliğinin açık olup olmadığını görmek için Ayarlar'a veya Sistem Tercihleri'ne gidebilirsiniz.
iPhone veya iPad'inizde
Ayarlar'a gidin.
Aile'ye dokunun. Aile'yi görmüyorsanız adınıza ve ardından Aile Paylaşımı'na dokunun.
Aile düzenleyicisi sizseniz Satın Alma Paylaşımı'nın açık olduğundan emin olun. Ardından, bir aile üyesinin adına dokunup bu üye için Satın Alma İzni'nin açık olup olmadığını kontrol edebilirsiniz.
Mac'inizde
Apple menüsü > Sistem Ayarları'nı seçin.
Aile'yi tıklayın.
Aile düzenleyicisi sizseniz Satın Alma Paylaşımı'nı tıklayın ve Satın Almalarımı Paylaş'ın açık olduğundan emin olun.
Bir aile üyesinin adını tıklayın, ardından söz konusu kişi için açık olup olmadığını görmek üzere Satın Alma İzni'ni tıklayın.
macOS Monterey ve önceki sürümlerinde:
Elma menüsü > Sistem Tercihleri'ni seçin.
Aile Paylaşımı'nı tıklayın.
Aile düzenleyicisi sizseniz Satın Alma Paylaşımı'nı tıklayın ve Satın Almalarımı Paylaş'ın açık olduğundan emin olun.
Aile Paylaşımı'nı tıklayın ve bir aile üyesi için Satın Alma İzni'nin açık olup olmadığını görmek üzere söz konusu kişinin adının yanındaki Ayrıntılar'ı tıklayın.
Satın alma işlemleri için kullandığınız Apple Hesabı'nı kontrol etme
App Store, iTunes Store, Apple TV uygulaması, Apple Music uygulaması veya Apple Books'ta, ailenizle içerik paylaşmak için seçtiğiniz Apple Hesabı'nı kullanarak giriş yaptığınızdan emin olun.
Aile Paylaşımı için kendi Apple Hesabınızı nasıl kullanacağınızı öğrenin
iPhone veya iPad'inizde
Ayarlar > Aile'ye gidin.
Adınıza dokunun.
Hangi Apple Hesabı e-posta adresinin veya telefon numarasının listelendiğini not edin.
Satın Alınanlar'a dokunun.
Satın Alınanlar için Apple Hesabı'na dokunun ve Aile Paylaşımı'nda kullandığınız Apple Hesabı'na giriş yaptığınızdan emin olun. Aksi takdirde, ikincil Apple Hesabı kullanarak Paylaş seçeneğine dokunun ve söz konusu Apple Hesabı için Apple Hesabı kimlik bilgilerini girin.
iOS 15 ya da iPadOS 15 veya önceki sürümlerinde:
Ayarlar'a gidip adınıza ve Aile Paylaşımı'na dokunun.
Adınıza dokunun.
Kullandığınız Apple Hesabı e-posta adresini veya telefon numarasını not edin.
Ayarlar'a geri dönün.
Adınıza, Ortamlar ve Satın Almalar'a, ardından Hesabı Görüntüle'ye dokunun.
Aynı Apple Hesabı e-posta adresini veya telefon numarasını kullandığınızdan emin olun.
Mac'inizde
Apple menüsü > Sistem Ayarları'nı seçin, ardından Aile'yi tıklayın.
Adınızı, ardından da Satın Alınanlar'ı tıklayın.
Satın Almalar için Apple Hesabı bölümünde hangi Apple Hesabı e-posta adresinin veya telefon numarasının listelendiğini not edin.
App Store'u açın.
Mağaza > Hesap'ı seçin.
Hesap Ayarları'nı tıklayın.
Aile Paylaşımı için kullandığınız Apple Hesabı e-posta adresi veya telefon numarasıyla giriş yaptığınızdan emin olun.
macOS Monterey ve önceki sürümlerinde:
Elma menüsü > Sistem Tercihleri'ni seçin.
Aile Paylaşımı'nı tıklayın, ardından adınızın yanındaki Ayrıntılar'ı tıklayın.
Aile satın alma işlemlerinde kullandığınız Apple Hesabı e-posta adresini veya telefon numarasını not edin.
App Store'u açın. Adınızı, ardından Bilgileri Görüntüle'yi tıklayın.
Aynı Apple Hesabı e-posta adresini veya telefon numarasını kullandığınızdan emin olun.
Apple TV'nizde
Ana Ekrandan Ayarlar > Kullanıcılar ve Hesaplar > iCloud'a gidin.
Adınızı seçin. Apple Hesabı e-posta adresini veya telefon numarasını not edin.
Kullanıcılar ve Hesaplar ekranına dönmek için Apple TV Remote'taki menü düğmesini tıklayın.
[Adınız] Hesabı'nı seçin.
Aynı Apple Hesabı e-posta adresini veya telefon numarasını kullandığınızdan emin olun.
Desteklenen bir aygıt kullandığınızdan emin olma
Aile Paylaşımı grubu kurmak veya gruba katılmak için iPhone, iPad ya da iPod touch'ınızda iOS 8 veya daha sonraki bir sürümün ve Mac'inizde OS X Yosemite ya da daha sonraki bir sürümün bulunması gereklidir. Desteklenmeyen bir aygıtta satın alma işlemi gerçekleştirmeyi denediğinizde de izin istemeniz gerekir. Ancak, aile düzenleyicisi bu isteği kabul ettiğinde veya reddettiğinde bildirim almazsınız. Aile düzenleyicisi satın alma işlemini gerçekleştirirse ve içeriğiniz otomatik olarak indirilmezse öğeyi indirmek için fiyata yeniden dokunabilirsiniz.
Hesabınız için Satın Alma İzni açıksa
iTunes Match, iTunes Hediyeleri ya da Bağışları satın alamazsınız.
Bir aile üyesinin önceki satın almalarından içerik indirirseniz Satın Alma İzni istemini görmezsiniz. Ayrıca bir ürün kodunu kullanırken de Satın Alma İzni istemleri görüntülenmez.
