Mac'inizde alan açmak için Fotoğraflar arşivinizi taşıma
Mac'inizde depolama alanından tasarruf etmek için Fotoğraflar arşivinizi farklı bir depolama aygıtına taşıyabilirsiniz.
Depolama aygıtınızı hazırlama
USB sürücüsü veya Thunderbolt sürücüsü gibi harici depolama aygıtınızın Mac için biçimlendirilmiş olduğundan emin olun: APFS biçimi veya Mac OS Genişletilmiş (Günlüklü) biçimi.
Arşivinizi Time Machine yedeklemeleri için kullanılan bir depolama aygıtında depolayamazsınız. Olası veri kaybını önlemek için arşivinizi SD kart veya USB flash sürücü gibi çıkarılabilir bir depolama aygıtında veya bulut tabanlı bir depolama hizmeti de dahil olmak üzere ağınız ya da internet üzerinden paylaşılan bir aygıtta saklamayın.
Fotoğraflar Arşivi'ni depolama aygıtına taşıma
Fotoğraflar'dan çıkın.
Finder'da, Fotoğraflar Arşivi'ni içeren klasörü açın. Saptanmış ayar olarak Fotoğraflar Arşivi, ana klasörünüzde bulunan Resimler klasöründe depolanır. Finder menü çubuğundan Git > Ana Klasör'ü seçerek ana klasörünüzü açabilirsiniz.
Fotoğraflar Arşivi'ni harici depolama aygıtınızdaki bir konuma sürükleyin. Hata alırsanız ne yapacağınızı öğrenin.
Taşıma işlemi tamamlandıktan sonra Fotoğraflar Arşivi'ni yeni konumunda çift tıklayarak açın.
iCloud Fotoğrafları'nı kullanıyorsanız veya arşive diğer uygulamalardaki Fotoğraf Seçici aracılığıyla erişmek istiyorsanız bu arşivi Sistemin Fotoğraf Arşivi olarak belirleyin.
Mac'inizde depolama alanından tasarruf etmek için orijinal Fotoğraf Arşivi'ni silmek isterseniz orijinal konumundan (ana klasörünüzün Resimler klasörü) Çöp Sepeti'ne sürükleyebilirsiniz. Ardından Çöp Sepeti'ni boşaltın.
Fotoğraflar'ı açmadan önce her zaman depolama aygıtınızın açık ve kullanılabilir olduğundan emin olun. Fotoğraflar uygulaması aygıtı bulamazsa aygıtta depolanan Fotoğraflar arşivini kullanmayı bırakır ve saptanmış konumda (~/Resimler) yeni bir boş arşiv oluşturur.
Farklı bir Fotoğraflar arşivi açmak istiyorsanız
Fotoğraflar'dan çıkın.
Option tuşunu basılı tutarak Fotoğraflar'ı yeniden açın.
Açmak istediğiniz arşivi seçin ve Arşivi Seçin'i tıklayın. Siz farklı bir arşiv seçene kadar Fotoğraflar bu arşivi kullanır.
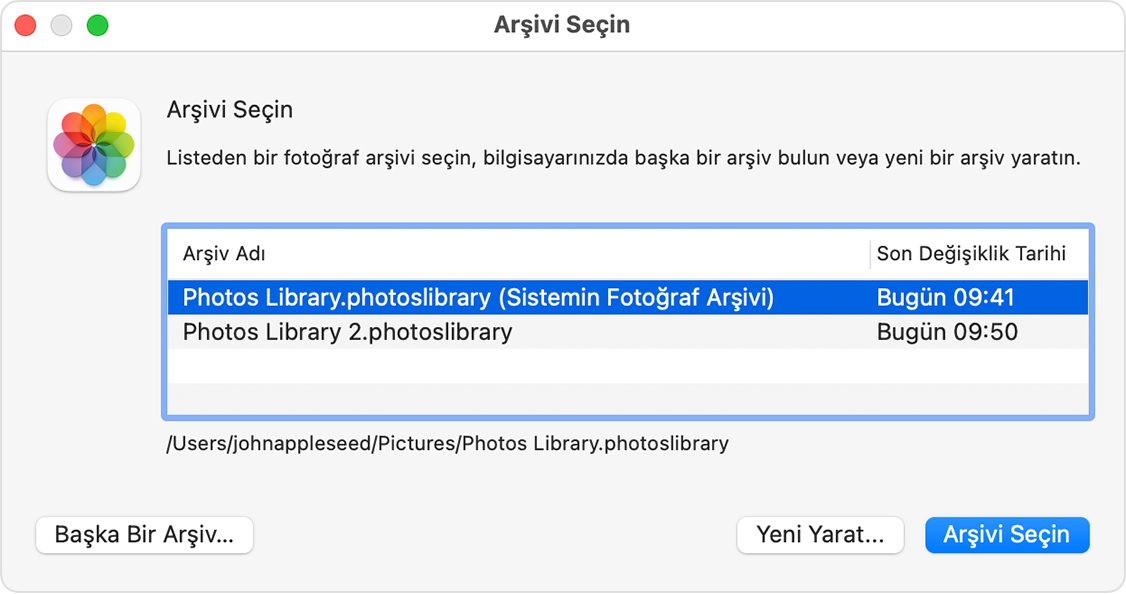
Fotoğraflar Arşivi'ni taşırken hata alırsanız
Finder'da harici depolama aygıtınızı seçin, ardından Dosya > Bilgi Ver'i seçin.
Paylaşma ve İzinler bölümündeki bilgiler görünmüyorsa diğer seçenekleri görmek için simgesini tıklayın.

"Bu diskteki sahipliği yok say" onay kutusunun işaretli olduğundan emin olun. Bunu değiştirmek için önce tıklayarak ayarın kilidini açmanız gerekebilir. Depolama aygıtı Mac için doğru şekilde biçimlendirilmemişse veya Time Machine yedeklemeleri için kullanılmış ancak silinmemişse bu onay kutusu görünmez veya kilit açıldıktan sonra seçilemez. Bu durumda, önce depolama aygıtını silin.
Arşivinizle ilgili izin sorunu yaşıyorsanız Fotoğraflar Arşivi onarım aracını kullanarak bu sorunu çözebilirsiniz.
