Android'den iPhone veya iPad'e geçiş yapma
iOS'e geçmeye hazır mısınız? Android aygıtınızdan yeni iPhone veya iPad'inize geçiş yaparken yardım almak için iOS'e Taşı uygulamasını indirin.
Google Play Store'u kullanamıyorsanız iOS'e Taşı uygulamasını nasıl indireceğinizi öğrenin.
Başlamadan önce
Android aygıtınızda Wi-Fi bağlantısının açık olduğundan emin olun ve yeni iOS aygıtınız ile Android aygıtınızı güç kaynağına bağlayın.
Alternatif olarak, daha hızlı aktarım için Android aygıtınız ile iPhone'unuzu doğrudan USB-C kablosuyla bağlayabilirsiniz.
Harici Micro SD kartınızdakiler de dahil olmak üzere taşıdığınız tüm içeriğin yeni iOS aygıtınıza sığacağından emin olun.
Chrome'daki yer işaretlerinizi aktarmak istiyorsanız Android aygıtınızda Chrome'u en son sürüme güncelleyin.
İşleme Apple aygıtınızda başlayın
Apple aygıtınızı açın ve Android aygıtınızın yanına yerleştirin.
Apple aygıtınızda, ekrandaki yönergeleri takip edin.
Hızlı Başlangıç ekranında Başka Bir [Apple] Aygıt Olmadan Ayarla'ya dokunun, ardından ekrandaki yönergeleri uygulamaya devam edin. eSIM'inizi etkinleştirmeniz istenebilir.

Android'deki Verileri Taşı seçeneğine dokunun
Uygulamalarınızı ve Verilerinizi Aktarın ekranını arayın. Ardından, Android'den seçeneğine dokunun. (Ayarlama işlemini zaten tamamladıysanız iOS aygıtınızı silmeniz ve baştan başlamanız gerekir. Aygıtınızı silmek istemiyorsanız içeriğinizi elle aktarabilirsiniz.)
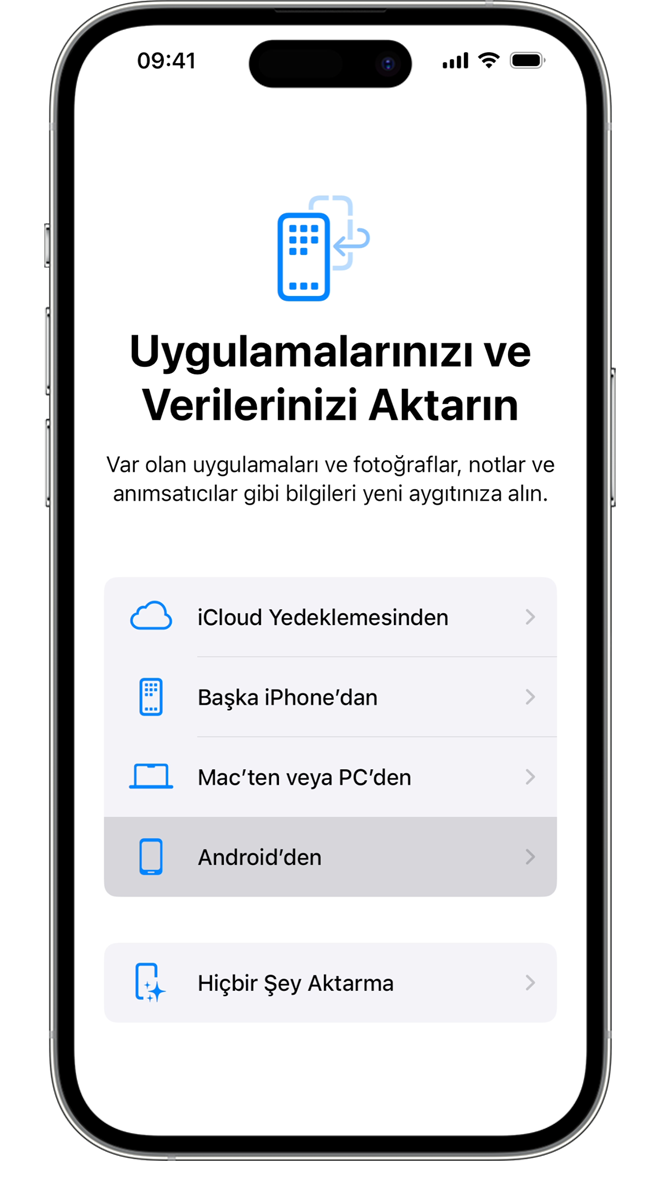
iOS'e Taşı uygulamasını açın ve ayarlayın
Android aygıtınızda iOS'e Taşı uygulamasını açın. iOS'e Taşı uygulamanız yoksa yeni iOS aygıtınızdaki QR kodu düğmesine dokunabilir ve Android aygıtınızdaki kamerayla QR kodunu tarayarak Google Play Store'u açabilirsiniz.
iOS'e Taşı uygulamasını kullanmaya başlamak için:
Sürdür'e dokunun.
Gösterilen hüküm ve koşulları okuyun ve devam etmek için Kabul Et'e dokunun.
Uygulama verilerinin Apple ile nasıl paylaşılacağını seçmek için Otomatik Olarak Gönder veya Gönderme'ye dokunun.
Devam'a dokunun ve gerekirse Konum izinlerini etkinleştirin.
Devam'a dokunun ve gerekirse Bildirim izinlerini etkinleştirin.
Android aygıtınız ile iPhone'unuzu kabloyla bağlarsanız bir açılır pencere gösterilebilir ve iOS'e Taşı uygulamasını başlatabilmek için Android aygıtınızdaki USB ayarlarını yapmanız gerekebilir.
Kodun gelmesini bekleyin
iOS aygıtınızda Android'den Taşı ekranını gördüğünüzde Sürdür'e dokunun. Ardından on basamaklı veya altı basamaklı kodun görünmesini bekleyin. Android aygıtınızda internet bağlantınızın zayıf olduğuna dair bir uyarı gösterilirse bu uyarıyı göz ardı edebilirsiniz.

Kodu kullanın
Kodu Android aygıtınıza girin.
Geçici bir Wi-Fi ağına bağlanın
iOS aygıtınız geçici bir Wi-Fi ağı oluşturacaktır. Sorulduğunda, Android aygıtınızda bu ağa katılmak için Bağlan'a dokunun. Ardından Verileri Aktar ekranının görünmesini bekleyin.
İçeriklerinizi seçin ve bekleyin
Android aygıtınızda Kişiler, SMS mesajları, Arama Geçmişi veya ses dosyaları gibi aktarmak istediğiniz içerikleri seçin ve Sürdür'e dokunun.
Ardından, Android aygıtınızda işlemin tamamlandığı görülse dahi iOS aygıtınızda gösterilen yükleme çubuğu dolana kadar iki aygıtta da herhangi bir işlem yapmayın. Aktarım tamamlanana kadar aygıtlarınızı birbirine yakın ve prize takılı tutun. Taşıdığınız içerik miktarına bağlı olarak aktarımın tamamlanması biraz zaman alabilir.
Şunlar aktarılır: kişiler, mesaj geçmişi, SMS mesajları, kamera fotoğrafları ve videoları, fotoğraf albümleri, dosyalar ve klasörler, erişilebilirlik ayarları, ekran ayarları, web yer işaretleri, e-posta hesapları, WhatsApp mesajları ve ortam dosyaları, Sesli Notlar, arama geçmişi ve takvimler. Hem Google Play'de hem de App Store'da bulunan bazı ücretsiz uygulamalar da aktarılır. Aktarım tamamlandıktan sonra, eşleştirilmiş olan tüm ücretsiz uygulamaları App Store'dan indirebilirsiniz.
Telefon numaranızı ve SIM veya eSIM'inizi aktarın
Android aygıtınızdan geçiş yaparken iPhone'unuzda veya iPad'inizde telefon numaranızı ve SIM'inizi veya eSIM'inizi etkinleştirebilirsiniz. Bu etkinleştirmeyi tamamlamak için operatörünüzün web sitesine yönlendirilebilirsiniz.
iOS aygıtınızı ayarlayın
iOS aygıtınızdaki yükleme çubuğu dolduğunda Android aygıtınızda Bitti'ye dokunun. Ardından, iOS aygıtınızda Sürdür'e dokunun ve ekranda gösterilen adımları uygulayarak iOS aygıtınızı ayarlama işlemini tamamlayın.
Son işlemler
Tüm içeriğinizin aktarıldığından emin olun. Müzik, kitap ve PDF'lerin elle taşınması gerekir.
Android aygıtınızda bulunan uygulamaları edinmek mi istiyorsunuz? App Store'a giderek iOS aygıtınızda bu uygulamaları indirin.
Aktarımla ilgili yardıma ihtiyacınız varsa
Aktarım bitene kadar her iki aygıtta da başka bir işlem yapmadığınızdan emin olun. Örneğin, Android aygıtınızda iOS'e Taşı uygulaması tüm aktarım süresi boyunca ekranda kalmalıdır. Aktarım bitmeden Android aygıtınızda başka bir uygulama kullanırsanız veya telefon görüşmesi yaparsanız içeriğiniz aktarılmaz.
Android aygıtınızda Sprint Connections Optimizer veya Smart Network Switch gibi Wi-Fi bağlantınızı etkileyebilecek uygulamaları ya da ayarları kapatın. Ardından, Ayarlar'da Wi-Fi seçeneğini bulun ve bilinen her ağ bağlantısını basılı tutarak bu ağların aygıt tarafından unutulmasını sağlayın. Ardından aktarma işlemini tekrar deneyin.
Aygıtlarınızın her ikisini de yeniden başlatın ve tekrar deneyin.
Android aygıtınızda hücresel veri bağlantınızı kapatın. Ardından aktarma işlemini tekrar deneyin.
Aktarım sonrasında yardıma ihtiyacınız olursa
Mesajlar'a giriş yapamıyorsanız veya içeriklerinizi aktardıktan sonra Mesajlar beklendiği gibi çalışmıyorsa yardım alın.
İçeriğinizin yalnızca bir kısmının aktarıldığını ve iOS aygıtınızda yer kalmadığını görebilirsiniz veya aktarım bitmemiş olmasına rağmen iOS aygıtınız dolu görünebilir. Bu durumda iOS aygıtınızı silin ve aktarımı yeniden başlatın. Android içeriğinizin kapladığı alanın iOS aygıtınızdaki kullanılabilir alanı aşmadığından emin olun. iPhone veya iPad'inizdeki saklama alanını kontrol edin.
Daha fazla yardıma mı ihtiyacınız var?
Yaşadığınız sorun hakkında daha fazla bilgi verirseniz bir sonraki adımda neler yapabileceğinizi önerebiliriz.
Apple tarafından üretilmeyen ürünler veya Apple tarafından denetlenmeyen veya test edilmeyen bağımsız web siteleri hakkındaki bilgiler bir öneri veya onay niteliği taşımadan sunulmuştur. Üçüncü taraf web sitelerinin veya ürünlerinin seçilmesi, performansı veya kullanılması konusunda Apple hiçbir sorumluluk kabul etmez. Apple, üçüncü taraf web sitelerinin doğruluğu veya güvenilirliğiyle ilgili herhangi bir beyanda bulunmamaktadır. Ek bilgi için tedarikçi ile irtibat kurun.
