iPhone ve iPad için Numbers'da basitleştirilmiş veri girişi hakkında bilgi edinme
iOS ve iPadOS için Numbers, yaptığınız girişe göre verileri otomatik olarak biçimlendirir. Biçimi değiştirme ve klavyeyle veri girme hakkında bilgi edinin.
Numbers'da hesap tablonuza veri eklemeyi kolaylaştıran birçok farklı klavye bulunur. Yatay yönde düzenleme yapmak için iPhone veya iPad'inizi yan da çevirebilirsiniz.
Numbers, veri girdiğinizde bir hücreye yaptığınız girişi otomatik olarak tanır ve hücreyi uygun şekilde biçimlendirir. Örneğin, "$100" değerini girerseniz Numbers hücreyi otomatik olarak para birimi için biçimlendirir ve hücreyi düzenlediğiniz sırada Sayısal Klavye'yi kullanır.
Bir hücrenin biçimini değiştirmek istiyorsanız önce düzenlemek istediğiniz hücreye, ardından , ve Biçim'e dokunun. Hücreye uygulamak üzere bir biçime dokunun veya biçimin ayrıntılarını görmek için
Metin klavyesi
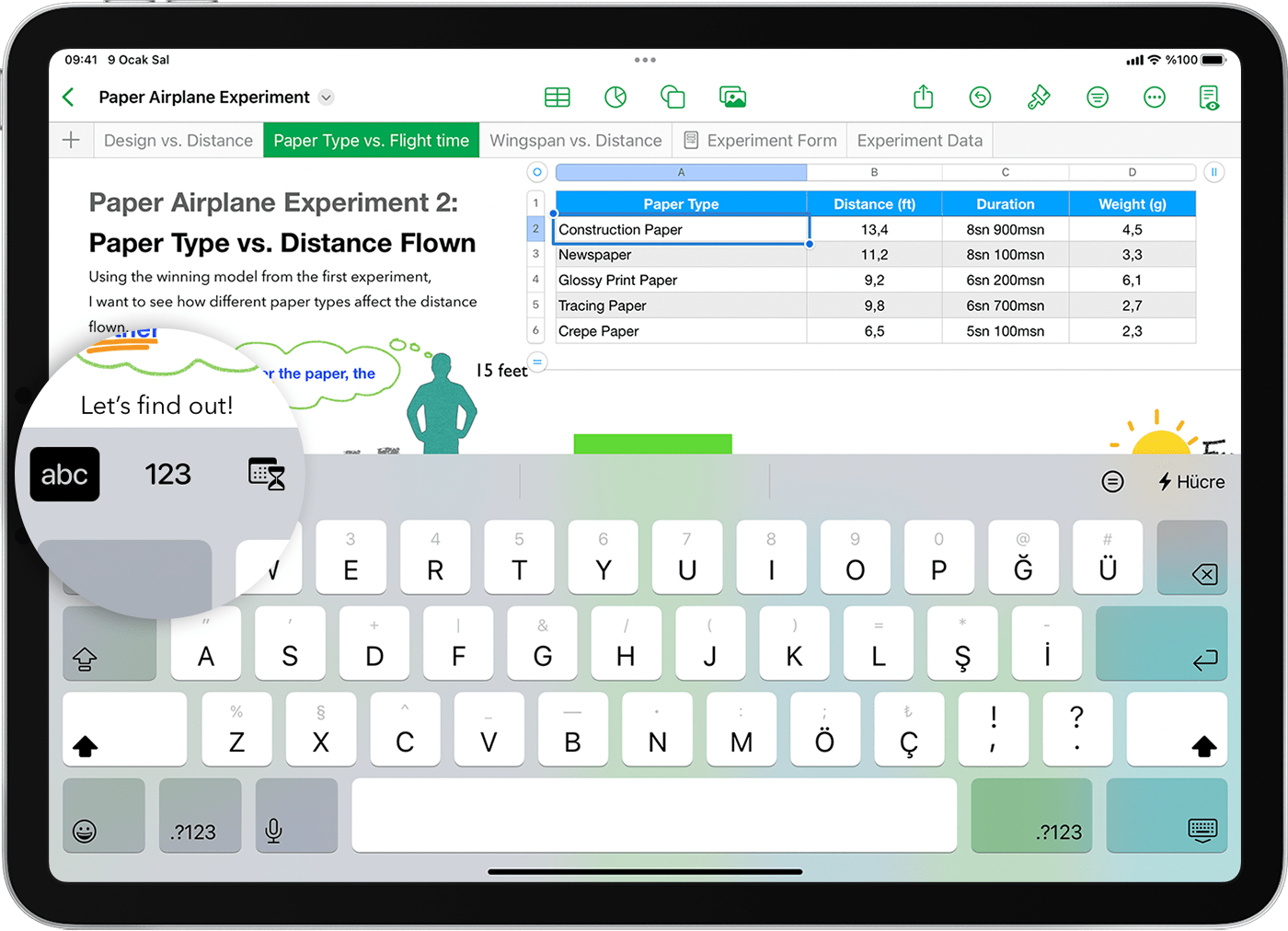
Bu, sözcükleri, sayıları, tarihleri ve daha fazlasını yazmak için kullanabileceğiniz saptanmış klavyedir. iPad'de sayıları ve diğer karakterleri girmek için hareket tuşlarını da kullanabilirsiniz. Hızlı bir şekilde sayı veya sembol girmek için bir tuşu aşağı sürükleyin ve ardından parmağınızı kaldırın.
Sayısal klavye
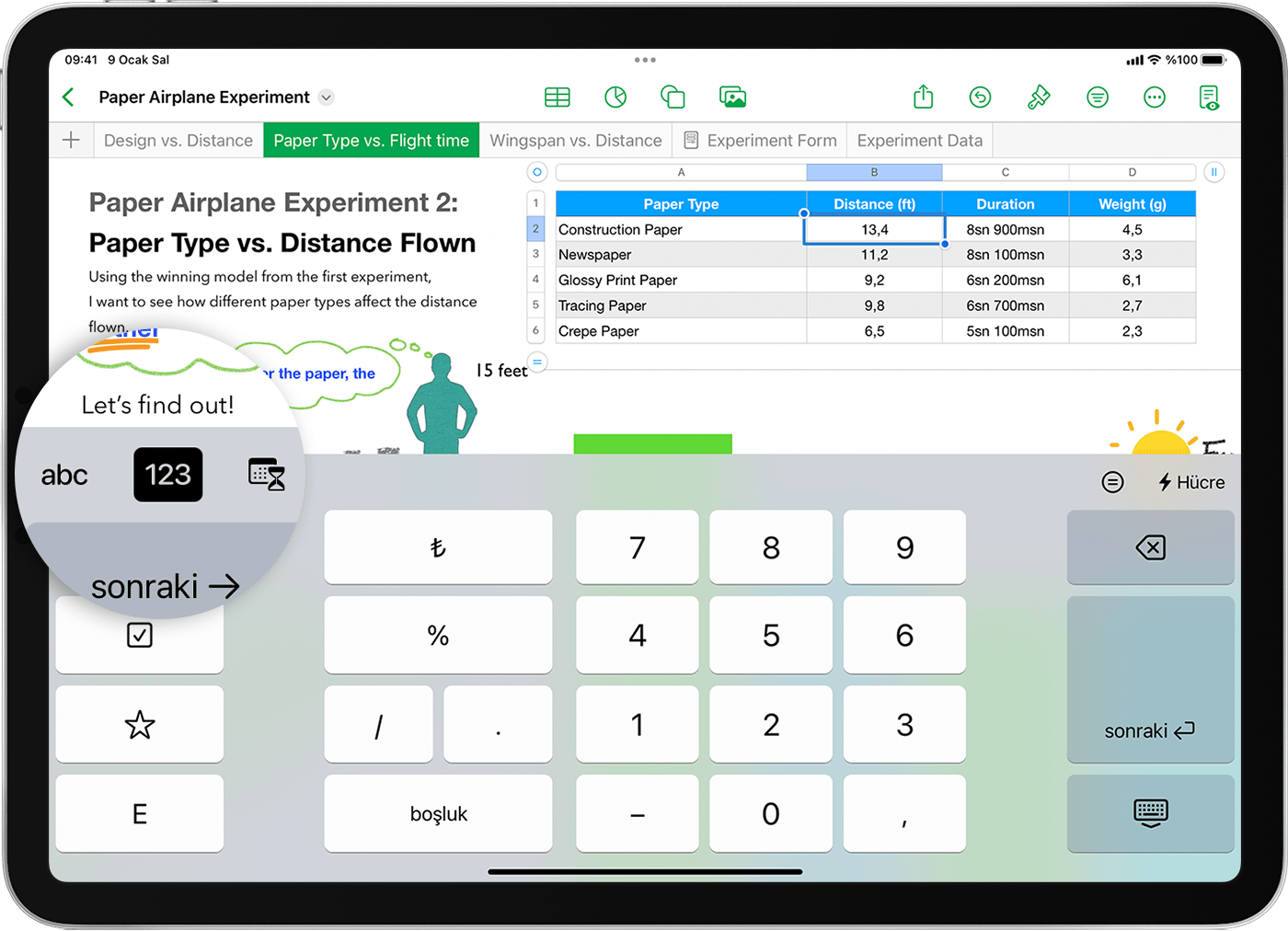
Sayıları, para birimi değerlerini ve kesirleri girmek için dokunun. Ayrıca, yıldızlı beğeni ve onay kutusu eklemek veya bilimsel E gösterimi biçiminde sayı girmek için de bu klavyeyi kullanabilirsiniz.
Tarih, saat ve süre klavyeleri
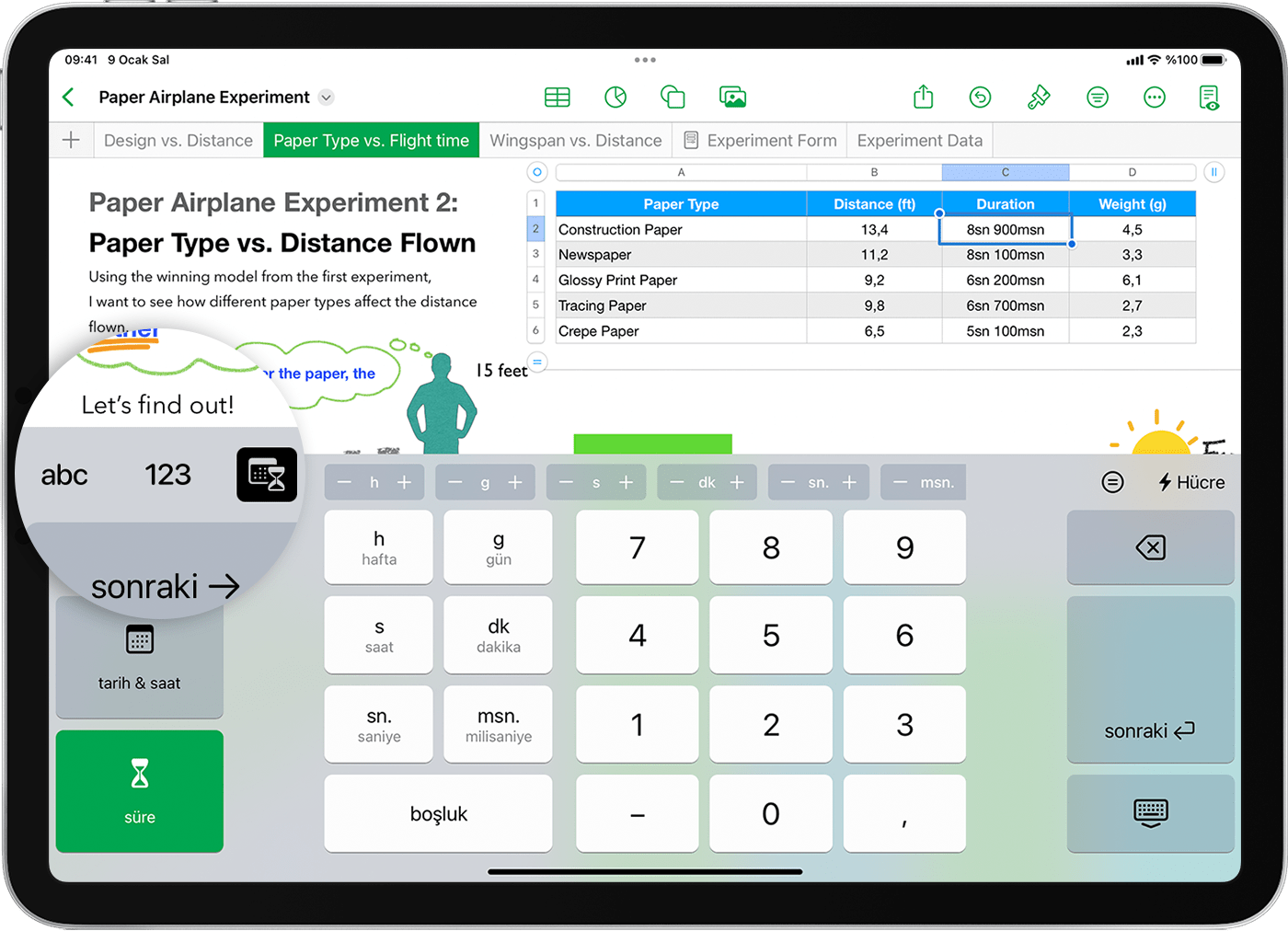
Tarih ve saati hızlı bir şekilde girmek üzere tasarlanmış klavyeleri kullanmak için , ardından Tarih ve Saat düğmesine veya Süre düğmesine dokunun. Mevcut bir saat değerini ayarlamak için klavyenin üst kısmında bulunan - ve + düğmelerini kullanın.
Formül klavyesi
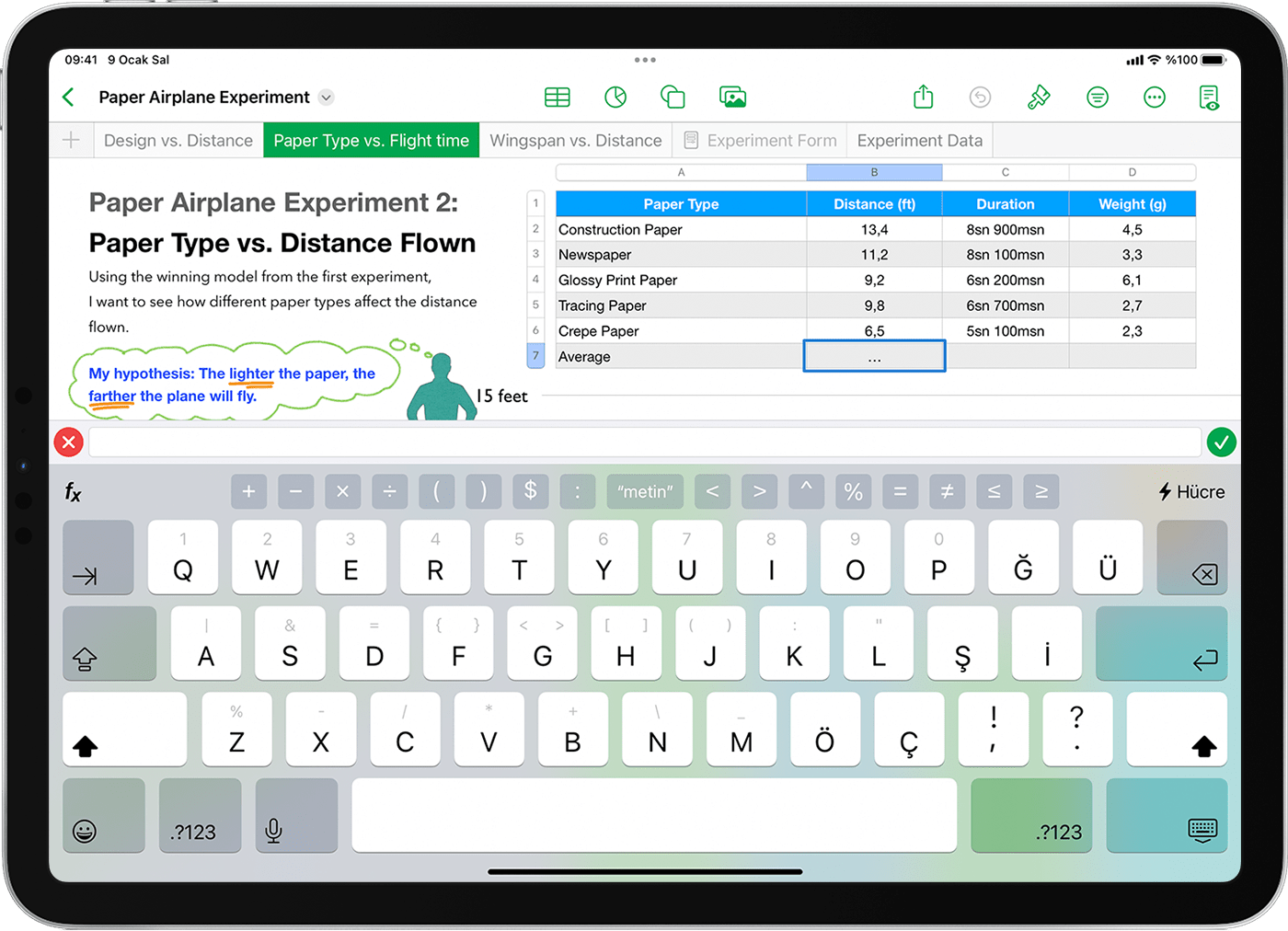
Formüllere işlev, sayı ve sembol eklemek için formül klavyesini kullanabilirsiniz. Klavye görünür durumda değilse , ardından bir formülü düzenlemeye başlamak için dokunun. iPad'de hızlı bir şekilde sayı veya sembol girmek için bir tuşu aşağı sürükleyip parmağınızı kaldırın ya da iPhone'da sayısal klavyeye geçin. Ayrıca, klavyenin üst kısmındaki sembol düğmelerine dokunarak da sembol girebilirsiniz.
Daha fazla yardıma mı ihtiyacınız var?
Bize olup bitenler hakkında daha fazla bilgi verirseniz bir sonraki adımda neler yapabileceğinizi önerebiliriz.
