iPhone, iPad veya iPod touch'ınızda dolaşmak için Anahtarla Denetim'i kullanma
iPhone, iPad veya iPod touch'ınızı tek ya da birden çok anahtar kullanarak denetlemek için Anahtarla Denetim'i kullanın.
Anahtarla Denetim özelliği sayesinde anahtarları kullanarak seçim yapabilir, dokunabilir, sürükleyebilir, yazabilir, hatta serbest çizim yapabilirsiniz. Ekrandaki bir öğeyi veya konumu seçmek için bir anahtar kullanmanız ve anahtar ile bir eylem seçmeniz yeterlidir.
Yeni bir anahtar ekleme
Harici bir anahtar eklemek istiyorsanız, anahtar listesinde gösterilmesi için anahtarı aygıtınıza bağlamış olmanız gerekir. Şu seçeneklerden herhangi birini anahtar olarak kullanabilirsiniz:
Harici: Bir Bluetooth anahtarı veya Made for iPhone anahtarı seçin.
Ekran: Bir anahtarı kullanmak için ekrana dokunun veya ekranı basılı tutun.
Kamera: iPhone'un ön kamerasını anahtar olarak kullanmak için kafanızı hareket ettirin. Kamerayı iki anahtar olarak kullanabilirsiniz: Biri kafanızı sola çevirdiğinizde, diğeri ise kafanızı sağa çevirdiğinizde.
Bir anahtar ekleyin ve gerçekleştireceği eylemi seçin:
Ayarlar > Erişilebilirlik > Anahtarla Denetim > Anahtarlar'a gidin.
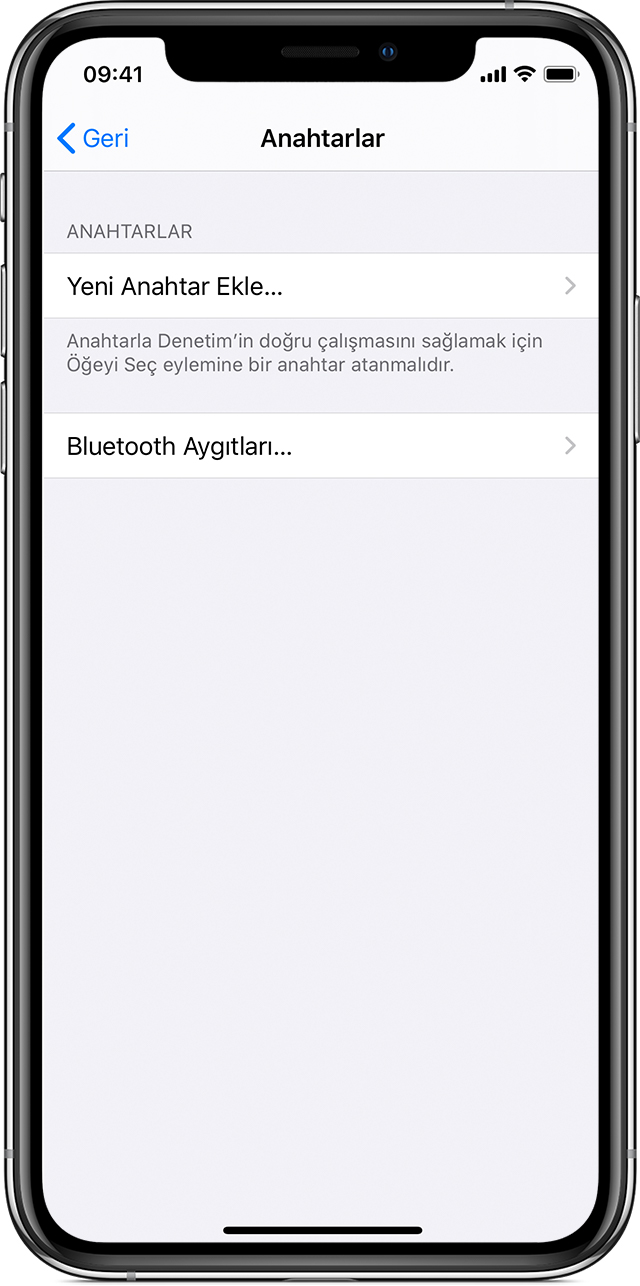
Yeni Anahtar Ekle'ye dokunun ve bir kaynak seçin.
Anahtarın nasıl çalışmasını istediğinizi seçmek için ekrandaki adımları izleyin.
Yeni anahtarınızı kullanabilmek için Anahtarla Denetim'i açmayı unutmayın.
Anahtarla Denetim'i açma veya kapatma
Ayarlar > Erişilebilirlik > Anahtarla Denetim'e gidip ayarı açın veya kapatın. Ayrıca, belirli modellerde Anahtarla Denetim'den çıkmak için dilediğiniz zaman Ana Ekran düğmesini veya Yan düğmeyi üç kez tıklayabilirsiniz.
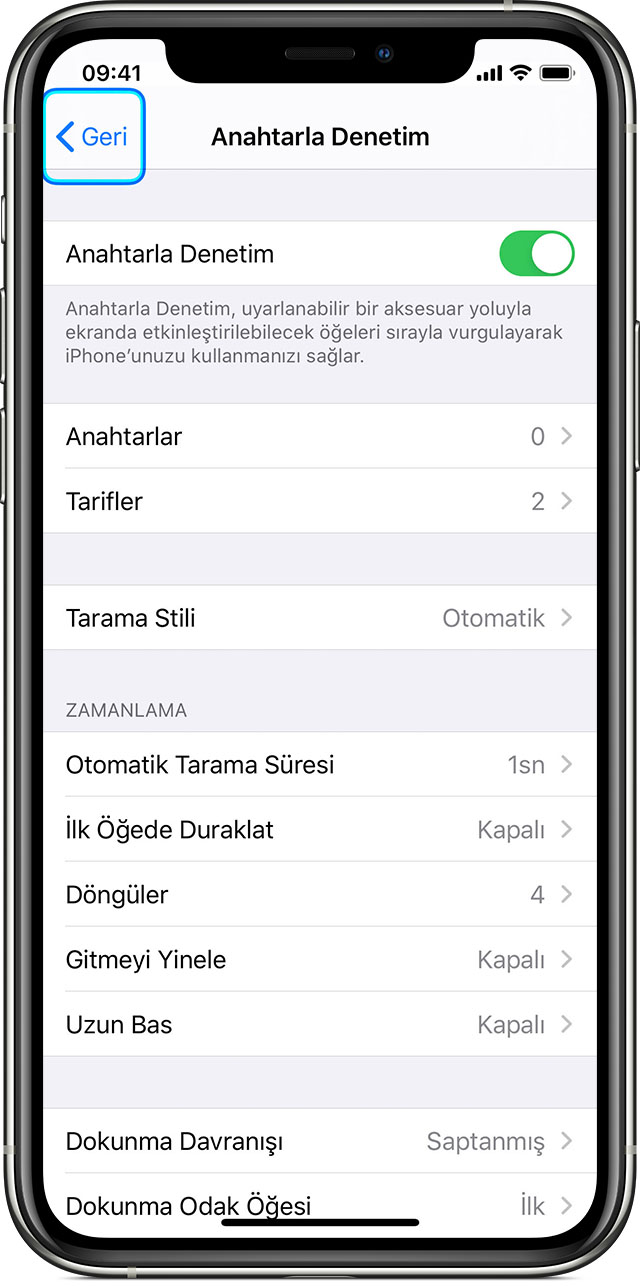
Anahtarla Denetim'i kullanma
Ekrandaki öğeleri seçmenin üç yolu vardır: öğe tarama, nokta tarama ve elle seçim. Anahtarla Denetim'i açtığınızda saptanmış yöntem öğe taramadır.
Bir öğeyi seçtiğiniz zaman, istediğiniz eylemi belirlemenize olanak sağlayan bir menü görünür.
Öğe taramayı kullanma
Öğe tarama ekrandaki öğeleri veya grupları sırayla tek tek vurgular. Öğe tarama şu şekilde kullanılır:
Bir öğeyi veya grubu seçmek için, öğelerin vurgulanmasını izleyin (veya dinleyin). Bir öğe vurgulanmış durumdayken Öğeyi Seç anahtarı olarak belirlediğiniz anahtarla bu öğeyi seçin. Bir grup seçtiğinizde vurgulamaya grup içindeki öğelerle devam edilir.
Bir gruptan çıkmak için grubun veya öğenin etrafında çizgili bir vurgu göründüğünde anahtarınızı kullanın.
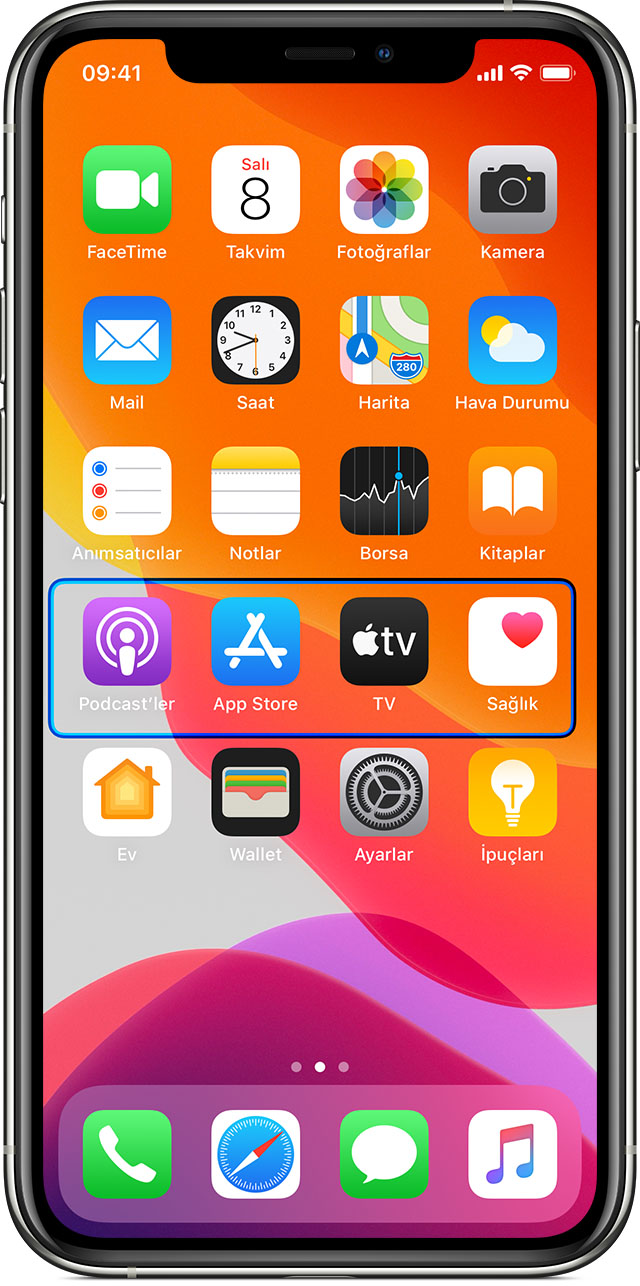
Nokta taramayı kullanma
Nokta tarama, ekrandaki bir öğeyi tarama artı işaretleriyle belirleyerek seçmenizi sağlar. Nokta taramayı kapatmak için:
Öğe taramayı kullanarak bir öğeyi seçin.
Menünün görünmesini bekleyin.
Nokta Modu'nu seçin. Menüyü kapattığınızda geniş dikey artı işaretleri görünür.
Nokta taramayla bir öğeyi seçmek için:
Geniş dikey artı işaretlerini durdurmak için seçim anahtarınızı kullanın. İnce dikey artı işareti görünür.
İnce dikey artı işaretini durdurmak için tekrar seçim anahtarınızı kullanın. Ardından, ince tarama çizgisi görünür.
Dikey artı işaretlerini durdurmak ve inceltmek için aynı işlemi tekrarlayın.
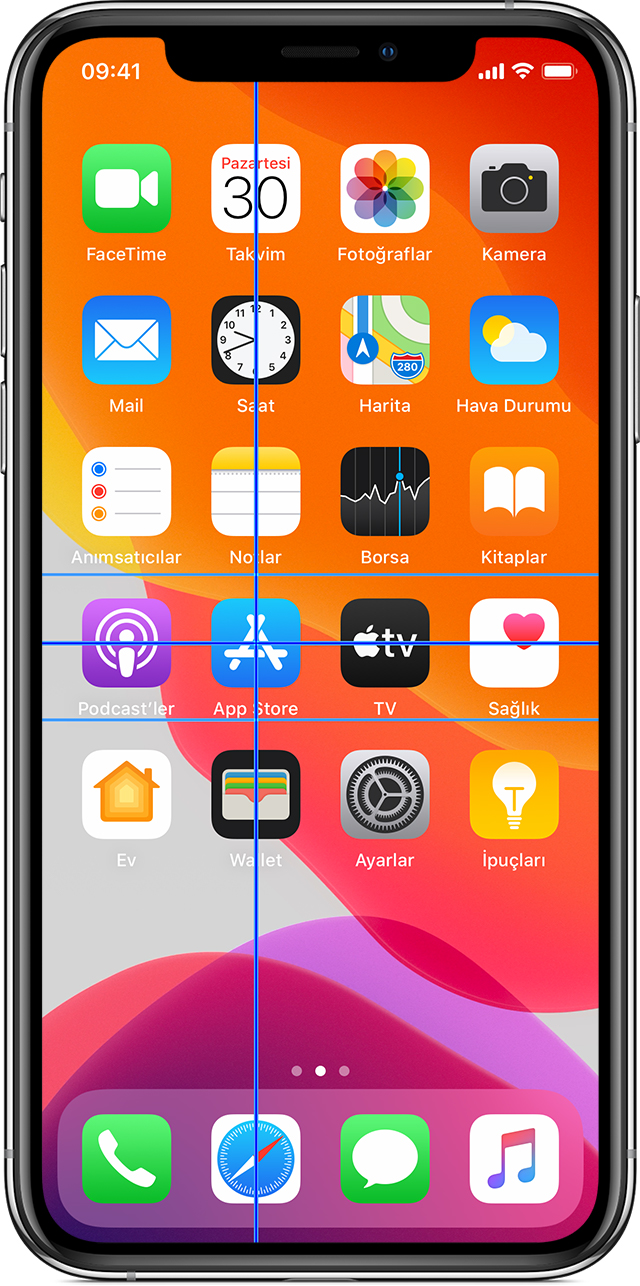
Nokta taramayı kapatmak için:
Nokta taramayı kullanarak bir öğeyi seçin.
Menünün görünmesini bekleyin.
Öğe Modu'nu seçin.
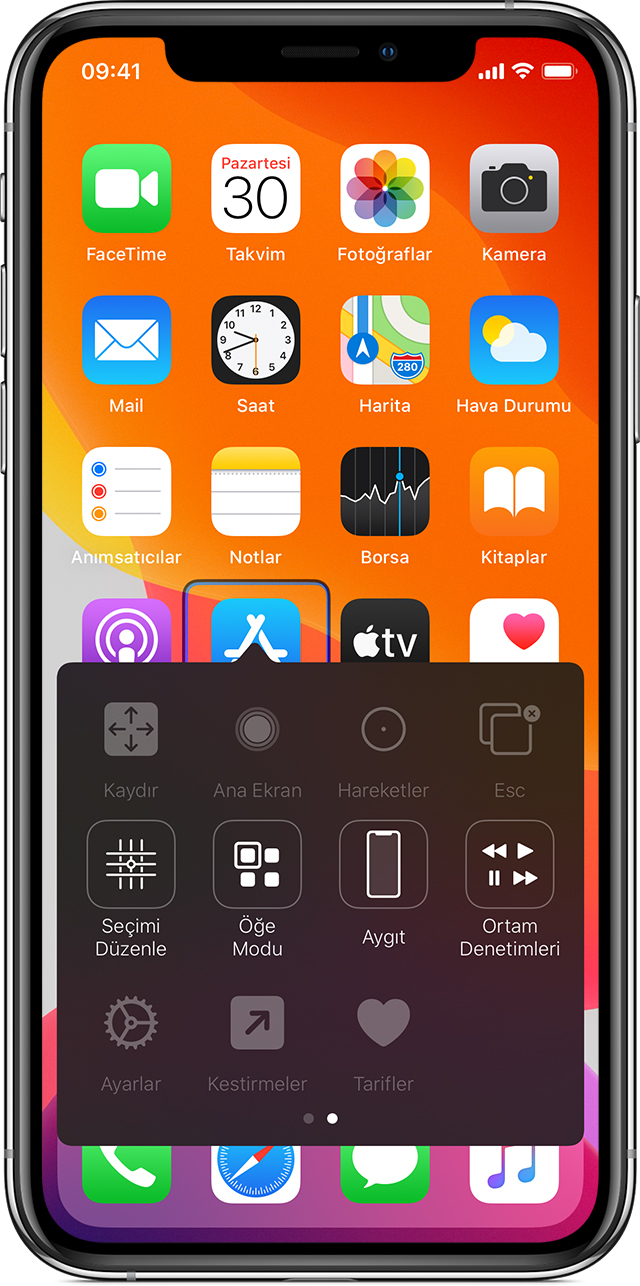
TrueDepth kameraya sahip aygıtlarda Kafa İzleme özelliğini kullanma
Kafa İzleme özelliği, aygıtınızdaki kamera sayesinde, ekranınızdaki imleci denetlemek için kafa hareketlerinizi ve eylemleri gerçekleştirmek için yüz hareketlerinizi izler. Kafa İzleme özelliği, TrueDepth ön kameraya sahip aygıtlarda kullanılabilir.* Bu özelliği açmak için aşağıdaki adımları izleyin:
Ayarlar > Erişilebilirlik'e gidin ve Anahtarla Denetim'i seçin.
Kafa İzleme'ye dokunarak bu özelliği açın. Buradan belirli eylemleri, imleç hızını ve dilediğiniz izleme modunu seçebilirsiniz.
TrueDepth kamera iPhone X ve sonraki modellerinde, iPad Pro 12 inç (3. nesil) ve iPad Pro 11 inç aygıtlarda desteklenir.
Elle taramayı kullanma
Birden çok anahtar kullanıyorsanız her anahtarı belirli bir eylemi gerçekleştirecek şekilde ayarlayabilir ve öğeleri seçme yönteminizi özelleştirebilirsiniz. Örneğin, öğeleri otomatik taramak yerine anahtarları istek üzerine bir sonraki veya bir önceki öğeye gidecek şekilde ayarlayabilirsiniz. Yalnızca bir anahtarınız varsa Otomatik Tarama'yı kullanmaya devam edin.
Elle taramayı kullanmak için:
Ayarlar > Erişilebilirlik > Anahtarla Denetim'e gidin.
Tarama Stili'ne dokunun ve Elle Tarama'yı seçin.
Öğe seçtikten sonra bir eylem belirleme
Anahtarınızla bir öğeyi seçtiğinizde, o öğe için kullanılabilecek eylemler yeni bir menüde görünür. Daha fazla seçenek görüntülemek için menünün altındaki noktaları seçin.
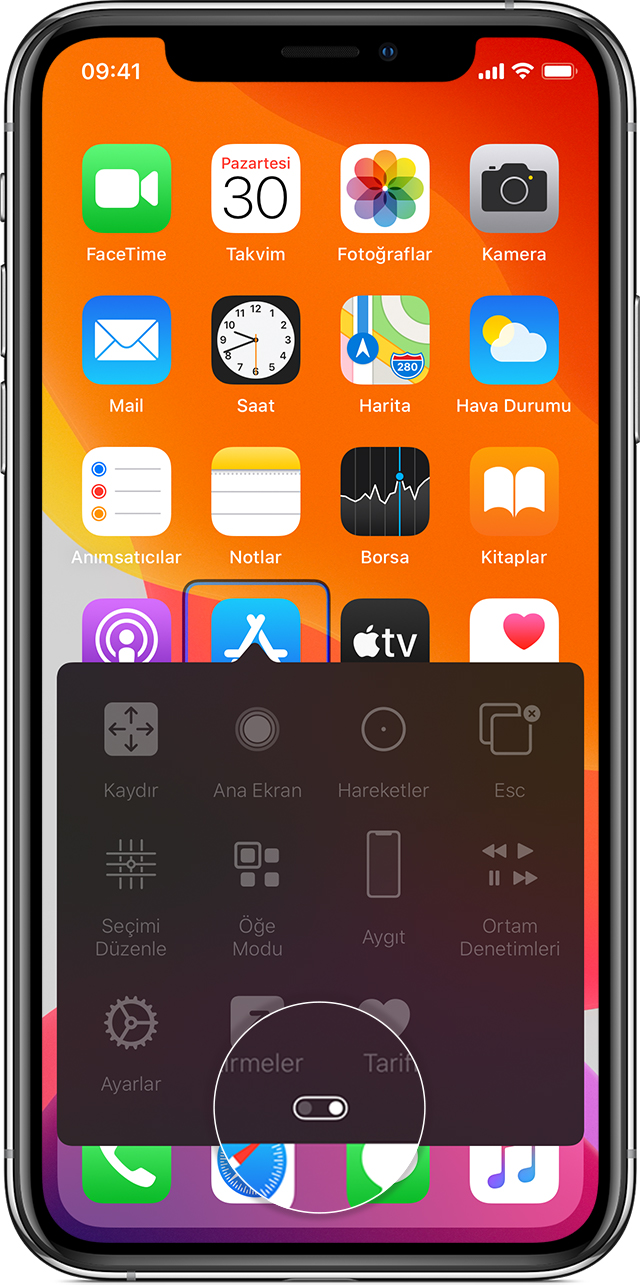
Bir öğeye dokunma
Bir öğeye üç farklı şekilde dokunabilirsiniz:
Öğeyi seçtiğinizde görünen menüden Dokun'u seçin.
Ayarlar > Erişilebilirlik > Anahtarla Denetim > Dokunma Davranışı > Otomatik Dokunma'ya giderek Otomatik Dokunma'yı açın. Otomatik Dokunma'yı açtıktan sonra bir öğeyi seçebilir ve Otomatik Dokunma süresinin bitmesini bekleyebilirsiniz.
Ayarlar > Erişilebilirlik > Anahtarla Denetim > Anahtarlar'a giderek bir anahtarı dokunma hareketi yapacak şekilde ayarlayın.
Bir hareketi kullanma
Öğeyi seçtiğinizde görünen menüden hareketi veya eylemi belirleyin. Otomatik Dokunma'yı açtıysanız Otomatik Dokunma aralığı içinde anahtarınızı kullanın, ardından hareketi seçin. Kullanılabilen eylemler bir sayfadan fazlaysa diğer sayfaya gitmek için menünün altındaki noktaları seçin.
Denetim menüsünden çıkma
Menüdeki tüm simgeler solukken anahtarınızı kullanın.
Yukarı veya aşağı kaydırma
Ekranda bir öğeyi seçtikten sonra menüden Kaydır'ı seçin.
Bir düğmeye basma veya bir anahtarı çevirme
Bir öğeyi seçin, menünün altındaki noktaları ve daha sonra görüntülenen menüden Aygıt'ı seçin. Aşağıdaki eylemleri gerçekleştirmek için menüyü kullanabilirsiniz:
Ana Ekran düğmesini tıklama.
Çoklu görev için Ana Ekran düğmesini çift tıklama.
Bildirim Merkezi'ni veya Denetim Merkezi'ni açma.
Aygıtı kilitlemek için Uyut/Uyandır düğmesine basma.
Aygıtı döndürme.
Sessiz anahtarını çevirme.
Ses yüksekliği düğmelerine basma.
Siri'yi açmak için Ana Ekran düğmesini basılı tutma.
Ana Ekran düğmesini üç kez tıklayın.
Aygıtı sallama.
Ekran resmi almak için Ana Ekran ve Uyut/Uyandır düğmelerine aynı anda basma.
Ayarlarınızı değiştirme ve her bir anahtarın çalışma şeklini ayarlama
Ayarlarınızı değiştirmek için Ayarlar > Erişilebilirlik > Anahtarla Denetim'e gidin. Ardından istediğiniz değişiklikleri yapın:
Anahtar ekleme ve işlevini belirtme
Tarif seçme, oluşturma ve düzenleme
Tarama stili seçme
Öğelerin ne kadar hızlı taranacağını ayarlama
Otomatik taramayı kapatma (yalnızca Sonraki Öğeye Git anahtarı eklediyseniz)
Taramayı gruptaki ilk öğede duraklayacak şekilde ayarlama
Anahtarla Denetim'i gizlemeden önce ekranda kaç döngü yapılacağını seçme
Dokunma davranışı seçme ve denetim menüsünü göstermek için ikinci bir anahtar eylemi gerçekleştirme aralığını ayarlama
Anahtarla Denetim'in taramaya dokunduğunuz bir öğeden mi devam edeceğini yoksa baştan mı başlayacağını belirleme
Bir anahtarı basılı tuttuğunuzda bir hareket eyleminin tekrarlanıp tekrarlanmayacağını ve tekrarlanmadan önce beklenecek süreyi ayarlama
Bir anahtarı uzun süreyle basılı tutarak anahtara başka bir eylem ekleme
Menülerde görünen öğeleri ve bunların hangi sırada görüneceğini belirleme
Bir anahtarı basılı tutmanın bir anahtar eylemi olarak kabul edilip edilmeyeceğini ve edilecekse anahtarın basılı tutulması gereken süreyi ayarlama
Anahtarla Denetim'in, yanlışlıkla yinelenen anahtar tetikleyicileri yok saymasını sağlama
Nokta tarama hızını ayarlama
Ses efektlerini açma veya taranan öğelerin yüksek sesle okunmasını sağlama
Anahtarla Denetim menüsüne eklenecek öğeleri seçme
Öğe tarama sırasında öğelerin gruplanıp gruplanmayacağını ayarlama
Seçim imlecini büyütme veya rengini değiştirme
Özel hareketleri denetim menüsüne (Hareketler > Kaydedilen bölümüne) kaydetme
FaceTime tüm ülkelerde/bölgelerde kullanılamaz.
Anahtarla Denetim'i daha detaylı şekilde ayarlama
Denetim menüsünden Ayarlar'ı seçerek şunları yapabilirsiniz:
Tarama hızını ayarlama
Denetim menüsünün yerini değiştirme
Eşlik eden ses veya konuşmayı açma veya kapatma
Öğeleri tek tek taramak için grupları kapatma
Daha fazla yardıma mı ihtiyacınız var?
Bize olup bitenler hakkında daha fazla bilgi verirseniz bir sonraki adımda neler yapabileceğinizi önerebiliriz.
