Pages'da kâğıt boyutunu, sayfa yönünü ve marjları ayarlama
Mac, iPhone veya iPad'de Pages belgeniz için bir kâğıt boyutu seçin ya da özel bir kâğıt boyutu oluşturun, dikey veya yatay sayfa yönünü seçin ve marjları ayarlayın.
Mac'te kâğıt boyutunu, sayfa yönünü ve marjları ayarlama
Mac'teki Pages'da belgenizin kâğıt boyutunu, sayfa yönünü ve marjlarını ayarlayabilirsiniz.
Kâğıt boyutunu, sayfa yönünü ve marjları ayarlama
Pages şablonlarında, en yaygın marj, sayfa yönü ve kâğıt boyutu ayarları kullanılır ancak bu ayarları Belge kenar çubuğundan değiştirebilirsiniz.
Araç çubuğundaki Görüntü için , ardından kenar çubuğundaki Belge sekmesini tıklayın.
Kâğıt boyutunu değiştirmek için kenar çubuğunda mevcut kâğıt boyutunu gösteren açılır menüyü tıklayın, ardından bir seçenek belirleyin.
Belgenizi 8,5 x 11 inç yazıcı kağıdına yazdırmayı planlıyorsanız 8,5 x 11 inç seçeneğini belirleyin.
İstediğiniz boyutu menüde görmüyorsanız özel bir kâğıt boyutu oluşturabilirsiniz.
Sayfanızın yönünü değiştirmek için Sayfa Yönü altında istediğiniz yönü tıklayın.
Bir sözcük işlem belgesindeki belge marjlarını değiştirmek için Belge Marjları bölümünde okları tıklayın veya Üst, Alt, Sol ve Sağ'ın yanındaki alanlara değerler girin. Boş adlı şablonda tüm marjlar 2 cm olacak şekilde otomatik olarak ayarlanır. Farklı bir şablon kullanıyorsanız marj boyutları değişebilir. Belirli paragraflarda Belge marjlarına ek girinti oluşturmak için paragraf marjlarını da düzenleyebilirsiniz.
Kenar boşluklarınızın ve diğer öğelerinizin belgenizde istediğiniz yerde olduğundan emin olmak için düşey cetveli kullanabilirsiniz:
Pages > Ayarlar'ı (ya da macOS Monterey veya önceki sürümlerinde Pages > Tercihler'i) seçin.
Cetveller'i tıklayın, ardından "Show vertical rulers whenever rulers are shown" (Cetveller her gösterildiğinde düşey cetvelleri göster) seçeneğini belirleyin.
Görüntü > Cetvelleri Göster'i seçin.
Belgenize sayfa eklemeyi, sayfalar eklendikçe ve silindikçe otomatik olarak uyum sağlayan sayfa numaraları eklemeyi ve şablonlarla çalışmayı öğrenin.
Özel kâğıt boyutu oluşturma
Belgeniz için kullanmak istediğiniz kâğıt boyutu, Kâğıt Boyutu açılır menüsünde görünmüyorsa özel bir kâğıt boyutu oluşturabilirsiniz. Bu seçenek, aynı kâğıt boyutuna sahip belgeler oluşturmanız gereken durumlarda yararlıdır.
Dosya > Yeni'yi seçin, ardından yeni belge oluşturmak için bir şablon seçin.
Dosya > Sayfa Düzeni'ni seçin.
Kâğıt Boyutu açılır menüsünü tıklayın, ardından Özel Boyutları Yönet'i seçin.
tıklayın.
Listede Adsız adını taşıyan yeni öğeyi çift tıklayın, ardından özel boyutunuz için bir ad yazın.
Genişlik ve Yükseklik alanlarına kâğıdın genişliğini ve yüksekliğini yazın.
Yazdırma marjlarını ayarlayın, ardından Tamam'ı tıklayın.
Sayfa Düzeni penceresini kapatmak için Tamam'ı tıklayın.
Yazdırma aşamasında, belgeniz özel kâğıt boyutu kullanılarak yazdırılacaktır.
Belgenizi ayarlarken cetvelleri kullanmak, tab durakları belirlemek ve bölüm eklemek ve kaldırmak da yararlıdır. Bazı şablonlar, önceden belirlenmiş bölümlere sahiptir. Yeni bölümler ekleyebilir veya mevcut bölümleri silebilirsiniz.
iPhone veya iPad'de kâğıt boyutunu, sayfa yönünü ve marjları ayarlama
Pages'da belgenizi açın.
iPhone'da, dokunun. iPad'de, araç çubuğunda ne gördüğünüze bağlı olarak belge adına veya Daha Fazlası düğmesine dokunun.
Belge Seçenekleri'ne ve ardından Belge Ayarları'na dokunun.
Sayfa yönünü değiştirmek için Düşey'e veya Yatay'a dokunun.
Kağıt boyutunu değiştirmek için Kâğıt Boyutu bölümündeki bir seçeneğe dokunun:
Belgenizi 8,5 x 11 inç yazıcı kağıdına yazdırmayı planlıyorsanız 8,5 x 11 inç seçeneğini belirleyin.
Özel bir boyut istiyorsanız Özel Boyut'a dokunun ve boyutları girin. Yazdırma aşamasında, belgeniz özel kâğıt boyutu kullanılarak yazdırılacaktır.
Bir sözcük işlem belgesindeki belge marjlarını düzenlemek için Daha Fazla Seçenek'e dokunun, ardından gövde metni kutusunun çevresindeki okları sürükleyin. Sayfanın tüm kenarlarının marjlarını değiştirebilirsiniz. Değişikliklerinizi kaydetmek için Bitti'ye dokunun.
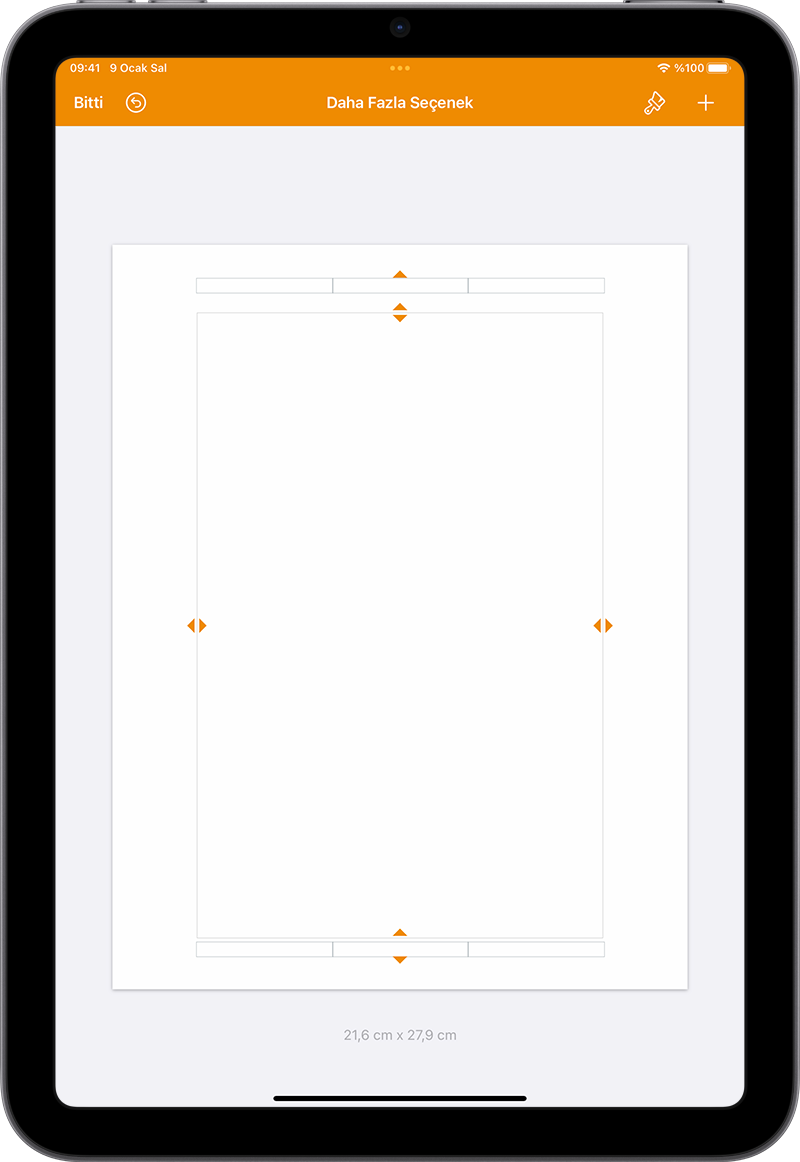
Belgenize sayfa eklemeyi, sayfalar eklendikçe veya silindikçe otomatik olarak uyum gösteren sayfa numaraları eklemeyi ve şablonlarla çalışmayı öğrenin.
Daha fazla bilgi
iCloud için Pages'da kâğıt boyutunu ve sayfa yönünü ayarlama
Pages'da üst bilgilere ve alt bilgilere sayfa numaraları ve metin ekleme