Mac'te birden fazla macOS sürümü kullanma
Ek bir dahili veya harici depolama disk bölümüne uyumlu bir macOS yüklerseniz Mac'iniz her iki disk bölümünden de başlatılabilir.
Başlamadan önce
Bu "çift başlatma" ayarı, yüklü olan macOS sürümünü hala bu sürüme ihtiyaç duyan eski yazılımlar için geçici olarak tutarken daha yeni bir macOS sürümünü denemenin kullanışlı bir yoludur.
Bu, yükseltme işleminden sonra eski bir macOS sürümünü kullanmaya devam etmek için uzun vadeli bir yöntem değildir. Daha sonraki macOS sürümleri, Mac'inizi güvende tutmak için tasarlanmış değişiklikleri yükleyebilir ve bu değişiklikler, bilgisayarınızın çok daha önceki bir sürümü kullanmaya devam etme kapasitesini etkileyebilir.
Yeni macOS için yeni bir APFS disk bölümü hazırlama
Yeterli boş saklama alanınız varsa yeni macOS sürümünü, yüklü macOS sürümünü kaldırmadan yerleşik başlangıç diskinize yükleyebilirsiniz. Dilerseniz macOS'i harici bir depolama aygıtına da yükleyebilirsiniz.
Yerleşik başlangıç diskinizde
Yeni macOS'i yerleşik başlangıç diskinize yüklemek istiyorsanız bunu içerecek yeni bir APFS disk bölümü oluşturun.
Mac'inizde macOS High Sierra veya daha sonraki bir sürümü yüklü olduğundan emin olun. Önceki macOS sürümleri APFS ile uyumlu değildir.
Uygulamalar klasörünüzdeki İzlenceler klasöründe bulunan Disk İzlencesi'ni açın.
Kenar çubuğunda mevcut APFS disk bölümünüzü (ör. Macintosh HD) seçin.
Menü çubuğunda Düzen > APFS Disk Bölümü Ekle'yi seçin veya Disk İzlencesi araç çubuğunda disk bölümü ekle düğmesini (+) seçin. Bu seçenekler yalnızca APFS biçimli
Yeni disk bölümü için bir ad girin ve Ekle'yi tıklayın.
İşlem tamamlandığında Disk İzlencesi'nden çıkın.
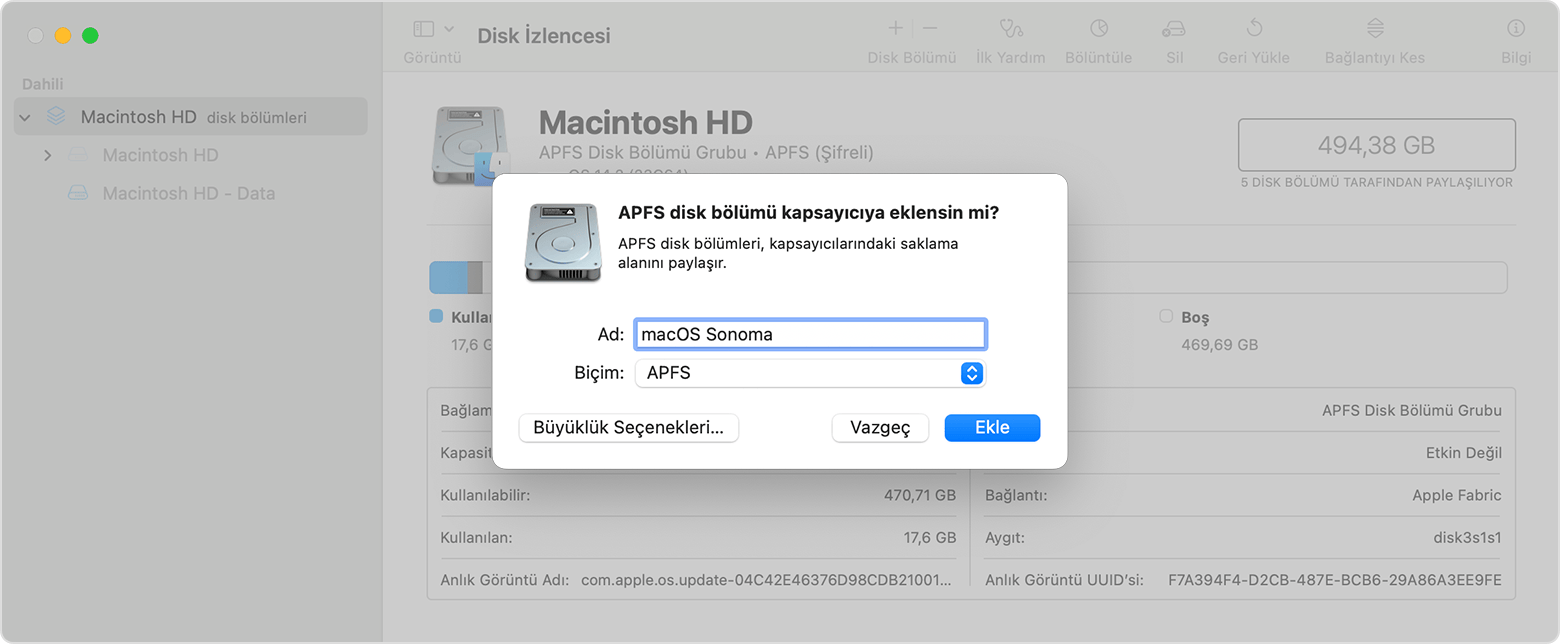
Harici bir depolama aygıtında
Harici bir depolama aygıtına macOS'i nasıl yükleyeceğinizi ve güncelleyeceğinizi öğrenin
Yeni disk bölümüne uyumlu bir macOS sürümü yükleme
Yükleyici açılıp yükleme konumunu seçmenizi istediğinde Tüm Diskleri Göster'i tıklayın ve devam etmeden önce yeni disk bölümünü seçin.
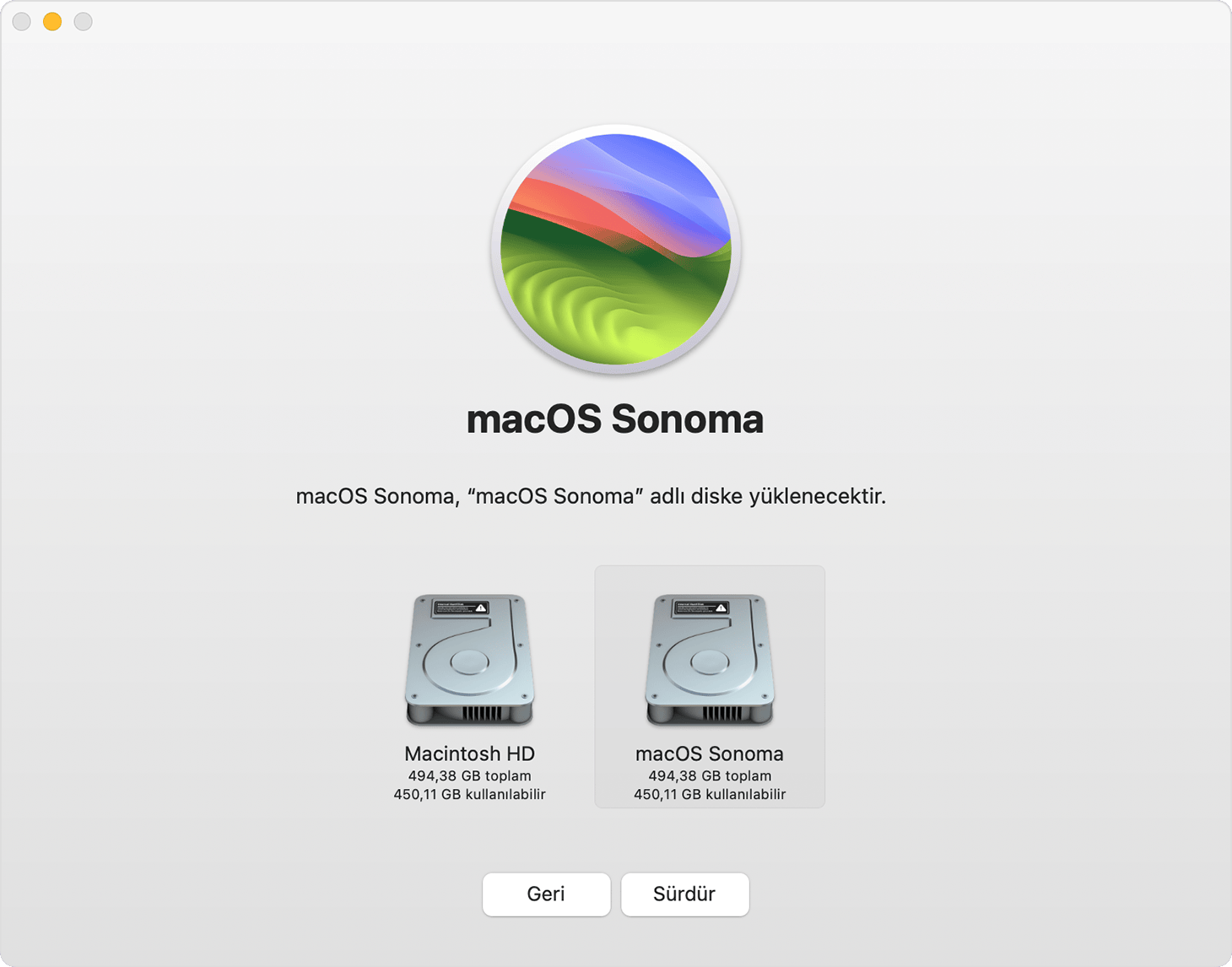
macOS sürümleri arasında geçiş yapma
Diğer disk bölümünden başlatmak için Mac'inizi yeniden başlatın.
Başlangıç diski olarak kullanmak üzere her bir disk bölümü arasında geçiş yapmak için bu adımları gerektiği kadar tekrarlayın.
Bilgisayarı yeni disk bölümünden ilk kez başlattığınızda, ayarlama yardımcısı yeni bir kullanıcı hesabı oluşturmanıza yardımcı olur. Ayarlama işlemi tamamlandığında, dosyaları her bir disk bölümündeki kullanıcı hesapları arasında paylaşabilirsiniz. Ayrıntılı bilgi için Dosyaları Mac bilgisayarınızı kullanan diğer kişilerle paylaşma
macOS'i iki disk bölümünde de güncel tutma
macOS sürümlerinden birine yönelik güncellemeleri indirmek için yazılım güncellemelerini kontrol edin, ardından diğer disk bölümünden başlatın ve yazılım güncellemelerini tekrar kontrol edin.
Bir disk bölümünü silme
macOS ve söz konusu disk bölümündeki diğer tüm veriler dahil olmak üzere bir disk bölümünü silmek istiyorsanız:
İsteğe bağlı: Silmekte olduğunuz disk bölümünü yedekleyin. Disk bölümünü sildikten sonra bu yedeklemeyi, söz konusu disk bölümündeki dosyalarınızı geri yüklemek için kullanabilirsiniz.
Mac'inizi, silmediğiniz bir disk bölümünden başlatın.
Disk İzlencesi'ni açın.
Disk İzlencesi'ndeki kenar çubuğundan silmek istediğiniz disk bölümünü seçin.
Menü çubuğunda Düzen > APFS Disk Bölümünü Kaldır'ı seçin veya Disk İzlencesi araç çubuğunda disk bölümünü sil düğmesini (–) tıklayın.
Sil'i tıklayın. Disk bölümü bir disk bölümü grubunda yer alıyorsa istendiğinde disk bölümü grubunu silin.
Daha fazla yardıma mı ihtiyacınız var?
Bize olup bitenler hakkında daha fazla bilgi verirseniz bir sonraki adımda neler yapabileceğinizi önerebiliriz.
