iPhone, iPad veya iPod touch'ınızda AssistiveTouch'ı kullanma
Tek dokunuşla ses yüksekliğini ayarlamak, ekranınızı kilitlemek, birden çok parmakla yapılan hareketleri kullanmak, aygıtınızı yeniden başlatmak veya düğmelere basma hareketlerini tek bir dokunuşla değiştirmek için AssistiveTouch'ı kullanabilirsiniz.
AssistiveTouch'ı açma
AssistiveTouch'ı açtığınızda ekranda bir düğme görüntülenir. Düğmeyi ekranda dilediğiniz yere sürükleyebilirsiniz ve siz yerini tekrar değiştirinceye kadar düğme orada kalır. Saptanmış olarak, düğmeye bir kez dokunduğunuzda AssistiveTouch menüsü açılır. Menünün dışında bir yere bir kez bastığınızda AssistiveTouch menüsü kapanır.
AssistiveTouch'ı açmak için birkaç yöntem vardır. Şunları yapabilirsiniz:
Ayarlar > Erişilebilirlik > Dokunma > AssistiveTouch'a gidip AssistiveTouch'ı açabilirsiniz.
"Hey Siri"yi kullanarak "AssistiveTouch'ı aç" diyebilirsiniz.
Ayarlar > Erişilebilirlik > Erişilebilirlik Kestirmesi'ne gidip AssistiveTouch'ı açabilirsiniz.
Ayrıca, AssistiveTouch'ı Erişilebilirlik Kestirmesi'ne ekleyerek Denetim Merkezi'nden kolayca erişebilir ya da Yan veya Ana düğmeyi kullanabilirsiniz. Apple Watch Series 4 veya sonraki modellerinden birine sahipseniz AssistiveTouch'ı Apple Watch'unuzdan açabilirsiniz.
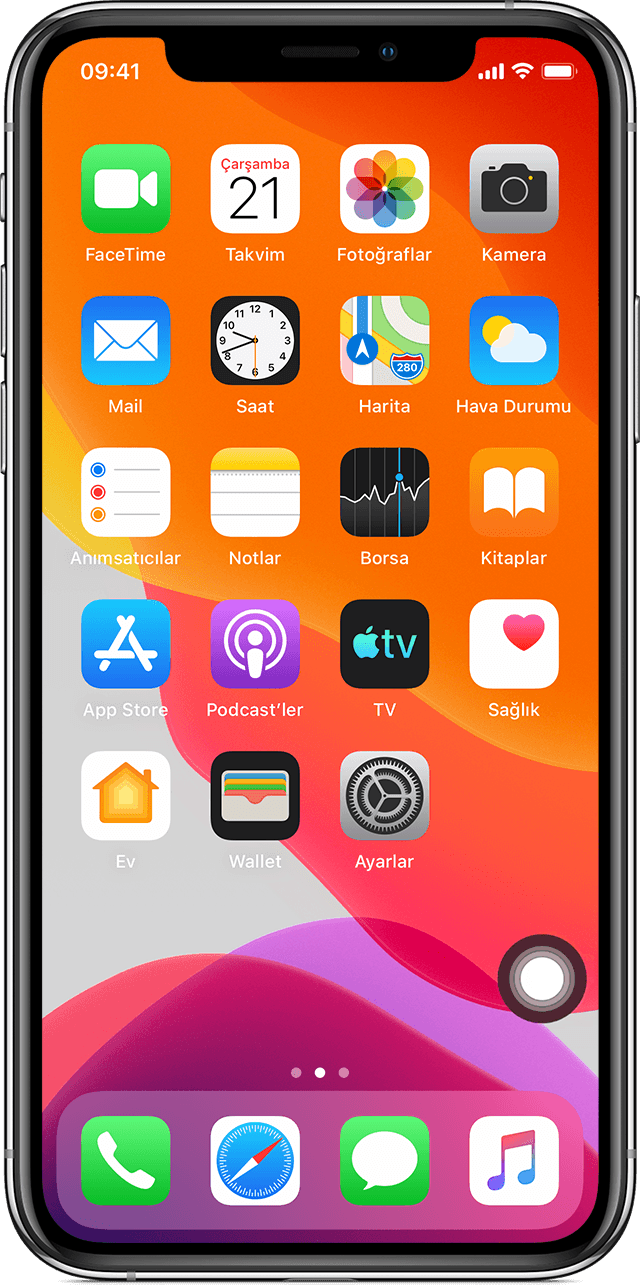
Hareketler yerine AssistiveTouch'ı kullanma
Ekranda hareketlerin kullanılmasını gerektiren aşağıdakiler gibi menülere ve denetimlere erişebilirsiniz:
Denetim Merkezi
Bildirim Merkezi
Spotlight
Ev
Uygulama Değiştirici
Ekranı Seslendir
Düğmelere basmak yerine AssistiveTouch'ı kullanma
AssistiveTouch menüsü, normalde fiziksel düğmelere basılarak veya aygıt hareket ettirilerek kontrol edilen işlevlere erişilebilmesini sağlar. AssistiveTouch ile yapabilecekleriniz:
Erişilebilirlik Kestirmesi'ni etkinleştirme
Ekranı kilitleme
Ses yüksekliğini ayarlama
Siri'yi çağırma
Aygıtı yeniden başlatma
Ekran resmi çekme
Aygıtı sallama hareketini simüle etme
Birden çok parmakla yapılan hareketler için AssistiveTouch'ı kullanma
AssistiveTouch menüsünde Aygıt > Fazlası seçeneğini belirleyin.
Hareketler'i seçin.
2, 3, 4 veya 5 parmakla girişi seçin.
Seçiminizi yaptıktan sonra, ekranda sanal parmak uçlarının ekranın neresine dokunduğunu gösteren birkaç nokta belirecektir. Tek parmağınızı ekranda hareket ettirerek veya tek parmakla ekrana dokunarak tüm sanal parmak uçlarını aynı anda kontrol etmiş olursunuz. Ekranda birkaç saniye hiçbir işlem yapmazsanız sanal parmak uçları otomatik olarak ortadan kalkar.
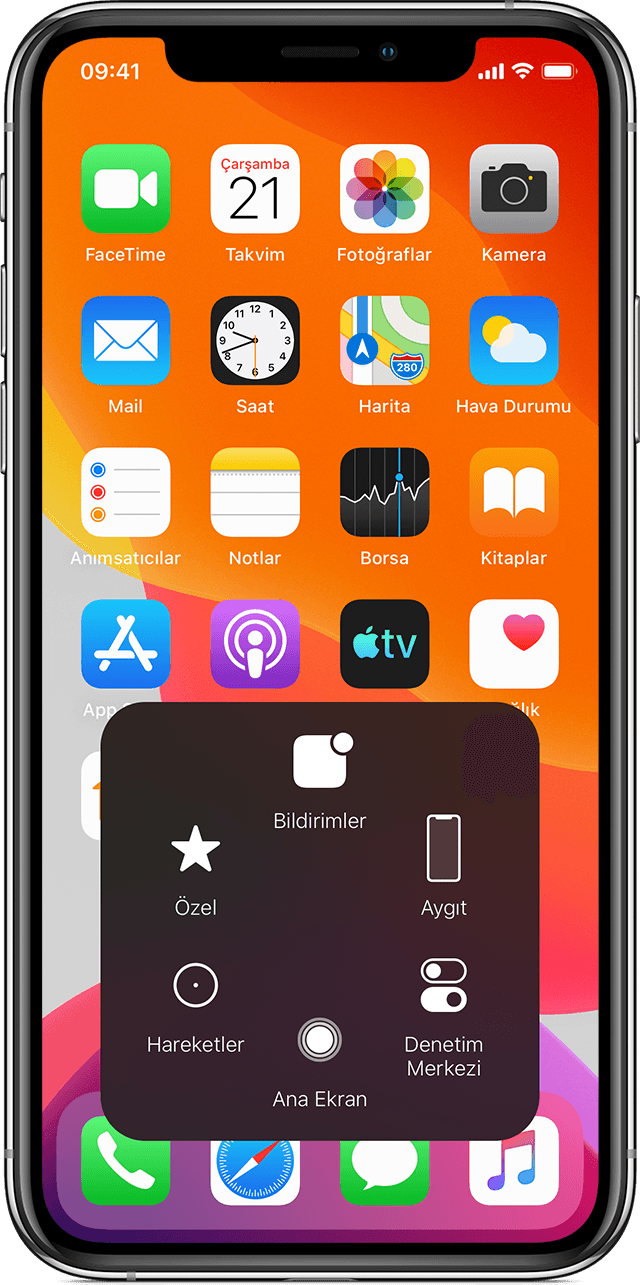
AssistiveTouch menüsünü özelleştirme
Menüdeki düğmelerin sırasını, sayısını ve içeriğini değiştirmek için:
Ayarlar > Erişilebilirlik > Dokunma > AssistiveTouch'a gidin.
En Üst Menüyü Özelleştir'i seçin, ardından yerine farklı bir işlev atamak istediğiniz simgeye dokunun.
Menüde görüntülenen düğme sayısını değiştirmek için + ve - düğmelerini kullanın.
Değişikliklerinizi silip saptanmış menü ayarlarını geri yüklemek için Sıfırla düğmesini kullanın.
Özel eylemleri kullanma
Düğmeye tek dokunma, çift dokunma veya uzun basma hareketine bir AssistiveTouch işlevi atamak için:
Ayarlar > Erişilebilirlik > Dokunma > AssistiveTouch'a gidin.
Özel Eylemler başlığı altındaki Tek Dokun, Çift Dokun veya Uzun Bas öğesini seçin.
Listeden harekete atayacağınız eylemi seçin.
Ayarlar'a geri dönmek için AssistiveTouch düğmesini kullanın.
Eylemlerin çift dokunma hareketi yapabileceği süreyi veya uzun basma için düğmenin ne kadar süreyle basılı tutulması gerektiğini ayarlayabilirsiniz.
Yeni hareketler yaratma
Dokunmatik ekranı kullanarak özel dokunma ve kaydırma hareketleri kaydedip bunları AssistiveTouch menüsüne ekleyebilirsiniz.
Yeni hareket yaratmak için:
Ayarlar > Erişilebilirlik > Dokunma'ya gidin.
AssistiveTouch'a dokunun, ardından Yeni Hareket Yarat'ı seçin.
Ekrana dokunduğunuzda kayıt otomatik olarak başlar. Hazır olduğunuzda dokunabilir veya kaydırabilirsiniz.
Bitirdiğinizde Durdur'a dokunun.
Kaydettiğiniz hareketi incelemek için Oynat'a dokunun. Hareketinizi yeniden kaydetmek isterseniz Kayıt Yap'a dokunun. Kaydınızı tamamladığınızda hareketinize bir ad vermek için Kaydet'e basın.
Birden çok parmakla yapılan bir hareketi parmaklarınızı aynı anda kullanarak yapamıyorsanız hareketleri tek tek kaydedebilir ve bu hareketlerin birlikte gruplanmasını sağlayabilirsiniz. Örneğin, ekranın üst yarısına yan yana iki nokta ve ekranın alt tarafına bir yarım daire çizip Durdur'a basın. Oynat'a dokunduğunuzda noktalar ve çizgiler aynı anda oynatılır.
AssistiveTouch ile bir imleç aygıtı bağlama
AssistiveTouch sayesinde, aygıtınızın ekranındaki imleci denetlemek için kablolu veya Bluetooth fare ya da izleme dörtgeni gibi bir aksesuar bağlayabilirsiniz. iPhone, iPad veya iPod touch'ınıza bir imleç aygıtını nasıl bağlayacağınızı öğrenin.
Daha fazla bilgi
iPhone, iPad veya iPod touch'ınızdaki erişilebilirlik özellikleri hakkında daha fazla bilgi edinin.
Apple tarafından üretilmeyen ürünler veya Apple tarafından denetlenmeyen veya test edilmeyen bağımsız web siteleri hakkındaki bilgiler bir öneri veya onay niteliği taşımadan sunulmuştur. Üçüncü taraf web sitelerinin veya ürünlerinin seçilmesi, performansı veya kullanılması konusunda Apple hiçbir sorumluluk kabul etmez. Apple, üçüncü taraf web sitelerinin doğruluğu veya güvenilirliğiyle ilgili herhangi bir beyanda bulunmamaktadır. Ek bilgi için tedarikçi ile irtibat kurun.