iPhone, iPad ve iPod touch'ınızda ekran ve metin puntosu tercihlerini kullanma
Ekrana özgü iOS erişilebilirlik özellikleriyle metinlerinizi büyütüp kalınlaştırabilir, kontrastı artırabilir, renk filtreleri uygulayabilir, Akıllı Tersine Çevir'i kullanabilir, otomatik parlaklığı denetleyebilir ve daha fazlasını yapabilirsiniz.
Ekran erişilebilirlik özellikleri şu aygıtlarda kullanılabilir:
Renkleri Tersine Çevir'i açma
Öğeleri koyu renkli arka planla görüntülüyorsanız içeriğin ekranınızda görüntülenme şeklini değiştirmek için Renkleri Tersine Çevir'i kullanabilirsiniz.
Renkleri Tersine Çevir'i kullanmak için Ayarlar uygulamasını açın, ardından Erişilebilirlik > Ekran ve Metin Puntosu'na dokunun. Akıllı Tersine Çevir veya Klasik Tersine Çevir'i açın.
Akıllı Tersine Çevir
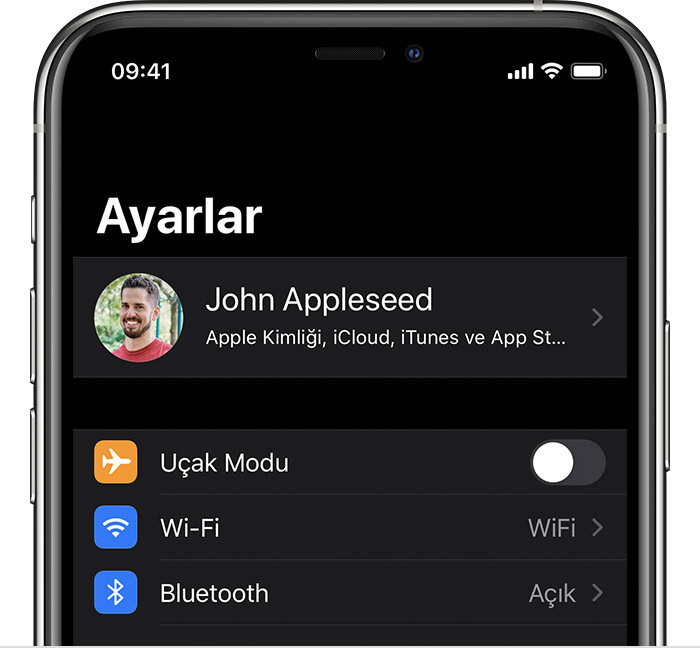
Akıllı Tersine Çevir; görüntüler, ortamlar ve koyu renkli stillerin kullanıldığı bazı uygulamalar dışında ekrandaki renkleri tersine çevirir.
Klasik Tersine Çevir
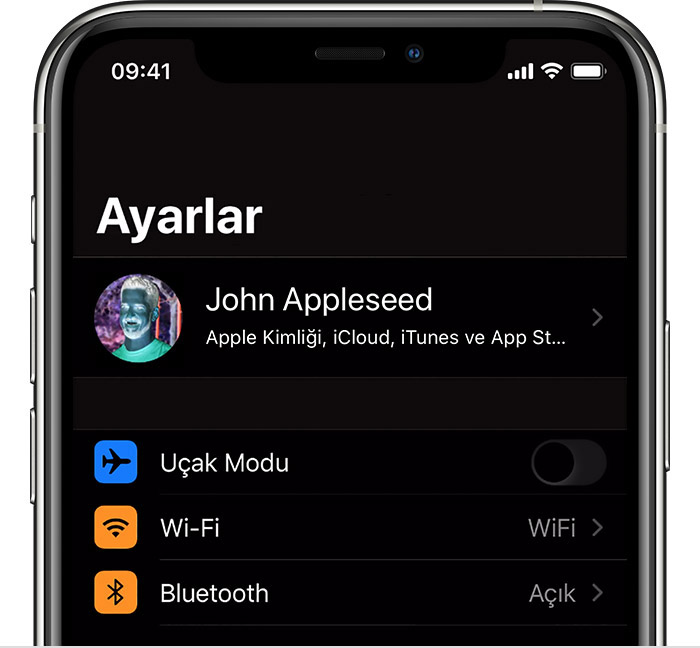
Klasik Tersine Çevir, ekrandaki tüm renkleri tersine çevirir.
Renk Filtreleri'ni açma
Renk körlüğünüz veya başka bir görme güçlüğünüz varsa renkleri ayırt etmenize yardımcı olması için Renk Filtreleri'ni kullanabilirsiniz. Renk Filtreleri resim ve film gibi içeriklerin görünüşünü değiştirebildiği için bu özelliği yalnızca gerekli olduğunda kullanmanız önerilir.
Ayarlar uygulamasını açın ve ardından Erişilebilirlik > Ekran ve Metin Puntosu > Renk Filtreleri'ne dokunun. İhtiyacınıza uygun bir seçeneği belirlemenize yardımcı olacak üç renk alanı örneği göreceksiniz. İhtiyacınıza en uygun filtreyi bulmak için örnekler üzerinde sola veya sağa kaydırın.
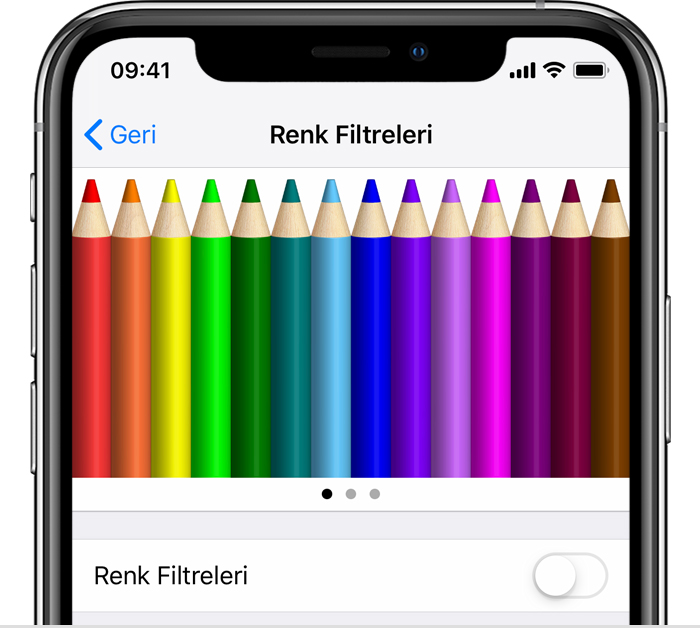
Bu örnekte soldan sağa doğru kırmızı ve sarıyla başlayıp mor ve kahverengiyle biten gökkuşağı renklerinde kalemler gösterilmektedir.
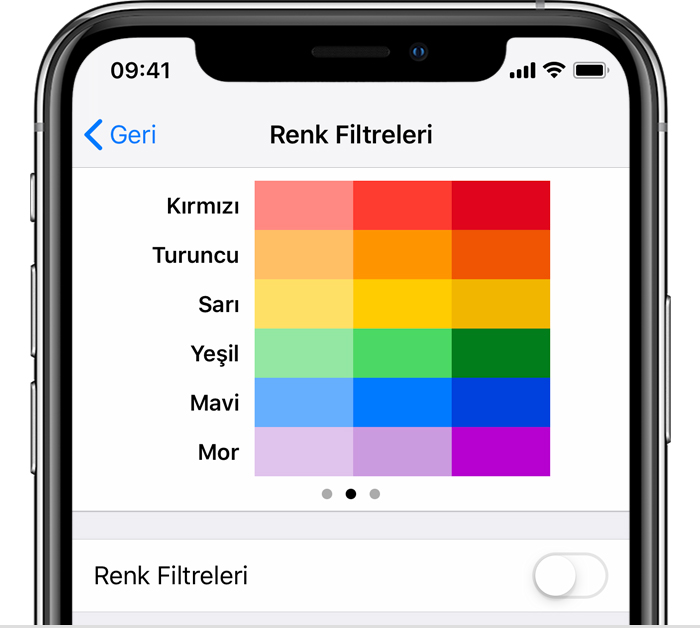
Bu örnekte üç renk yoğunluğu sütunu gösterilmektedir.
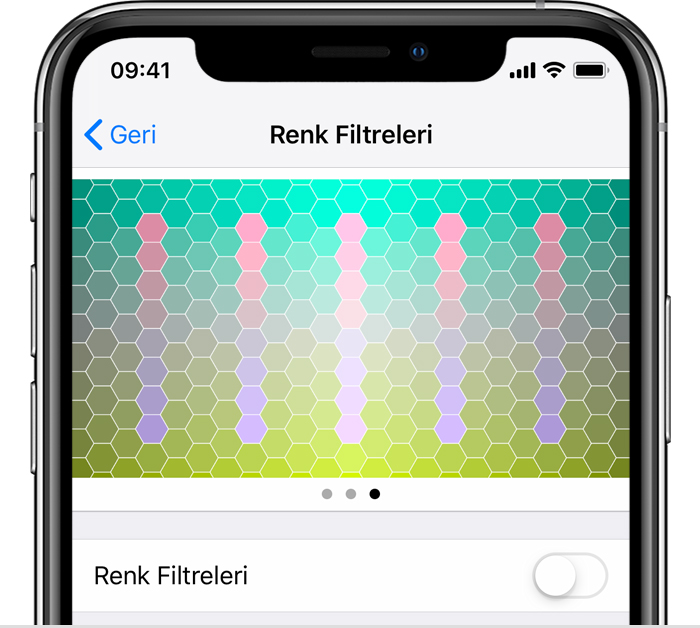
Bu örnekte renk körlükleri için değişken renkli bir arka planda dikey çizgiler gösterilmektedir. Tüm çizgiyi gösteren filtreyi seçin.
Filtre seçme
Renk Filtreleri'ni açtığınızda ön ayarlı dört filtre arasından seçim yapabilirsiniz:
Gri Tonlu
Kırmızı Renk Körlüğü için Kırmızı/Yeşil
Yeşil Renk Körlüğü için Yeşil/Kırmızı
Sarı-Mavi Renk Körlüğü için Mavi/Sarı
Renk yoğunluğunu ayarlama
Renk Filtreleri'nin herhangi birinin yoğunluğunu ihtiyaçlarınıza uygun şekilde ayarlayabilirsiniz. Yoğunluğu gerekenden az veya fazla olan bir filtreyi özelleştirmek için Yoğunluk sürgüsünü kullanın.
Renk Tonu'nu ayarlama
Renge veya ışığa duyarlılığınız varsa iPhone, iPad veya iPod touch'ınızda tüm ekranın renk özünü değiştirmek için Renk Tonu'na dokunun. Ekranınızın renk özünü ve efektin yoğunluğunu ayarlamak için sürgüleri kullanın.
Diğer ekran kolaylıkları
Bu kolaylıkları Ekran ve Metin Puntosu ekranında da bulabilirsiniz:
Kalın Metin: Metni kalın yapar.
Büyük Metin: Buna dokunun ve Büyük Erişilebilirlik Puntoları'nı açın. Sürgüyü kullanarak tercih ettiğiniz okuma puntosunu seçin.
Düğme Şekilleri: Düğmelere şekiller ekleyin (örneğin, Geri düğmelerini altı çizgili yapın).
Açık/Kapalı Etiketleri: Tercih ekranlarına Açık/Kapalı etiketleri ekler.
Saydamlığı Azalt: Bazı arka planlarda saydamlığı ve bulanıklığı azaltarak kontrastı artırır.
Kontrastı Artır: Uygulamanın ön plan ve arka plan renkleri arasında renk kontrastını artırır.
Renk Olmadan Farklılaştırır: Bilgi iletmek için yalnızca renge dayanan kullanıcı arayüzü öğelerini değiştirir.
Beyaz Noktayı Azalt: Parlak renklerin yoğunluğunu azaltır.
Kare Hızını Sınırla seçeneği
Aşağıdaki iPhone veya iPad modellerinden birini kullanıyorsanız ekranınızın maksimum kare hızını saniyede 60 kare olarak ayarlayabilirsiniz:
iPhone 13 Pro
iPhone 13 Pro Max
iPad Pro 10,5 inç (1. nesil) veya sonraki modeller
iPad Pro 11 inç (1. nesil veya sonraki modeller
iPad Pro 12,9 inç (2. nesil) ve sonraki modeller
Kare hızını sınırlamak için:
Ayarlar uygulamasını açın.
Erişilebilirlik > Hareket'e dokunun.
Kare Hızını Sınırla'yı açın.
Erişilebilirlik Kestirmesi'ni veya Denetim Merkezi'ni kullanarak özellikleri açma
Renkleri Tersine Çevir ve Renk Filtreleri, Erişilebilirlik Kestirmesi kullanılarak hızla açılıp kapatılabilir. Erişilebilirlik Kestirmesi'ni kullanma hakkında bilgi edinin.
Daha fazla yardıma mı ihtiyacınız var?
Bize olup bitenler hakkında daha fazla bilgi verirseniz bir sonraki adımda neler yapabileceğinizi önerebiliriz.
