Mac firmware’ini yeniden etkinleştirme veya geri yükleme
Nadir durumlarda, Apple Silicon çipli veya Apple T2 Güvenlik Çipli bir Mac yanıt vermeyebilir. Aygıtın firmware'inin başka bir Mac tarafından yeniden etkinleştirilmesi ya da geri yüklenmesi gerekebilir.
Yeniden etkinleştirme veya geri yükleme işlemi ne zaman yapılmalı?
Yeniden etkinleştirmeniz veya geri yüklemeniz için gerekenler
Laptop'ları yeniden etkinleştirme veya geri yükleme işlemine hazırlama
Masaüstü bilgisayarları yeniden etkinleştirme veya geri yükleme işlemine hazırlama
Yeniden etkinleştirme veya geri yükleme işlemi ne zaman yapılmalı?
Belleğinde depolanan firmware’in yeniden etkinleştirilmesi veya geri yüklenmesi gerekiyorsa Apple Silicon çipli veya Apple T2 Güvenlik Çipli bir Mac yanıt vermeyebilir. Bu, bir elektrik kesintisinin macOS yüklemesini kesintiye uğratması gibi bazı nadir durumlarda görülebilir. Belirtiler şunları içerebilir:
Firmware kurtarma modu için durum gösterge ışığı düzenini gösterir
Açılır fakat boş ekranla başlar (boş ekranın başka nedenleri ve çözümleri de vardır)
Mac'iniz, sürekli olarak macOS yükleme hatasıyla karşılaşıyorsa ve bu hatalar macOS yükleme hatalarına yönelik diğer çözümlerle giderilemiyorsa aygıt yazılımını yeniden etkinleştirmek veya geri yüklemek de işe yarayabilir.
Yeniden etkinleştirmeniz veya geri yüklemeniz için gerekenler
Etkilenen Mac, yani yeniden etkinleştirdiğiniz veya geri yüklediğiniz Apple Silicon çipli Mac ya da Apple T2 Güvenlik Çipli Mac. Diğer Mac modelleri için geçerli değildir.
macOS Sonoma 14 veya sonraki sürüm yüklü herhangi bir başka Mac modeli. Bu Mac'i, sorundan etkilenen Mac'i yeniden etkinleştirmek veya geri yüklemek için kullanacaksınız. Mac'inizde hangi macOS sürümünün kullanıldığını öğrenin.
Bazı Apple ürünleriyle birlikte verilen Apple USB-C Şarj Kablosu gibi, veri ve şarj işlemlerini destekleyen kablosu. USB-C bağlayıcıyı kabul eden bir Mac'teki bağlantı noktaları ile çalışır. kablosu kullanmayın.
Laptop'ları yeniden etkinleştirme veya geri yükleme işlemine hazırlama
İki bilgisayarı bağlamak için USB-C kablosunu kullanacak, ardından etkilenen bilgisayarda DFU (aygıt firmware güncellemesi) moduna gireceksiniz.
Her iki bilgisayarın da güç kaynağına takılı olduğundan emin olun.
Etkilenen MacBook Pro veya MacBook Air'de:
USB-C kablosunu DFU bağlantı noktasına takın. DFU bağlantı noktasını nasıl bulacağınızı öğrenin.
Mac'inizi güç kaynağına bağlamak için gerekenler dışında, başka bir USB bağlantı noktasına takılı herhangi bir şey olmadığından emin olun. Mac'inizde MagSafe bağlantı noktası varsa bilgisayara güç sağlamak için USB bağlantı noktası yerine bu bağlantı noktasını kullanın.
Diğer Mac'te:
USB-C kablosunun diğer ucunu herhangi bir USB-C bağlantı noktasına takın.
Bu Mac'in açık ve internete bağlı olduğundan emin olun.*
Etkilenen Mac'te DFU moduna girin:
Mac kapanana kadar güç (Touch ID) düğmesini yaklaşık 10 saniye basılı tutun. Mac açılırsa bu adımı tekrarlayın.
Güç düğmesini basıp bırakın ve hemen, yerleşik klavyede aşağıdaki tuşların dördünü birden basılı tutun:
Klavyenin sol tarafındaki Kontrol ⌃ tuşu
Klavyenin sol tarafındaki ⌥ Option tuşu
Klavyenizin sağ tarafındaki Shift ⇧ tuşu
Güç düğmesi

Apple Silicon çipli Mac laptop: Dört tuşun tümünü yaklaşık 10 saniye basılı tutun, ardından güç düğmesi dışındaki tüm tuşları bırakın. Diğer Mac'teki Finder'da DFU penceresi görünene kadar güç düğmesini 10 saniyeye kadar basılı tutun. Önce aksesuarın bağlanmasına izin vermenizi isteyen bir uyarı görüntülerse güç butonunu bırakın ve İzin Ver'i tıklayın.
T2 çipli Mac laptop: Mac'teki Finder'da DFU penceresi gösterilene kadar dört tuşun tümünü yaklaşık 3 saniye basılı tutun. Önce aksesuarın bağlanmasına izin vermenizi isteyen bir uyarı görüntülerse tüm tuşları bırakın ve İzin Ver'i tıklayın.
Etkilenen Mac DFU moduna girmiştir ve boş ekran gösterir. Aşağıdaki yeniden etkinleştirme veya geri yükleme adımlarını izleyin.
Masaüstü bilgisayarları yeniden etkinleştirme veya geri yükleme işlemine hazırlama
İki bilgisayarı bağlamak için USB-C kablosunu kullanacak, ardından etkilenen bilgisayarda DFU (aygıt firmware güncellemesi) moduna gireceksiniz.
Etkilenen Mac'te:
USB-C kablosunu DFU bağlantı noktasına takın. DFU bağlantı noktasını nasıl bulacağınızı öğrenin.
Başka bir USB bağlantı noktasına takılı herhangi bir şey olmadığından emin olun.
Diğer Mac'te:
USB-C kablosunun diğer ucunu herhangi bir USB-C bağlantı noktasına takın.
Bu Mac'in açık, güce ve internete bağlı olduğundan emin olun.*
Etkilenen Mac'te DFU moduna girin:
Mac'in fişini prizden çekin.
Güç düğmesini basılı tutun.
Mac'i prize takarken güç düğmesini basılı tutun ve diğer Mac'teki Finder'da DFU penceresi gösterilene kadar 10 saniyeye kadar basılı tutmaya devam edin. Önce aksesuarın bağlanmasına izin vermenizi isteyen bir uyarı görüntülerse güç butonunu bırakın ve İzin Ver'i tıklayın.
Etkilenen Mac DFU moduna girmiştir ve boş ekran gösterir. Yeniden etkinleştirmek veya geri yüklemek için aşağıdaki adımları izleyin.
Yeniden etkinleştirme veya geri yükleme
Bilgisayarınızı yukarıda anlatıldığı gibi hazırladıktan sonra, diğer Mac'teki Finder'da, kenar çubuğunda Mac seçili ve sağ tarafta "Mac DFU Modu" seçeneği bulunan bir DFU penceresi gösterilir. Bu aygıtı görmüyor musunuz?
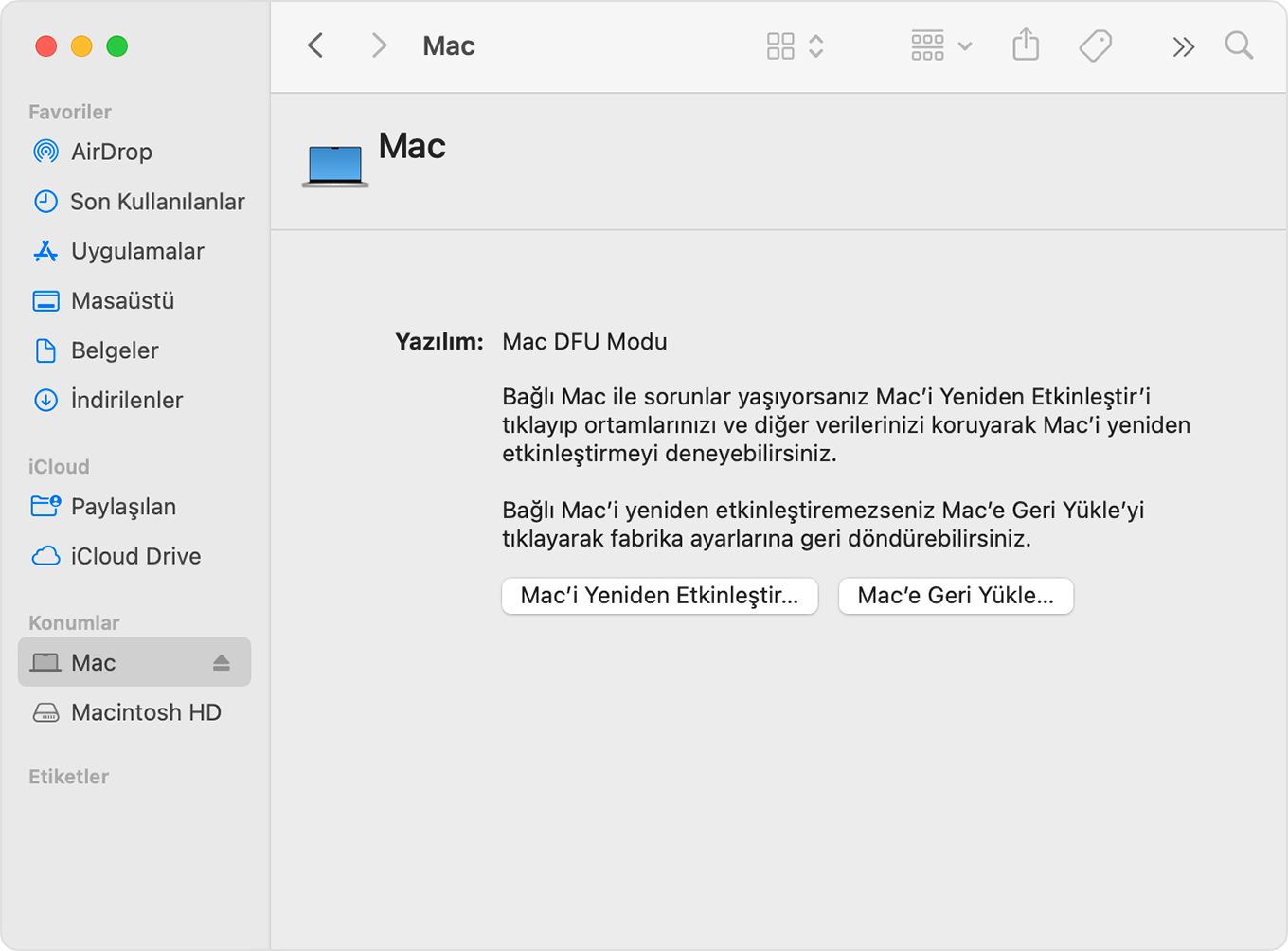
Yeniden Etkinleştirme
Önce yeniden etkinleştirmeyi deneyin. Geri yüklemekten daha hızlı olabilir ve Mac'inizi silmez.
Finder'daki DFU penceresinden Mac'i Yeniden Etkinleştir'i tıklayın. Ardından, onaylamak için Sürdür'ü tıklayın.
Bu penceredeki ilerleme çubuğu yeniden açma işleminin sürdüğünü gösterir. Yeniden etkinleştirme işlemi tamamlandığında etkilenen Mac otomatik olarak yeniden başlatılır. Bunun yerine kapanırsa açmak için güç düğmesine basın.
İstenirse kurtarılacak disk bölümünü seçin (Macintosh HD gibi), ardından İleri'yi tıklayın.
İstenirse parolasını bildiğiniz bir kullanıcı seçin ve söz konusu kullanıcının oturum açma parolasını girin. İleri'yi ve ardından Yeniden Başlat'ı tıklayın.
Apple Silicon çipli bir Mac'i yeniden etkinleştiriyorsanız yeniden etkinleştirilen Mac'te başlatma seçenekleri yüklenerek başlatma diskiniz (Macintosh HD gibi) ve dişli simgesiyle Seçenekler menüsü gösterilir. Başlangıç diskinizi seçin ve altında görünen Sürdür düğmesini tıklayın.
Yeniden etkinleştirilen Mac'te başlatma işlemi sona erer ve işlem tamamlanır.
Geri yükleyin
Öncelikle Mac'inizi yeniden etkinleştirmeyi deneyin. Mac'iniz yeniden etkinleştirilemezse silmek ve fabrika ayarlarında geri yüklemek için aşağıdaki adımları izleyin.
Finder'daki DFU penceresinden Mac'i Geri Yükle'yi tıklayın. Ardından, onaylamak için Geri Yükle ve Güncelle'yi tıklayın.
Bu penceredeki ilerleme çubuğunda geri yüklemenin devam ettiği gösterilir. Geri yükleme tamamlandığında etkilenen Mac otomatik olarak yeniden başlatılır. Bunun yerine kapanırsa açmak için güç düğmesine basın.
İstenirse bir Wi-Fi ağı seçin veya bir ağ kablosu takın.
Apple Silicon çipli Mac:
İstenirse geri yüklenen bu Mac'te daha önce kullanılan Apple Hesabına giriş yapın.
ayarlama yardımcısı açıldığında Mac'inizin ayarlanmasını tamamlamak için kullanın.
T2 çipli Mac:
Geri yüklenen Mac, internet üzerinden macOS Kurtarma'dan başlatılırken dönen küre gösteriyor. İstendiğinde dilinizi seçin.
İstenirse geri yüklenen bu Mac'te daha önce kullanılan Apple Hesabına giriş yapın. Ardından Kurtarma’ya Çık'ı tıklayın.
Kurtarma'da izlencelerin listesini gördüğünüzde macOS'i yükleme seçeneğini belirleyin.
macOS'in yüklenmesinin ardından Mac yeniden başlatılır ve ayarlama yardımcısını açar. Mac'inizin ayarlanmasını tamamlamak için bunu kullanın.
Finder'da DFU penceresi gösterilmiyorsa
Bilgisayarınızı yeniden etkinleştirmeye veya geri yüklemeye hazırladıktan sonra, Finder'da DFU penceresi gösterilmiyorsa şu çözümleri deneyin:
Menü çubuğundan Finder > Ayarlar'ı seçin. Ayarlar penceresinin en üstündeki Kenar Çubuğu'nu tıklayın; ardından "CD'ler, DVD'ler ve iOS Aygıtları"nın seçili olduğundan emin olun.
Herhangi bir Finder penceresinin kenar çubuğunun Konumlar bölümünde "Mac"i arayın. Varsa seçin.
Etkilenen Mac'in USB-C kablosunu çıkarın; ardından etkilenen Mac’i kapatmak için güç düğmesini 10 saniyeye kadar basılı tutun. USB-C kablosunu DFU bağlantı noktasına yeniden bağlayın, başka bir USB bağlantı noktasına herhangi bir şey takılı olmadığından emin olun ve DFU moduna girmeyi tekrar deneyin. Tuşa doğru anda basmak önemlidir.
Farklı bir USB-C kablosu deneyin. Hem veri hem de şarj işlemlerini desteklemelidir.
Bir yeniden etkinleştirme veya geri yükleme işlemini tamamlayamıyorsanız ya da yardıma ihtiyacınız varsa Apple Destek bölümüne ulaşın.
* Bir web proxy veya güvenlik duvarı kullanıyorsanız bunun Mac'inizden 17.0.0.0/8 adresindeki Apple ağına giden ağ trafiğine izin vermesi gerekir. Emin değilseniz yönelticinizin kullanma kılavuzuna veya internet sağlayıcınıza başvurun. Apple ürünlerini kurumsal ağlarda kullanma hakkında daha fazla bilgi edinin.