MacBook Pro'da Touch Bar ile işlev tuşlarını kullanma
Touch Bar'ınızda F1'den F12'ye kadarki tuşları görmek için Fn (İşlev) tuşunu basılı tutun.
İşlev tuşlarını gösterme
Touch Bar'da F1'den F12'ye kadarki tuşları görmek için klavyenizdeki Fn (İşlev) tuşunu basılı tutun.
Ayrıca, belirli uygulamaları kullanırken işlev tuşlarının otomatik olarak görünmesini de sağlayabilirsiniz:
Apple menüsü > Sistem Ayarları'nı (veya Sistem Tercihleri) seçin, ardından Klavye'yi tıklayın.
macOS Ventura veya sonraki bir sürümünü kullanıyorsanız Klavye Kestirmeleri'ni tıklayın, ardından soldaki listeden İşlev Tuşları'nı seçin.
macOS Monterey veya önceki bir sürümü kullanıyorsanız pencerenin üst kısmındaki Kestirmeler'i tıklayın, ardından soldaki listeden İşlev Tuşları'nı seçin.
Ekle düğmesini (+) tıklayın, ardından açılan iletişim kutusundan bir uygulama seçin. Eklediğiniz her uygulama için söz konusu uygulamayı kullandığınızda işlev tuşları Touch Bar'da otomatik olarak görünecektir.
Alternatif olarak ekran klavyesini kullanma
Touch Bar'da işlev tuşlarını göstermeye alternatif olarak ekran klavyesindeki işlev tuşlarını kullanabilirsiniz.
Apple menüsü > Sistem Ayarları'nı (veya Sistem Tercihleri) seçin, ardından Klavye'yi tıklayın ve aşağıdaki adımlardan birini gerçekleştirin:
macOS Ventura veya sonraki bir sürümü kullanıyorsanız Giriş Kaynakları'nın yanındaki Düzenle'yi tıklayın, ardından "Giriş menüsünü menü çubuğunda göster"i seçin.
macOS Monterey veya Big Sur'u kullanıyorsanız Giriş Kaynakları bölümünde "Giriş menüsünü menü çubuğunda göster"i seçin.
macOS Catalina veya önceki bir sürümünü kullanıyorsanız Klavye bölümünde "Klavye ve emoji görüntüleyicileri menü çubuğunda göster"i seçin.
in the menu bar, then choose Show Keyboard Viewer.
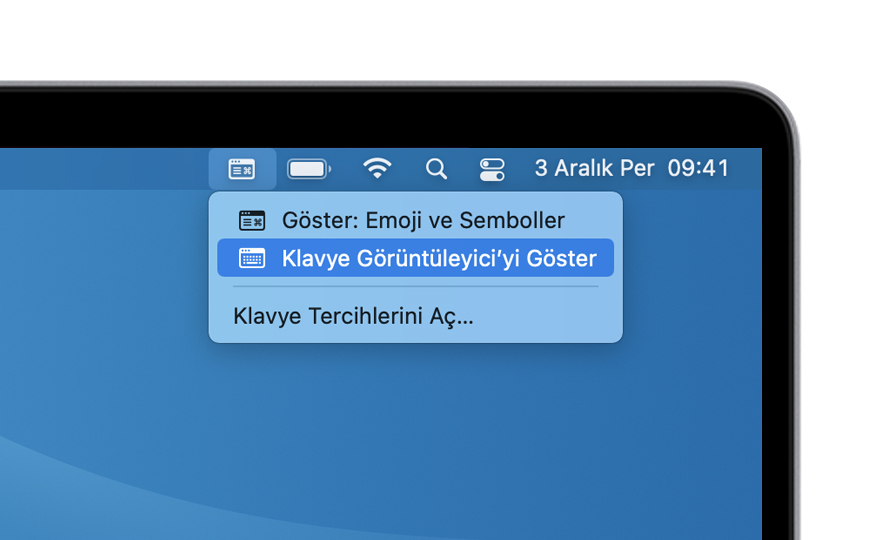
Tüm işlev tuşlarını göstermesi için ekran klavyesindeki Fn tuşunu tıklayın.
Microsoft Windows'u kullanırken işlev tuşlarını gösterme
Touch Bar'da F1'den F12'ye kadarki tuşları görmek için klavyenizdeki Fn (İşlev) tuşunu basılı tutun.
Ayrıca, işlev tuşlarının Touch Bar'da sürekli olarak görünmesini de sağlayabilirsiniz:
Windows görev çubuğunun sağ tarafındaki bildirim alanında tıklayarak gizli simgeleri görüntüleyin.
tıklayın, ardından menüden Boot Camp Denetim Masası'nı seçin.
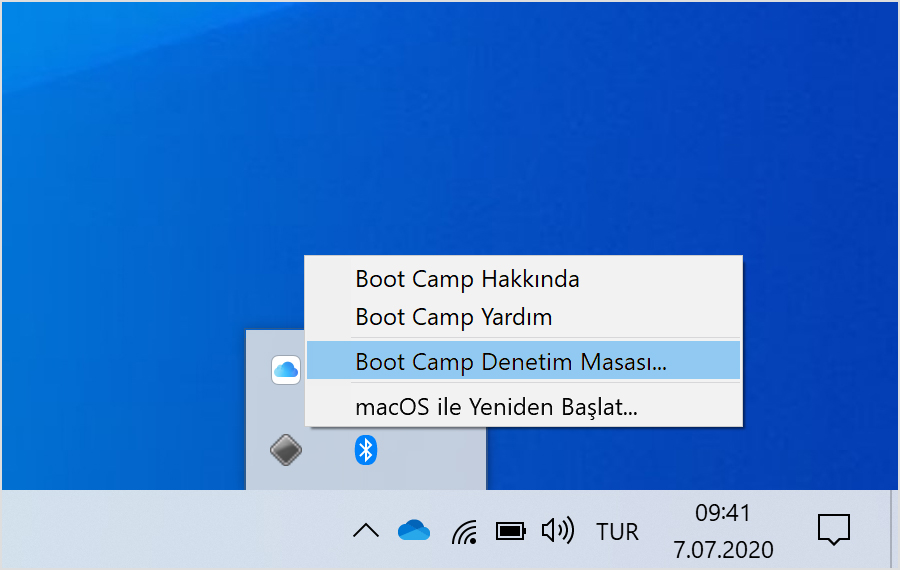
Bu uygulamanın değişiklik yapmasına izin verip vermediğiniz sorulursa Evet'i tıklayın.
Klavye sekmesini tıklayın.
"Tüm F1, F2, vb. tuşları standart işlev tuşları olarak kullan" öğesini seçin.
Alternatif olarak ekran klavyesini kullanma
Touch Bar'da işlev tuşlarını göstermeye alternatif olarak ekran klavyesini kullanabilirsiniz:
Windows menüsünden Windows Erişim Kolaylığı'nı seçin.
Ekran Klavyesi'ni tıklayın.
Tüm işlev tuşlarını göstermesi için ekran klavyesindeki Fn tuşunu tıklayın.
Windows'daki ekran klavyesi hakkında daha fazla bilgi edinin.
Apple tarafından üretilmeyen ürünler veya Apple tarafından denetlenmeyen veya test edilmeyen bağımsız web siteleri hakkındaki bilgiler bir öneri veya onay niteliği taşımadan sunulmuştur. Üçüncü taraf web sitelerinin veya ürünlerinin seçilmesi, performansı veya kullanılması konusunda Apple hiçbir sorumluluk kabul etmez. Apple, üçüncü taraf web sitelerinin doğruluğu veya güvenilirliğiyle ilgili herhangi bir beyanda bulunmamaktadır. Ek bilgi için tedarikçi ile irtibat kurun.
