iPad'inizle Bluetooth fare veya izleme dörtgeni kullanma
iPad'inizde Bluetooth fare veya izleme dörtgeni kullanarak nasıl dolaşacağınızı ve bu deneyimi nasıl özelleştireceğinizi öğrenin.
Bağlanma
Öncelikle, iPad'inize bir Bluetooth fare veya izleme dörtgenin nasıl bağlayacağınızı öğrenin. Bu özelliği kullanmak için iPadOS 13.4 veya sonraki bir sürüm yüklü bir iPad'e ihtiyacınız vardır.
iPad'inizde dolaşma
iPad'inize bir Bluetooth fare veya izleme dörtgeni bağladığınızda ekranda belirir.
Tıpkı bir masaüstü veya laptop bilgisayarda olduğu gibi fareyi hareket ettirin ya da izleme dörtgeninde kaydırma yapın. Diğer izleme dörtgeni ve fare ayarlarını düzenlemenin yanı sıra imlecin hareket hızını da ayarlayabilirsiniz.
İmleç, ekrandaki farklı öğeler üzerine getirildiğinde şekil değiştirir. Örneğin, metin üzerine getirildiğinde düşey çizgiye (I) dönüşerek imleci bir metin belgesine yerleştirebileceğinizi veya bir web sayfasındaki sözcükleri vurgulayıp kopyalayabileceğinizi gösterir:
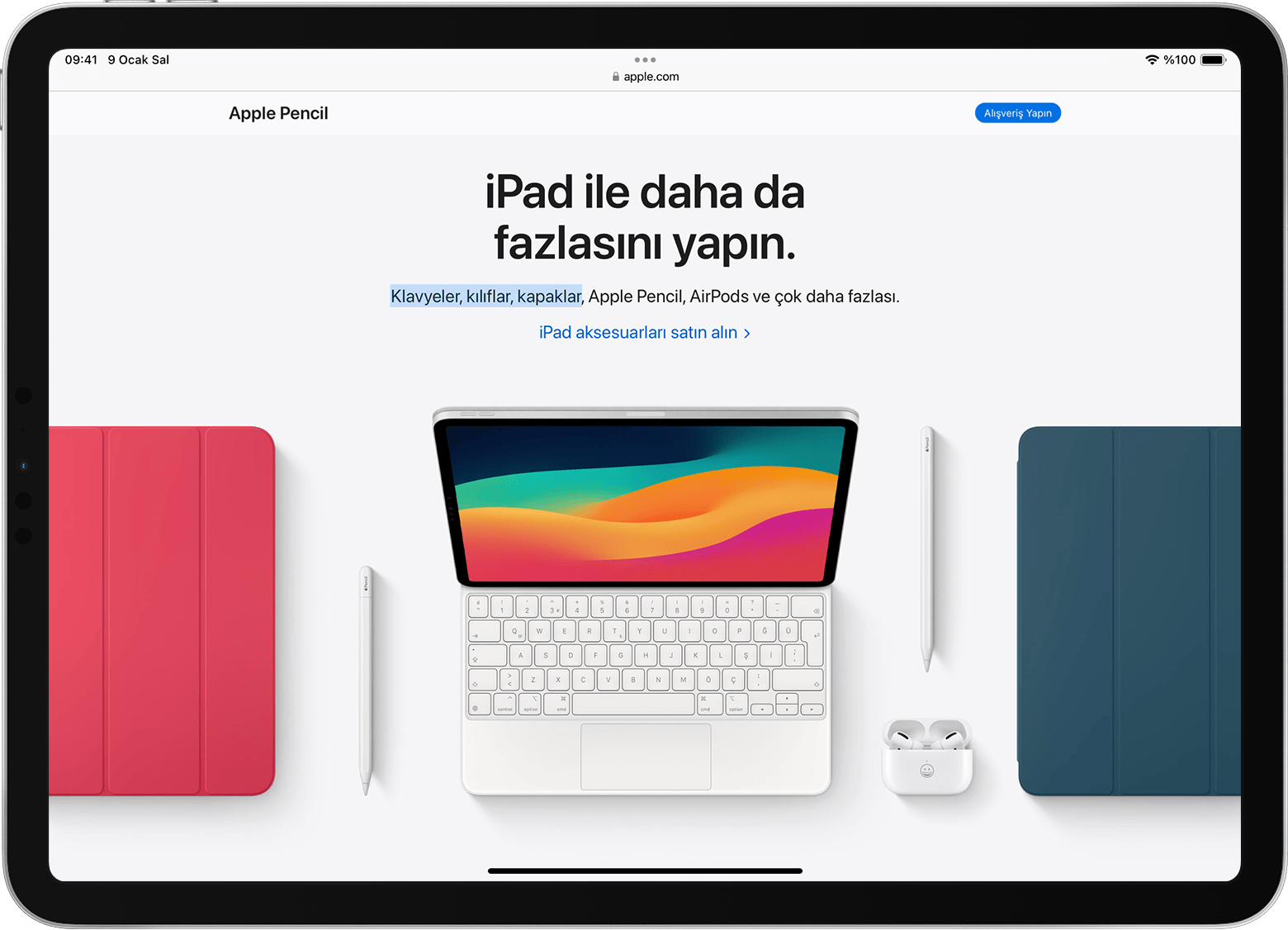
Ayrıca imleçle iPadOS'in çeşitli kısımlarının üzerine gidildiğinde, dolaşmanıza yardımcı olması için bu kısımların da görünümü değişir ve küçük animasyonlar görüntülenir. Örneğin, uygulamalardaki araç çubuğu düğmeleri renk değiştirir, Ana ekrandaki uygulama simgeleri ise büyür:
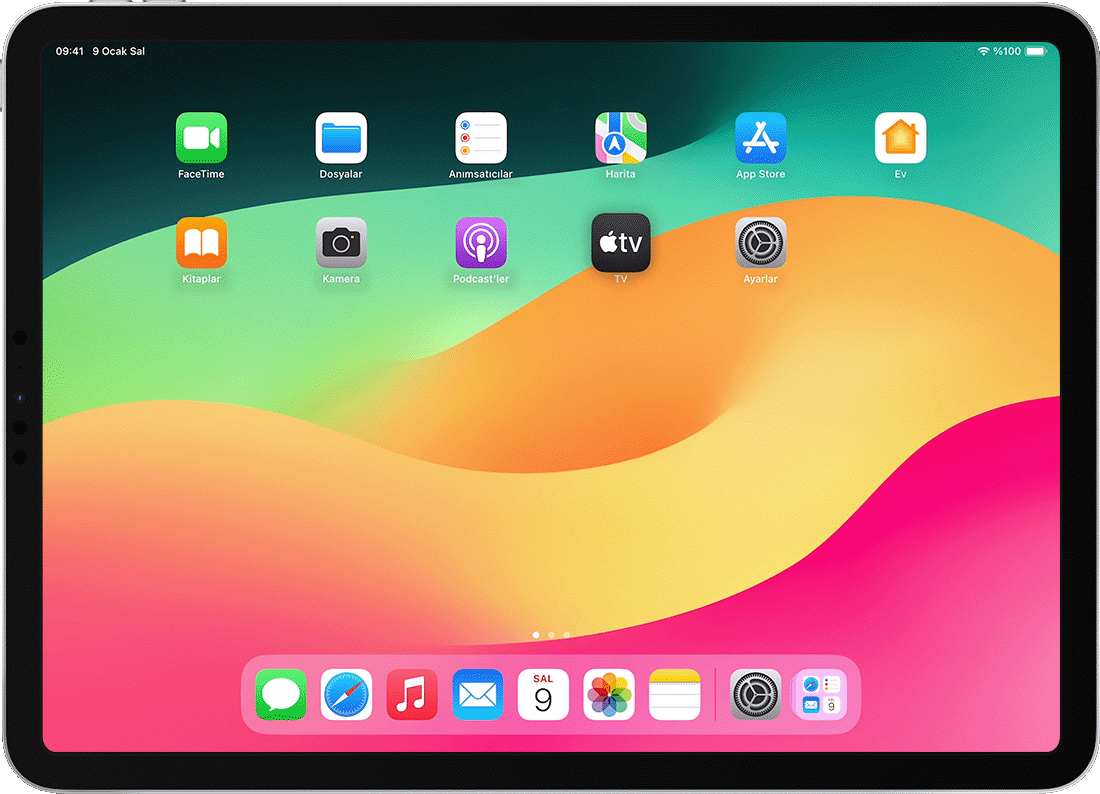
Birkaç saniye boyunca hiçbir işlem yapılmazsa imleç kaybolur. İmleci tekrar göstermek için fareyi hareket ettirmeniz veya izleme dörtgenine dokunmanız yeterlidir.
iPadOS, Apple Magic Mouse (1. nesil) veya Magic Trackpad (1. nesil) ile kaydırmayı ya da diğer hareketleri desteklemez.
İzleme dörtgeni ayarlarını değiştirme
Bluetooth izleme dörtgeninizin çalışma biçimini değiştirmek için Ayarlar > Genel > İzleme Dörtgeni'ne gidin. Görüntülenen ekranda şu ayarları değiştirebilirsiniz:
İzleme dörtgenini kullanırken imlecin ne kadar hızlı hareket edeceğini ayarlamak için İzleme Hızı sürgüsünü sürükleyin.
İçeriğin kaydırma sırasında parmaklarınızın hareketini takip etmesini sağlamak için Doğal Kaydırma özelliğini açın.
İzleme dörtgenindeki bir dokunuşun tıklama olarak işlenmesini sağlamak üzere, Tıklamak İçin Dokunma'yı açın.
İki parmakla tıklama veya dokunmanın ikincil tıklama görevini görmesini sağlamak için İki Parmakla İkincil Tıklama'yı açın.
iPadOS'te izleme dörtgeni üzerinde yapılan ikincil tıklama, iPad dokunmatik ekranında uzun basma veya Mac'te Kontrol tuşunu basılı tutarak tıklama (veya sağ tıklama) ile aynı işleve sahiptir. Örneğin, bir iPad uygulamasının simgesi üzerinde ikincil izleme dörtgeni tıklaması gerçekleştirdiğinizde uygulamanın bağlam menüsü görünür.
iPad'de herhangi bir işaret aygıtıyla tıklama yaparken Kontrol tuşunu basılı tutarak da ikincil tıklama gerçekleştirebilirsiniz.
Fare ayarlarını değiştirme
Bluetooth farenizin çalışma biçimini değiştirmek için Ayarlar > Genel > İzleme Dörtgeni ve Fare'ye gidin. Görüntülenen ekranda şu ayarları değiştirebilirsiniz:
Fareyi kullanırken imlecin ne kadar hızlı hareket edeceğini ayarlamak için İzleme Hızı kaydırıcısını sürükleyin.
İçeriğin kaydırma sırasında parmaklarınızın hareketini takip etmesini sağlamak için Doğal Kaydırma özelliğini açın.
Fare ile ikincil tıklama için bir davranış da seçebilirsiniz. iPadOS'teki ikincil tıklama, iPad dokunmatik ekranında uzun basma veya Mac'te Kontrol tuşunu basılı tutarak tıklama (veya sağ tıklama) ile aynı işleve sahiptir. Örneğin, bir iPad uygulamasının simgesi üzerinde ikincil izleme fare tıklaması gerçekleştirdiğinizde uygulamanın bağlam menüsü görünür.
İkincil Tıklama'yı seçin ve farenizin sol tarafını mı yoksa sağ tarafını mı tıkladığınızda ikincil tıklama gerçekleştirilmesini istediğinizi belirtin (veya ikinci tıklama olmamasını seçin). iPad'de herhangi bir işaret aygıtıyla tıklama yaparken Kontrol tuşunu basılı tutarak da ikincil tıklama gerçekleştirebilirsiniz.
İmleci özelleştirme
İmlecin görünme ve çalışma şeklini değiştirmek için Ayarlar uygulamasını açıp Erişilebilirlik > İmleç Denetimi'ne dokunun. Burada aşağıdaki özellikleri özelleştirebilirsiniz:
İmlecin rengini koyulaştırıp saydamlığını azaltmak için Kontrastı Artır'ı açın.
İmleci Otomatik Olarak Gizle'ye dokunun ve imlecin, hareketsizken ne kadar süre boyunca görünür kalmasını istediğinizi belirleyin.
Farklı bir imleç rengi seçmek için Renk'e dokunun.
İmleci büyütmek veya küçültmek için İmleç Boyutu sürgüsünü sürükleyin.
İmleç Animasyonları'nı açın veya kapatın.
Bluetooth farenizi veya izleme dörtgeninizi kullanırken sayfaların ne kadar hızlı kaydırılacağını ayarlamak için Sarma Hızı sürgüsünü kullanın.

Ekran klavyesini gösterme ve gizleme
İzleme dörtgeni veya fare bağlıyken ekran klavyesini göremiyor musunuz? Ekranın sağ alt köşesindeki dokunun. Çıkan menüde dokunun. Yazılım klavyesini gizlemek için dokunun.
Apple tarafından üretilmeyen ürünler veya Apple tarafından denetlenmeyen veya test edilmeyen bağımsız web siteleri hakkındaki bilgiler bir öneri veya onay niteliği taşımadan sunulmuştur. Üçüncü taraf web sitelerinin veya ürünlerinin seçilmesi, performansı veya kullanılması konusunda Apple hiçbir sorumluluk kabul etmez. Apple, üçüncü taraf web sitelerinin doğruluğu veya güvenilirliğiyle ilgili herhangi bir beyanda bulunmamaktadır. Ek bilgi için tedarikçi ile irtibat kurun.
