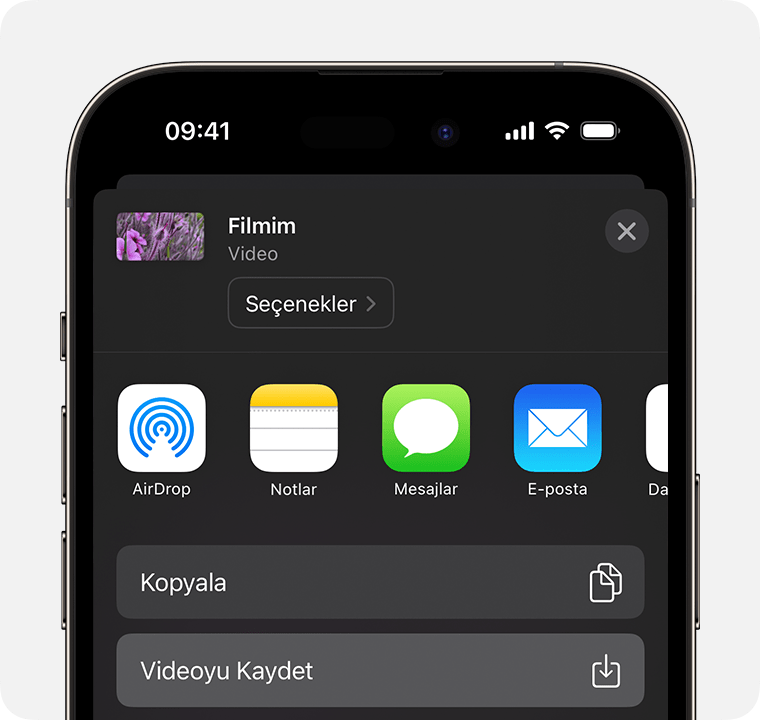iPhone'da videoları birleştirme
iMovie'yi kullanarak fotoğraf arşivinizdeki birden çok videoyu birleştirin.
Videoları iMovie'de birleştirme
iPhone'unuzda iMovie'yi açın. iMovie yüklü değilse App Store'dan ücretsiz indirebilirsiniz.
Yeni Proje Başlatın'a dokunun. Yeni Proje Başlatın'ı görmüyorsanız Projeler tarayıcısına dönmek için Projeler'e dokunun.
Film'e dokunun.

Fotoğraflar arşivinizdeki videolara göz atmak için Ortam'a, Video'ya ve ardından Tümü'ne dokunun.
Birleştirmek istediğiniz bir videoya dokunun, ardından videoyu seçmek için açılır menüdeki dokunun. Seçilen videolar turuncuyla vurgulanır.
Birleştirmek istediğiniz diğer videoları seçin.

Film Yarat'a dokunun. Videolar seçtiğiniz sırayla birleştirilir ancak filmi oluşturduktan sonra videoları yeniden düzenleyebilirsiniz.
Önizlemeyi görmek için oynat düğmesine dokunun:
Sonuçlardan memnunsanız Bitti'ye dokunun.
Videoların sırasını değiştirmek veya başka değişiklikler yapmak için Düzenle'ye dokunun.
Yeni videonuzu fotoğraf arşivinize kaydetmek için Paylaş düğmesine ve ardından Videoyu Kaydet'e dokunun.
Videoların sırasını değiştirme
Videoları ekledikten sonra, filmi oynattığınızda göründükleri sırayı değiştirebilirsiniz. iMovie zaman ekseninde (önizleme penceresinin altında bulunur), taşımak istediğiniz videoya dokunup basılı tutun, ardından videoyu yeni bir konuma sürükleyin.
Zaman ekseninde tüm videoları göremiyorsanız uzaklaştırmak için zaman eksenini kıstırın.
Videoyu düzenleme
Videoları birleştirdikten sonra iMovie zaman ekseninde her videonun uzunluğunu değiştirebilir, efektler ekleyebilir ve daha fazlasını yapabilirsiniz.
Zaman eksenindeki videolardan birinin uzunluğunu değiştirmek istiyorsanız videoyu seçmek için videoya dokunun (videonun etrafında sarı bir kenarlıkla gösterilir), ardından klibin sol veya sağ tarafını sürükleyin. Daha uzun hale getirmek için klibin kenarını sürükleyemiyorsanız maksimum uzunluğuna ulaşmıştır.
Bir videonun diğerine geçiş yapma şeklini değiştirmek için, değiştirmek istediğiniz geçişe ait iki klip arasındaki simgeye dokunun. Ardından veya gibi bir seçenek belirleyin. Saptanmış geçiş Çözülme'dir.
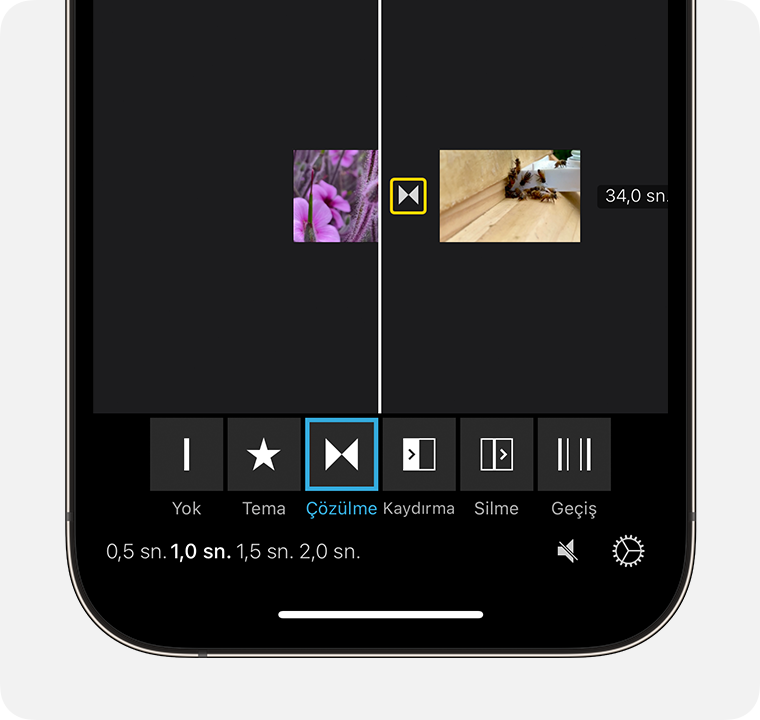
Başka bir video eklemek için dokunun, Video'ya dokunun, arşivinize göz atmak üzere Tümü'ne dokunun, ardından eklemek istediğiniz videoları seçin.
Bitirdiğinizde Bitti'ye dokunun.
Videonuzu paylaşma
Hâlâ düzenleme modundaysanız Bitti'ye dokunun.
dokunun.
Videoyu fotoğraf arşivinize kaydetmek için Videoyu Kaydet'i seçin. Alternatif olarak, videoyu başkalarına göndermek için AirDrop, Mail veya Mesajlar gibi bir yöntem seçin.