MacBook Air veya MacBook Pro'nuzu şarj etme
Mac laptop'ınızın modeline bağlı olarak pilinizi MagSafe 3 veya USB-C ile şarj edebilirsiniz.
Mac'inizdeki şarj bağlantı noktasını bulma
Mac'inizde USB-C bağlantı noktaları bulunur ve ayrıca bir MagSafe 3 bağlantı noktası da yer alabilir. Mac'inizde her iki bağlantı noktası da bulunuyorsa pilinizi şarj etmek için bunlardan biri kullanabilirsiniz.
MagSafe 3 bağlantı noktası

MagSafe 3 bağlantı noktası, bilgisayarın sol arka tarafında, escape tuşunun yanında bulunur.
USB-C bağlantı noktası
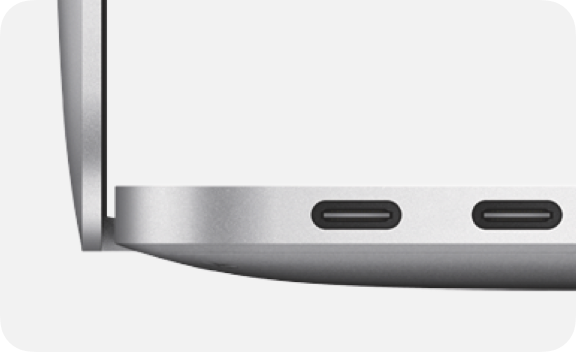
USB-C bağlantı noktaları, bilgisayarın sol tarafında veya her iki yanında bulunur.
MagSafe 3 ile şarj etme
USB-C güç adaptörünü elektrik prizine takın.
MagSafe 3 kablosunun USB-C ucunu güç adaptörüne takın.
Kablonun diğer ucunu Mac'inizdeki MagSafe 3 bağlantı noktasına bağlayın.
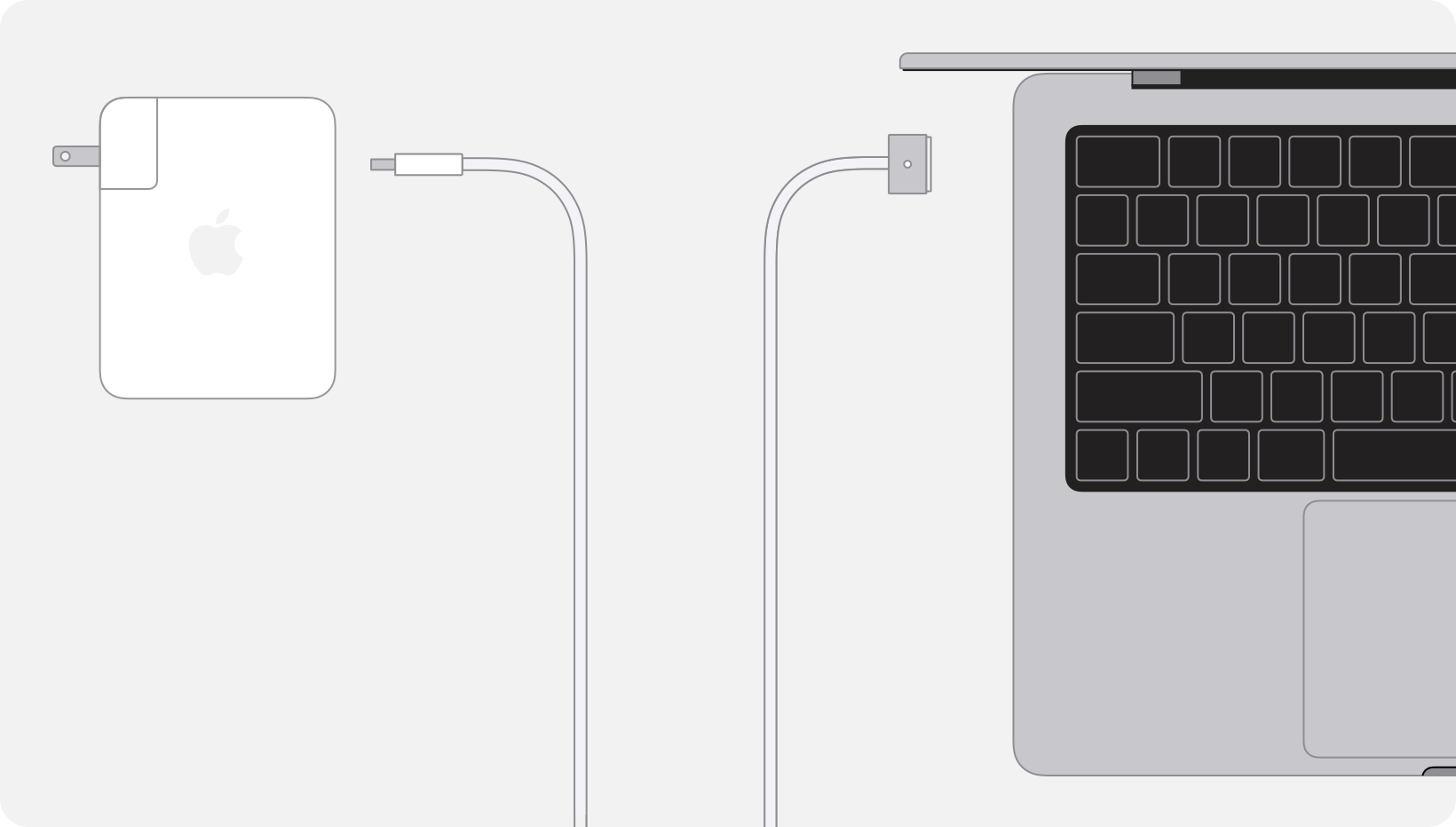
Şarj aletini bağladıktan sonra, piliniz tamamen şarj olmuşsa gösterge ışığı yeşil renkte yanar veya piliniz şarj oluyorsa ya da şarj işlemi beklemedeyse gösterge ışığı sarı renkte yanar.
Aşağıdaki Mac dizüstü bilgisayarlar MagSafe 3 ile şarj olabilmektedir:
2022'de veya daha sonra kullanıma sunulan MacBook Air
2021'de veya daha sonra kullanıma sunulan 14 inç MacBook Pro
2021'de veya daha sonra kullanıma sunulan 16 inç MacBook Pro
MagSafe 2 ve MagSafe güç adaptörleri, MagSafe 3 ile uyumlu değildir.
Gösterge ışığı yanıp sönüyorsa
MagSafe 3 bağlayıcısındaki gösterge ışığı sürekli sarı renkte yanıp sönüyorsa şu adımları deneyin:
USB-C - MagSafe 3 Kablosunu Mac'inizden ve güç adaptöründen çıkarın.
USB-C güç adaptörünü elektrik prizinden çıkarın.
MagSafe 3 bağlantı noktasını ve MagSafe 3 bağlayıcısını kuru bir bezle silin. Hem bağlantı noktasının hem de bağlayıcının kuru olduğundan ve içinde kir birikintisi bulunmadığından emin olun.
Güç adaptöründeki USB-C bağlantı noktasında ve USB-C bağlayıcısında kir birikintisi bulunmadığından emin olun.
Mac'inizi yeniden başlatın.
USB-C güç adaptörünü elektrik prizine takın, USB-C - MagSafe 3 Kablosunu adaptöre ve Mac'inize bağlayın, ardından tekrar şarj etmeyi deneyin.
Gösterge ışığı sürekli yanıp sönmeye devam ediyorsa onarıma ihtiyacınız olabilir. Servis alın.
USB-C ile şarj etme
Güç adaptörünü elektrik prizine takın.
USB-C kablosunun bir ucunu güç adaptörüne takın.
Kablonun diğer ucunu Mac'inizdeki herhangi bir USB-C bağlantı noktasına takın.
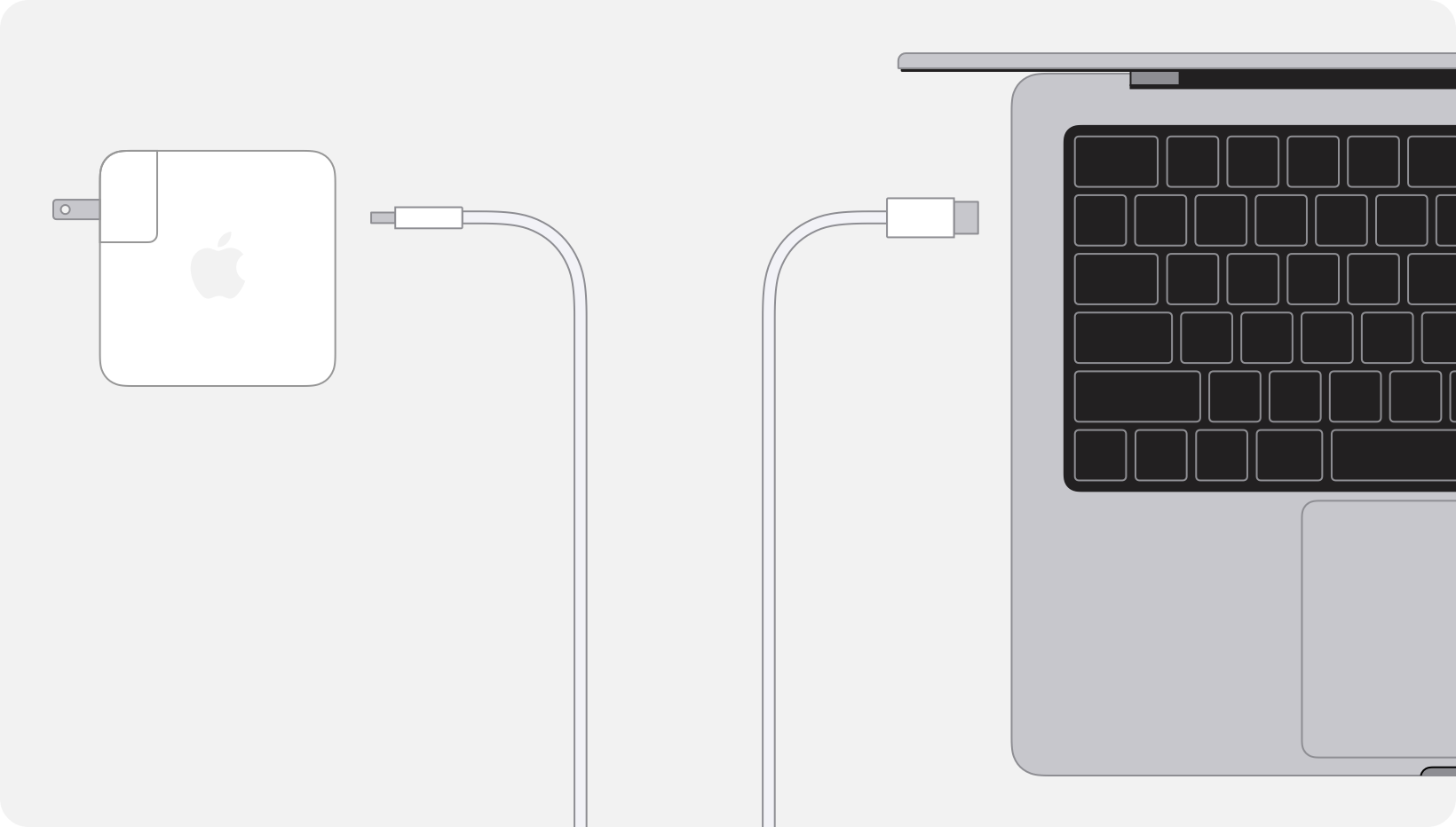
Apple Studio Display gibi güç sağlayan bir USB-C veya Thunderbolt ekranı da bağlayabilirsiniz. Ekranınız Mac'inize güç sağlıyorsa ayrı bir USB-C güç adaptörü bağlamanız gerekmez.
Mac'iniz aynı anda yalnızca bir bağlantı noktası üzerinden şarj olur. Bu nedenle USB-C bağlantı noktalarına ve MagSafe 3 bağlantı noktasına (varsa) birden fazla güç adaptörü bağlamak Mac'inizin daha hızlı şarj olmasını sağlamaz. USB-C şarj kabloları farklı maksimum vat güçlerini (W) desteklediğinden doğru kabloyu seçtiğinizden emin olun. Birden fazla güç kaynağı bağlarsanız Mac'inizi yalnızca en fazla gücü sağlayan kablo ve güç adaptörü veya ekran şarj eder.
Aşağıdaki Mac laptop'lar USB-C ile şarj olabilmektedir:
2016'da veya daha sonra kullanıma sunulan MacBook Pro
2018'de veya daha sonra kullanıma sunulan MacBook Air
2015'te veya daha sonra kullanıma sunulan MacBook
Daha fazla bilgi
Mac laptop'ınızla hangi güç adaptörünün ve kablonun kullanılacağından emin değilseniz Mac'inizle birlikte hangi güç adaptörünün ve kablonun verildiğini öğrenin.
MacBook Air veya MacBook Pro'nuzu hızlı şarj etmek için hangi kablo ve güç adaptörüne ihtiyacınız olduğunu öğrenin.