iMovie'de videoları ve fotoğrafları kısaltma ve düzenleme
Kliplerin uzunluğunu veya sırasını değiştirerek ve klipleri bölerek filminizde ince ayar yapın.
iPhone veya iPad'de klipleri kısaltma ve düzenleme
Projenizin zaman eksenine video klip ve fotoğraf ekledikten sonra bir klibi uzatabilir veya kısaltabilir, kliplerin sırasını değiştirebilir ya da bir klibi iki ayrı klibe bölebilirsiniz.
Klipleri kısaltma
Bir video klibi veya fotoğrafı kısaltarak projenizde daha kısa ya da daha uzun süre görünmesini sağlayabilirsiniz.
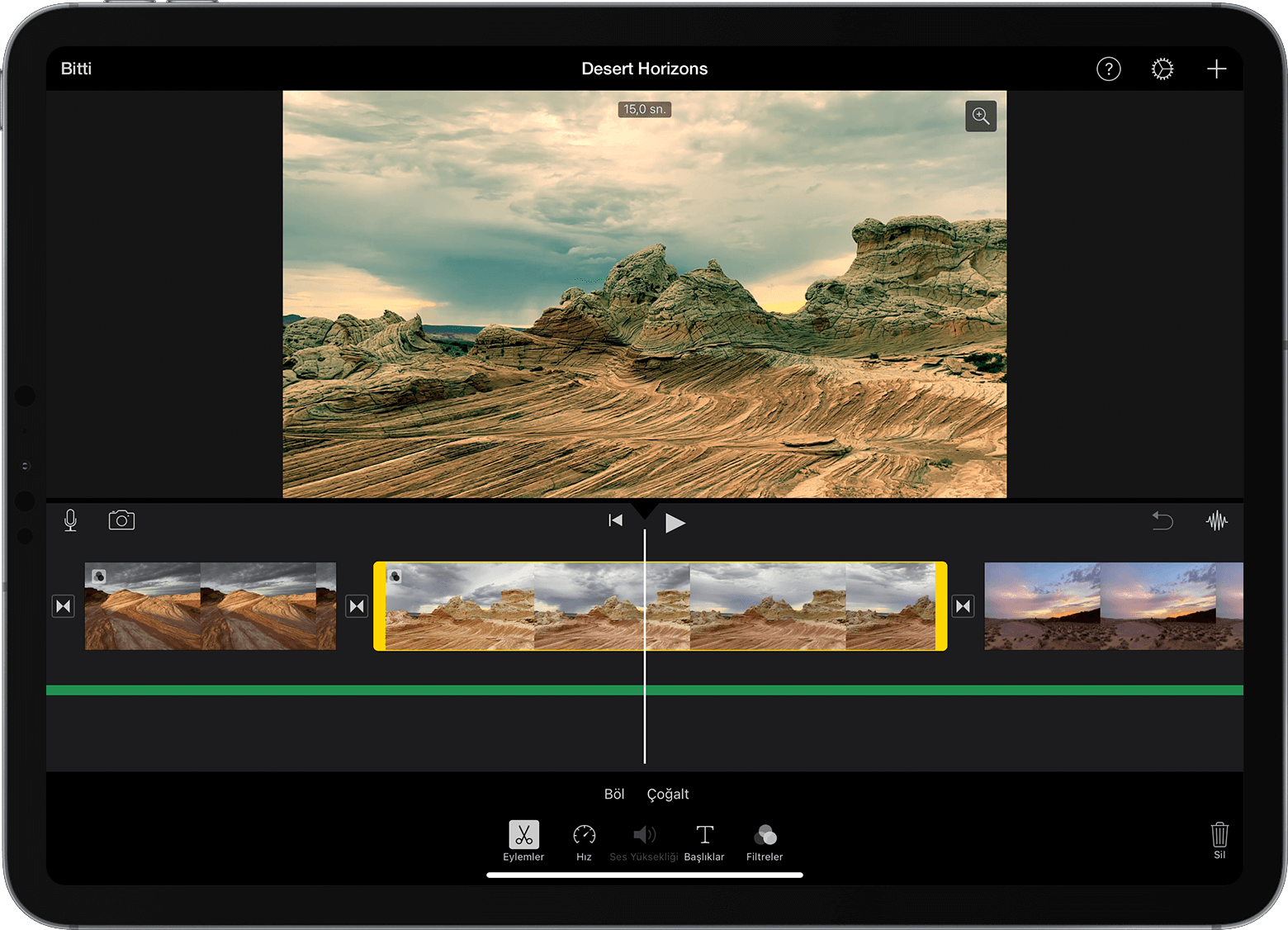
Projeniz açık durumdayken, zaman ekseninde video klibe veya fotoğrafa dokunun. Seçilen klibin etrafında sarı vurgu görünür.
Klibi büyütmek için zaman ekseninin ortasında kıstırıp açma hareketi yapın. Büyüttüğünüz klipte daha fazla ayrıntı görebilir ve düzenleme işlemini daha kolay gerçekleştirebilirsiniz.
Klibi kısaltmak veya uzatmak için klibin başlangıç ya da bitiş noktasını sürükleyin:
Klibi uzatmak için klibin kenarını dışarı doğru sürükleyin.
Klibi kısaltmak için klibin kenarını ortaya doğru sürükleyin.
Klibin kenarını sürükleyemiyorsanız söz konusu klibin başında veya sonunda ek bir video olmayabilir. Örneğin, 20 saniye uzunluğunda bir video klip eklediyseniz klibi 20 saniyeden fazla uzatamazsınız. Klibi kısaltamıyorsanız söz konusu klip, iMovie'nin izin verdiği en kısa süre olan 0,3 saniye uzunluğundadır. Klibin süresini yine de değiştirmek istiyorsanız klibi yavaşlatmayı veya hızlandırmayı deneyin.
Klipleri düzenleme
Zaman eksenindeki kliplerin sırasını değiştirerek belirli bir klibin filminizde gösterileceği zamanı değiştirebilirsiniz. Projeniz açıkken zaman ekseninde video klibi veya fotoğrafı yukarı kalkana kadar basılı tutun, ardından klibi zaman ekseninde farklı bir yere sürükleyin.
Klipleri bölme
Bir klibi böldüğünüzde her bölümün süresini ayarlayabilir, istemediğiniz bölümleri kaldırabilir veya her bölüme farklı başlıklar ekleyebilirsiniz.
Zaman eksenini kaydırarak oynatma çubuğunun (beyaz çizgi) klibi bölmek istediğiniz konuma gelmesini sağlayın.
Gerekiyorsa zaman eksenin ortasında parmağınızı kıstırıp açarak klibi büyütün.
Önce klibe, ardından ve Böl'e dokunun. Alternatif olarak klibe dokunun, ardından bölmek için parmağınızı kullanıyormuş gibi klipteki oynatma çubuğunun üstünden aşağıya kaydırın.
iMovie yeni oluşturulan kliplerin arasına Yok geçişi (kesme olarak da bilinir) ekler. Bu geçişi çapraz çözülme veya başka bir geçişle değiştirebilirsiniz.
Mac'te klipleri kısaltma ve düzenleme
Projenizin zaman eksenine video klip ve fotoğraf ekledikten sonra bir klibi uzatabilir veya kısaltabilir, kliplerin sırasını değiştirebilir ya da bir klibi iki ayrı klibe bölebilirsiniz.
Klipleri kısaltma
Bir video klibi veya fotoğrafı kısaltarak filminizde daha kısa veya daha uzun süre görünmesini sağlayabilirsiniz.
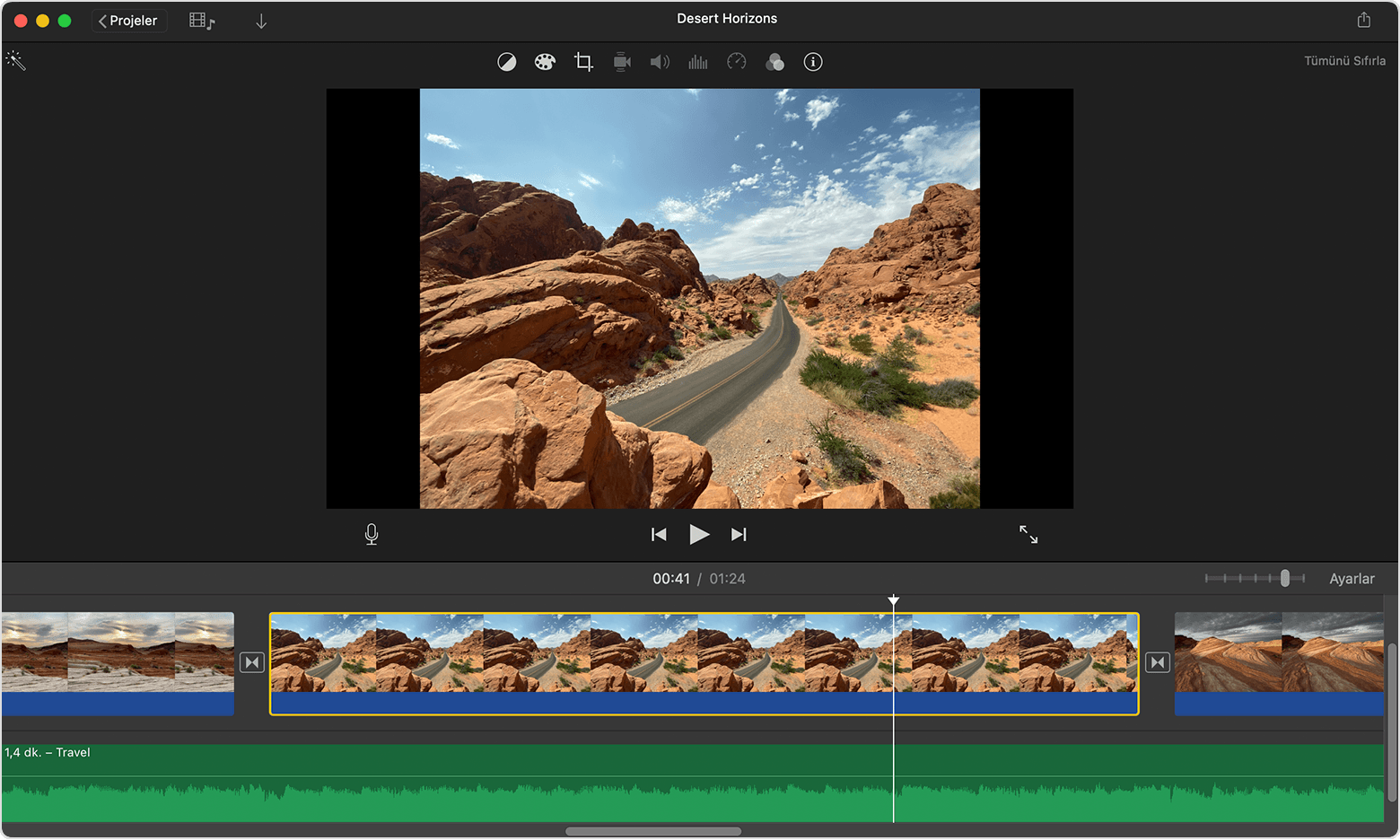
Projeniz açıkken, kesmek istediğiniz klibi bulmak için zaman eksenini kaydırın.
Klibi büyütmek için Görüntü > Büyüt'ü seçin, Komut-Artı işareti (+) tuşlarına basın veya izleme dörtgeninde parmağınızla kıstırma hareketi yapın. Büyüttüğünüz klipte daha fazla ayrıntı görebilir ve düzenleme işlemini daha kolay gerçekleştirebilirsiniz.
Zaman ekseninde, imleci kısaltmak istediğiniz klibin başına veya sonuna getirin ve imlecinizin klip dönüşmesini bekleyin. Oklar klibi kısaltabileceğiniz yönleri belirtir:
Klibi uzatmak için klibin kenarını dışarı doğru sürükleyin.
Klibi kısaltmak için klibin kenarını ortaya doğru sürükleyin.
Klibin kenarını sürükleyemiyorsanız söz konusu klibin başında veya sonunda ek bir video yok demektir. Örneğin, 20 saniye uzunluğunda bir video klip eklediyseniz klibi 20 saniyeden fazla uzatamazsınız. Klibi kısaltamıyorsanız söz konusu klip, iMovie'nin izin verdiği en kısa süre olan 0,1 saniye uzunluğundadır. Klibin süresini yine de değiştirmek istiyorsanız klibin hızını değiştirmeyi deneyin.
Klip kısaltıcıyla kare ekleme veya çıkarma
Video klibe tek tek kare eklemek veya klipteki kareleri tek tek çıkarmak için klip kısaltıcıyı kullanabilir, böylece klibinizi daha hassas bir şekilde düzenleyebilirsiniz. Ayrıca, filminizde klibinizin ne kadarının kullanıldığını da görebilirsiniz.
Zaman ekseninde, kısaltmak istediğiniz klibi seçin.
Pencere > Klip Kısaltıcı'yı Göster'i seçin. Seçilen klip, zaman ekseninin üstündeki klip kısaltıcıda görünür. Klibin filminizde görünür olan kısmı iki beyaz çizgi arasında gösterilir, klibin filminizde görünmeyen kısmı ise beyaz çizgilerin dışında ve soluk olarak görünür.
İmleci, görünene kadar klibin başındaki veya sonundaki çizginin üzerinde tutun, ardından klibi uzatın ya da kısaltın:
Kare ekleyerek klibi uzatmak için klibin ortasından dışa doğru sürükleyin.
Kare çıkararak klibi kısaltmak için klibin ortasına doğru sürükleyin.
Klibin projenizdeki uzunluğunu koruyarak aynı klibin başka bir bölümünü kullanabilirsiniz:
Klip kısaltıcıda imleci, görünene kadar klibin üzerinde tutun.
Klibin seçilen kısmını sağa veya sola sürükleyin.
Klip kısaltıcıyı kapatmak için Return tuşuna basın.
Klipleri düzenleme
Zaman eksenindeki kliplerin sırasını değiştirerek belirli bir klibin filminizde gösterileceği zamanı değiştirebilirsiniz. Projeniz açık durumdayken, zaman ekseninde video klibi veya fotoğrafı tıklayın, ardından klibin filminizde görünmesini istediğiniz yere bağlı olarak, klibi sağa ya da sola sürükleyin:
Video klibin daha önce görünmesini istiyorsanız klibi sola sürükleyip bırakın.
Video klibin daha sonra görünmesini istiyorsanız klibi sağa sürükleyip bırakın.
İsterseniz aynı anda birden fazla klibi taşıyabilirsiniz:
Seçmek istediğiniz her klibi tıklarken Komut tuşunu basılı tutun, kliplerin etrafındaki seçim dikdörtgenini sürükleyin veya her klibi tıklarken Shift tuşunu basılı tutun.
Klipleri zaman ekseninde yeni bir konuma sürükleyin.
Klipleri bölme
Bir klibi böldüğünüzde her bölümün süresini ayarlayabilir, istemediğiniz bölümleri kaldırabilir veya her bölüme farklı başlıklar ekleyebilirsiniz.
Zaman eksenini kaydırarak oynatma çubuğunun (beyaz çizgi) klibi bölmek istediğiniz konuma gelmesini sağlayın.
Gerekiyorsa klibi büyütmek için Görüntü > Büyüt'ü seçin veya Komut-Artı işareti (+) tuşlarına basın.
Klibi bölmek için Değiştir > Klibi Böl'ü seçin veya Komut-B tuşlarına basın.
Klibi böldükten sonra kliplerin arasına çapraz çözülme gibi bir geçiş ekleyebilirsiniz.