iPhone ve iPad'inizdeki Notlar uygulamasında Etiketleri ve Akıllı Klasörleri kullanma
Notlarınızı daha sonra kolayca bulabilmek için hızlı bir şekilde kategorilere ayırmak amacıyla etiketleri kullanın. Herhangi bir notta herhangi bir yere #iş veya #alışveriş gibi bir ya da birkaç etiket eklemeniz yeterlidir. Notlarınızı birden çok klasörde aramak ve filtrelemek için etiketleri mevcut klasörlerle birlikte de kullanabilirsiniz.
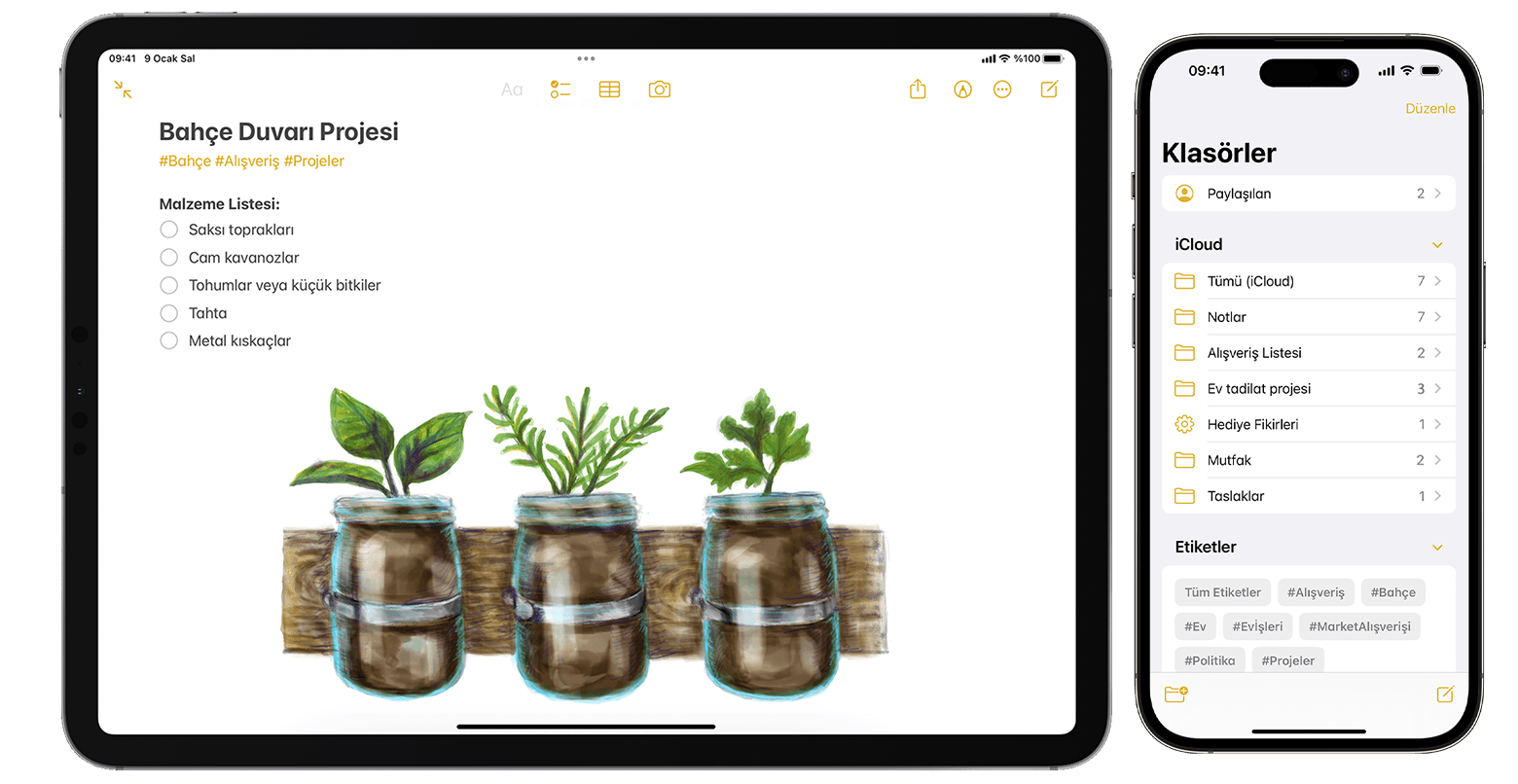
Nota etiket ekleme
iOS 15, iPadOS 15 ve sonraki sürümlerde, başlık dahil olmak üzere notun herhangi bir yerine etiket ekleyebilirsiniz. Bir nota etiket eklemek için # işaretini girip etiket adını yazın veya klavyenin üst kısmındaki öneriler menüsünden bir etiket seçin. Böylece metin, bir etiket eklendiğini gösterecek şekilde renk değiştirir. Ayrıca iPad'de Apple Pencil ile çizimlerinize de etiket ekleyebilirsiniz. Bunun için bir notta # işaretini çizip etiket adını yazmanız yeterlidir.
Etiket adları, kesintisiz bir şekilde yazılan tek bir sözcük gibi olmalıdır. Bununla birlikte, etiket adlarını daha uzun hale getirmek için kısa çizgi, sayı ve alt çizgi kullanabilirsiniz (örneğin, #bahçe-malzemeleri). Bir nota birden fazla etiket ekleyebilirsiniz. Oluşturduğunuz etiketler, Klasörler listenizin altındaki Etiketler tarayıcısına otomatik olarak eklenir.
Birden fazla nota etiket eklemek için:
Not listesinin bulunduğu klasöre gidin.
ve ardından Notları Seç'e dokunun.
Notları seçin, ardından ekranın alt kısmındaki Etiketler'e dokunun.
Notlara eklemek istediğiniz etiketleri seçip Bitti'ye dokunun.
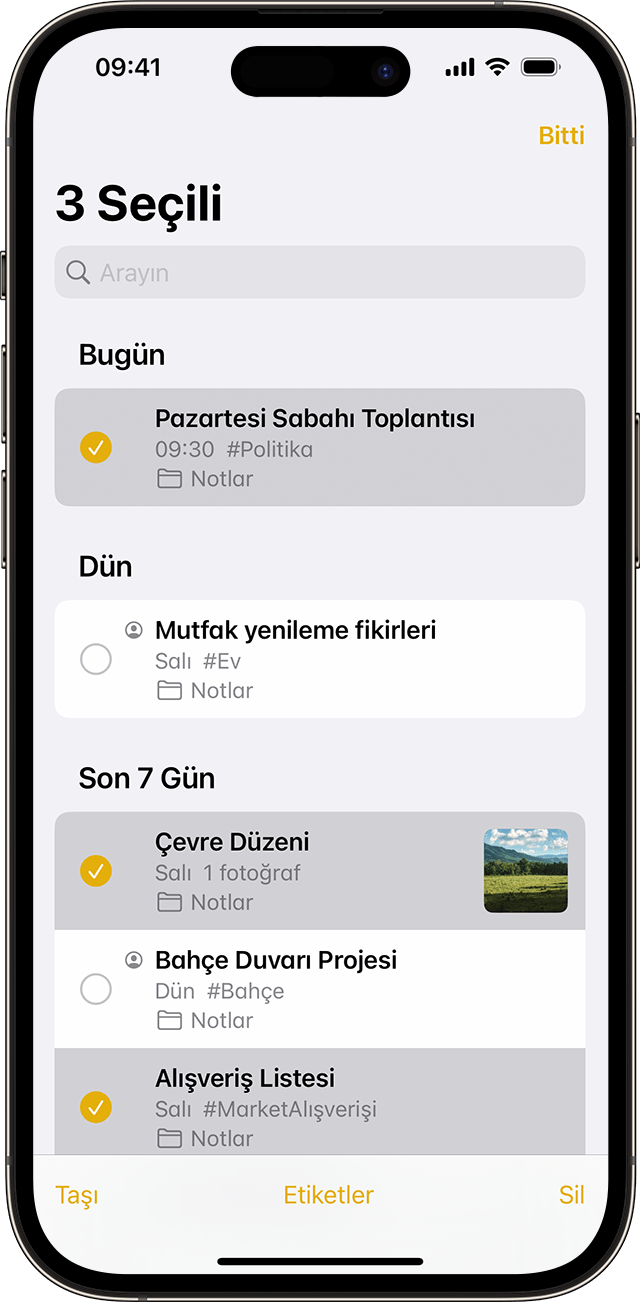
iOS 15 veya iPadOS 15 yüklü bir aygıtta oluşturduğunuz etiketler en son iOS 14 ya da iPadOS 14 sürümünün veya sonraki bir sürümünün ya da macOS Big Sur'un yüklü olduğu diğer Apple aygıtlarınızdaki Notlar uygulamasında görünür. Diğer aygıtlarınızda daha eski bir yazılım sürümü yüklüyse etiketli not gizlenir.
Etiketli bir notu en son iOS 14 veya iPadOS 14 sürümünü ya da sonraki bir sürümünü veya macOS Big Sur kullanan birisiyle paylaştığınızda, bu kişi etiketlenen sözcüğü görür ancak sözcük, aynı kişi tarafından etiket olarak eklenene kadar gerçek bir etiket olarak görünmez. Etiketli bir notu daha eski bir yazılım sürümünü kullanan birisiyle paylaşmaya çalıştığınızda ise not bu kişi tarafından hiç görülmez.
Etiketli bir notu kilitleyemezsiniz ve kilitli bir nota etiket ekleyemezsiniz.
Etiketli notlarınızı görüntüleme
Bir etiket oluşturduğunuzda, bu etiketi notun kendisinde ve Klasörler listenizin altındaki Etiketler tarayıcısında bulabilirsiniz.
Belirli bir etikete veya birden fazla etikete sahip notların listesini görmek için:
Etiketler tarayıcısına gidin.
Bir etikete veya Tüm Etiketler'e dokunun. Tek bir etikete dokunursanız o etikete sahip notların listesini görürsünüz. Tüm Etiketler'e dokunursanız etiket içeren tüm notlarınızın listesini görürsünüz.
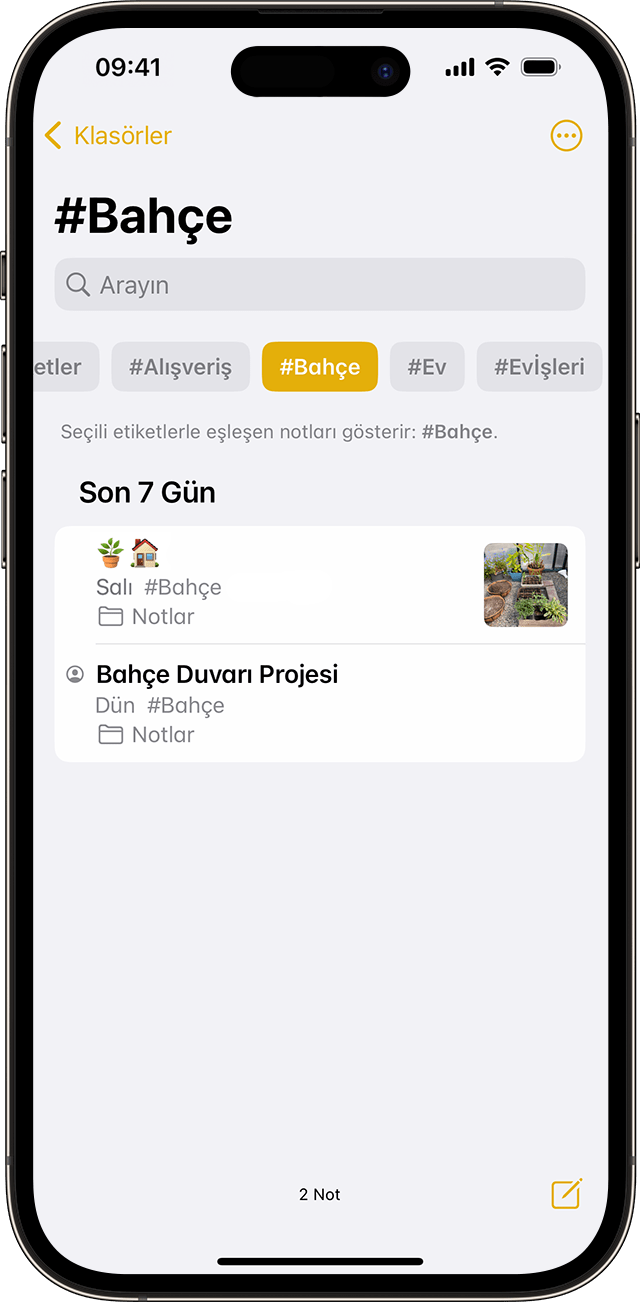
Notlarınızı daha da fazla filtrelemek istiyorsanız (örneğin, belirli iki etikete sahip notları bulmak için):
Etiketler tarayıcısına gidin.
Bir etikete dokunun, ardından başka bir etiketi seçin. Bu iki etiketi içeren tüm notlarınız görünecektir.
Notlarınızdaki etiketleri silme veya etiketlerin adını değiştirme
iOS 15 ve iPadOS 15'te etiketlerinizin adını değiştirebilir veya artık kullanmayacak olduklarınızı silebilirsiniz. Bir etiketin adını değiştirmek veya etiketi silmek için:
Klasörler liste görünümünün alt kısmındaki Etiketler tarayıcısına gidin.
Düzenlemek istediğiniz etiketi basılı tutun.
Açılır menüde, veya dokunun.
Onaylamak için Sil'e dokunun veya yeni bir ad yazın ve onaylamak üzere Adını Değiştir'e dokunun.

Etiketler tarayıcısı yalnızca notlarınızda kullanılmakta olan etiketleri gösterir. Kaldırdığınız etiketler, Etiketler tarayıcısından da kaldırılır.
Akıllı Klasör oluşturma
Klasörler, notlarınızı iş veya kişisel projeler gibi kategoriler halinde düzenlemek için kullanılabilecek harika bir yoldur. Akıllı Klasörler, etiketlenmiş notlarınızı bir araya getirmek için filtre işlevi görür. Notlarınız, onları oluşturduğunuz orijinal klasörde kalır. Akıllı Klasörleriniz, notlarınıza hızla erişmek ve onları düzenlemek için güçlü bir yol sunar. Günlük girdileri, yemek tarifleri veya çalışma belgeleri gibi düzenli olarak başvurmak istediğiniz notları bulmanın kolay bir yolu olarak Akıllı Klasörler'i kullanabilirsiniz.
Akıllı Klasör oluşturmak için:
Yeni dokunun.
Klasörünüz için bir ad girin, ardından Akıllı Klasöre Dönüştür'e dokunun.
Akıllı Klasörünüz için notları otomatik olarak seçmek üzere kullanmak istediğiniz filtreleri seçin, ardından Bitti'ye dokunun. Etiketlere, notun ne zaman oluşturulduğuna, notun en son ne zaman düzenlendiğine ve daha fazlasına göre filtreler seçebilirsiniz.
Akıllı Klasörünüzü oluşturmak için Bitti'ye tekrar dokunun.
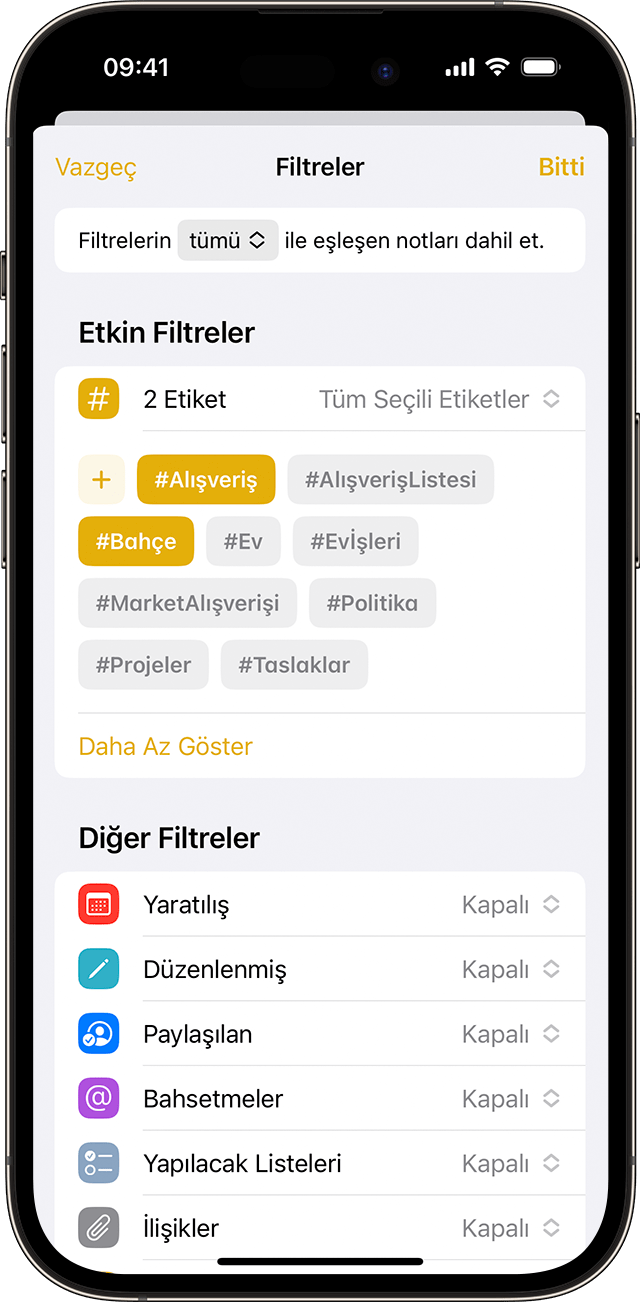
Etiketler tarayıcısından da Akıllı Klasör oluşturabilirsiniz. Etikete ve ardından dokunun, ardından Akıllı Klasör Yarat'a dokunarak bir ad ekleyin ve Bitti'ye dokunun.
Bir klasörü Akıllı Klasöre dönüştürme
Mevcut bir klasörü Akıllı Klasöre dönüştürmek için:
Dönüştürmek istediğiniz klasörü görüntülerken, dokunun.
Aşağı kaydırıp Akıllı Klasöre Dönüştür'e dokunun.
Dönüştürdüğünüz bir klasördeki notlar, Notlar klasörüne taşınır ve Akıllı Klasörün adıyla etiketlenir. Paylaşılan klasörleri, alt klasörü olan bir klasörü veya kilitli notlar içeren bir klasörü dönüştüremeyeceğinizi unutmayın.
Bir klasörü Akıllı Klasöre dönüştürdüğünüzde bu işlemi geri alamazsınız. Bu Akıllı Klasörü artık istemiyorsanız silmeniz gerekir.
Akıllı Klasörü düzenleme
Bir Akıllı Klasörü basılı tutun.
Akıllı Klasörü Düzenle'ye dokunun.
Geçerli filtreleri değiştirmek için adı değiştirin veya Akıllı Klasörü Yönet'e dokunun.
Bitti'ye dokunun.
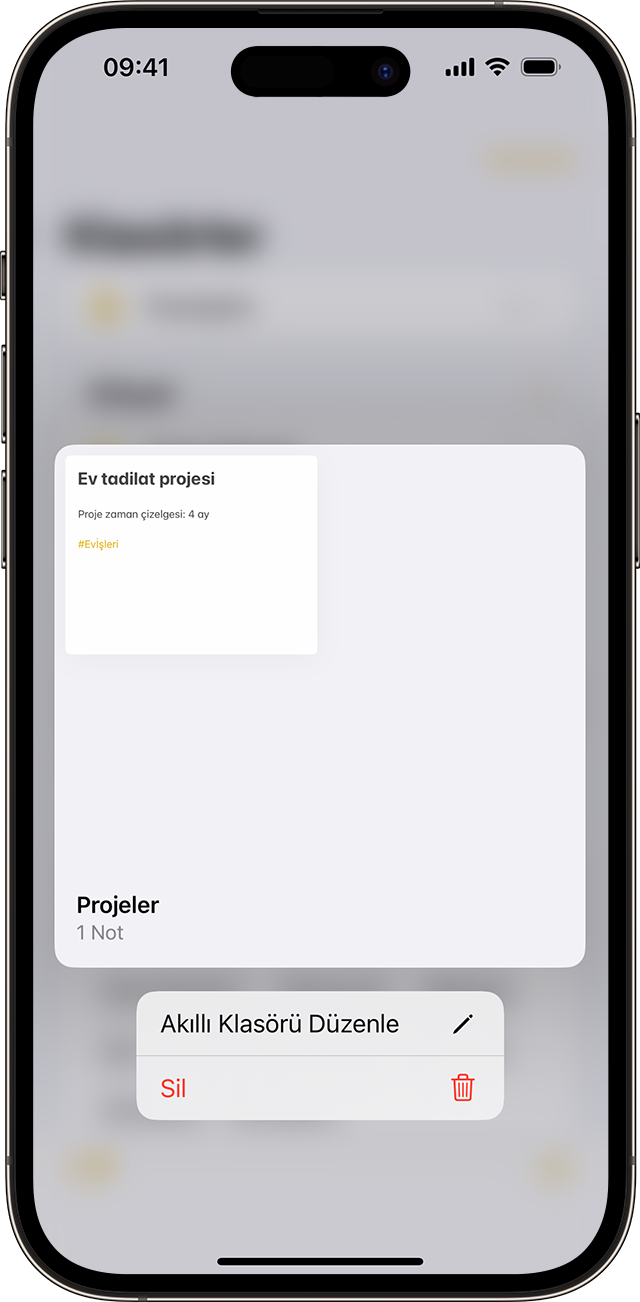
Notlar ile daha fazlasını gerçekleştirme
iPhone, iPad ve iPod touch'ınızdaki Notlar uygulaması hakkında daha fazla bilgi edinin.
Daha fazla yardıma mı ihtiyacınız var?
Bize olup bitenler hakkında daha fazla bilgi verirseniz bir sonraki adımda neler yapabileceğinizi önerebiliriz.
