Apple Watch'unuzdaki Erişilebilirlik özelliklerini kullanma
Apple Watch'unuzda kullanımınıza sunulan VoiceOver, Büyütme, Açık/Kapalı Etiketleri, tekerlekli sandalye kullananlara yönelik seçenekler ve diğer Erişebilirlik seçenekleri hakkında bilgi edinin.
Apple Watch'unuzda ve iPhone'unuzda Erişilebilirlik seçeneklerini açma
Apple Watch'ta aygıtınızdan en iyi şekilde faydalanmanızı sağlayan bir dizi Erişilebilirlik özelliği bulunur. Apple Watch'unuzda ve iPhone'unuzda Erişilebilirlik seçeneklerini bulmak için aşağıdaki adımları izleyin:
Apple Watch'unuzda Ayarlar'ı açın, ardından Erişilebilirlik'e dokunun.
iPhone'unuzda Apple Watch uygulamasını açın, Saatim sekmesine dokunup Erişilebilirlik'e dokunun.
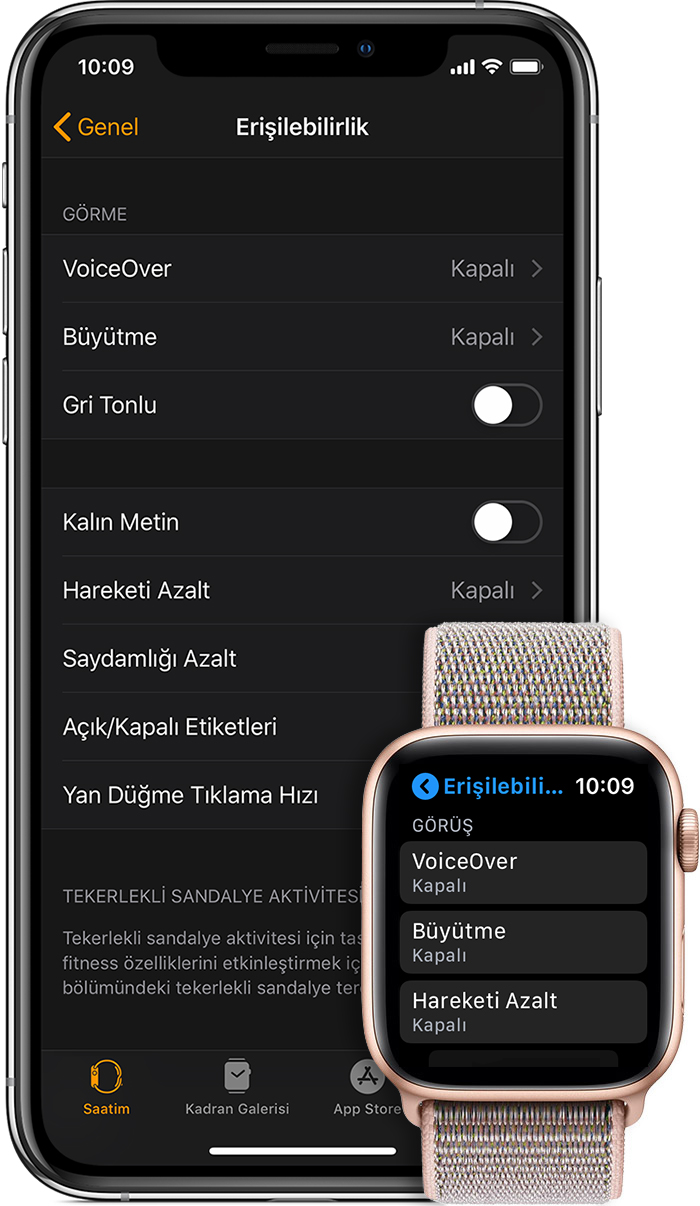
Apple Watch'unuzdaki Erişilebilirlik özellikleri hakkında daha fazla bilgi edinmek için aşağıdaki düğmeleri kullanın:
Görme
Aşağıda VoiceOver, Büyütme, Gri Tonlu, Açık/Kapalı Etiketleri, X-Large saat kadranı ve diğer özellikler hakkında daha fazla bilgi edinin.
Apple Watch'unuzda ve iPhone'unuzdaki Apple Watch uygulamasında bu özellikleri açabilir ve yönetebilirsiniz. Apple Watch'unuzda Ayarlar > Erişilebilirlik > Görme'ye gidin.
VoiceOver
VoiceOver, Apple Watch'unuzda neler olup bittiğini öğrenmenizi sağlayan ve onu görmeseniz bile ekranda gezinmenize yardımcı olan, yerleşik bir ekran okuyucusudur. VoiceOver özelliği çok sayıda dili destekler ve Mail, Takvim, Harita ve Mesajlar gibi yerel uygulamaların tümü VoiceOver ile uyumlu olacak şekilde tasarlanmıştır.
Apple Watch'unuzun ilk kurulumu sırasında VoiceOver'ı açmak için Digital Crown'a üç kez basmanız yeteridir.
VoiceOver ile Ekran Perdesi'ni kullanma
Apple Watch'unuzda VoiceOver'ı kullanıyorsanız daha fazla gizlilik ve güvenlik için Ekran Perdesi'ni açabilirsiniz. Ekran Perdesi etkinleştirildiğinde ekranınız kapatılır ama aygıtınız ve VoiceOver ile dolaşma etkin durumda kalır. Örneğin banka hesabınızı herkese açık bir yerde kontrol etmek istediğinizde Ekran Perdesi ekranınızı kapatarak bilgilerinizin görünmemesini sağlar.
Apple Watch'unuzda Ekran Perdesi'ni nasıl kullanacağınızı öğrenin.
Büyütme
Büyütme, Apple Watch'un her yerinde çalışan yerleşik bir büyüteçtir. Ekran boyunca satırlar halinde gezinmek için Digital Crown'u veya ekranda hareket etmek için iki parmağınızı kullanabilirsiniz. Büyütme, özgün boyutun 15 katına kadar büyütmeye izin vererek çeşitli görme güçlükleri için çözümler sağlar.
Büyütme özelliği açıldıktan sonra, büyütmek için Apple Watch'unuzun ekranına iki parmağınızla iki kez dokunmanız yeterlidir.
Açık/Kapalı Etiketleri
Ayarlarınızın açık veya kapalı olduğunu daha kolay anlayabilmek için, Apple Watch'ta açık/kapalı düğmelerinin yanında ek bir etiket gösterilmesini seçebilirsiniz.
Gri Tonlu
Apple Watch, renkler nedeniyle iyi göremeyen kullanıcılara yardımcı olmak için ekranda gri tonları kullanma seçeneği sunar. Filtreyi ayarladıktan sonra, ayarlar sistem genelinde uygulanır.
Görsel iyileştirmeler
Apple Watch, ekranınızdaki görselleri ve metinleri iyileştirmek için çeşitli yollar sağlar. Aşağıda Kalın Metin, Hareketi Azalt, Saydamlığı Azalt ve X-Large saat kadranı hakkında daha fazla bilgi bulabilirsiniz.
Kalın Metin ve Metin Puntosu
Kalın Metin'i açtığınızda Apple Watch ekranındaki metin daha koyu görünür. Ek olarak, Metin Puntosu ayarıyla ekranınızda gördüğünüz metnin puntosunu ayarlayabilirsiniz; Dinamik Font'u destekleyen tüm uygulamalar tercih ettiğiniz okuma puntonuza göre kendilerini ayarlayacaktır.
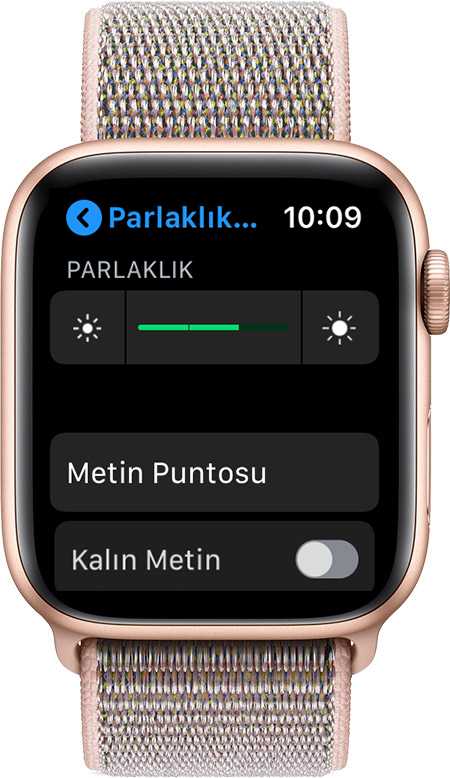
Apple Watch'unuzda Ayarlar'ı açın, ardından Parlaklık ve Metin Puntosu'na dokunun.
iPhone'unuzda Apple Watch uygulamasını açın, Saatim sekmesine dokunun, ardından Parlaklık ve Metin Puntosu'na dokunun.
Hareketi Azalt
Apple Watch'ta ekran hareketini azaltabilirsiniz. Hareketi Azalt özelliğini etkinleştirdiğinizde, Ana Ekran'daki simgelerin hareketleri gibi bazı ekran öğeleri daha basit ve gezinme hareketlerinizle daha doğrudan ilişkili hale gelir.
Saydamlığı Azalt
Uyarılar, Siri ve Bakışlar gibi öğelerin arka plan şeffaflığını azaltarak ekran kontrastını artırabilirsiniz.
X-Large saat kadranı
Apple Watch'ta tüm ekranı kaplayarak saatin görünmesini kolaylaştıran rakamlı bir X-Large saat kadranı bulunur.
İşitme
Apple Watch ayrıca, uyarıları alma ve iletileri yanıtlama biçimini ayarlamanıza olanak sağlayan özellikler içerir. Aşağıda Mono Ses, Taptic Engine, Dikkat Çeken Dokunuş ve Karalama hakkında daha fazla bilgi bulabilirsiniz.
Mono Ses
Bir kulağınız duymuyor veya az duyuyorsa, Bluetooth kulaklık kullanırken bazı sesleri duyamayabilirsiniz. Bunun nedeni, stereo kayıtlarda sol ve sağ kanaldaki ses kayıtlarının farklı olmasıdır. Apple Watch, her iki ses kanalını iki kulakta çalabilir ve bir kulağınızda sesi daha iyi duyabilmek için ses dengesini ayarlamanıza olanak sağlar.
Mono Ses ayarlarını iPhone'unuzdaki Apple Watch uygulamasında yapabilirsiniz. Apple Watch uygulamasını açın, Saatim sekmesine dokunun ve ardından Erişilebilirlik > Mono Ses'e dokunun.
Taptic Engine ve Dikkat Çeken Dokunuş
Benzersiz Taptic Engine, her bildirim geldiğinde bileğinize hafifçe dokunur. Dokunuş bildirimlerini etkinleştirebilir veya bazı yaygın uyarıların önceden bildirilmesi için Dikkat Çeken Dokunuş'u açabilirsiniz.

Apple Watch'unuzda Ayarlar > Ses ve Dokunuş'a gidin.
Karalama
Dikte özelliğini kullanmıyorsanız ve bir ileti için doğru Akıllı Yanıt'ı bulamıyorsanız, ekrana parmağınızla harfleri yazabilirsiniz ve Apple Watch yazılanları metne dönüştürür.
Karalama'yı kullanarak bir ileti göndermek veya yanıtlamak için aşağıdaki adımları izleyin:
Apple Watch'unuzda bir kısa mesajı veya e-postayı açın, sayfayı iletinin alt kısmına kaydırın ve Karalama simgesine dokunun.
Tek parmağınızla yanıtınızı yazın, sonra da ekranınızın sağ üst köşesindeki Gönder'e dokunun.
Fiziksel ve Motor Beceriler
Apple Watch, tekerlekli sandalye kullananların aktivitelerini daha hassas bir şekilde takip etmesine yardımcı olmak amacıyla özel olarak oluşturulmuş fitness algoritmaları ve sensörleri içerir. Tekerlekli Sandalye ayarı açıkken, iPhone'unuz adımlar yerine itişleri takip eder ve farklı türlerdeki itişleri, hızları ve yüzey türlerini kaydeder. Ayrıca, Aktivite uygulamasında Duruş hedefi yerine TS Sürüş hedefini görürsünüz.
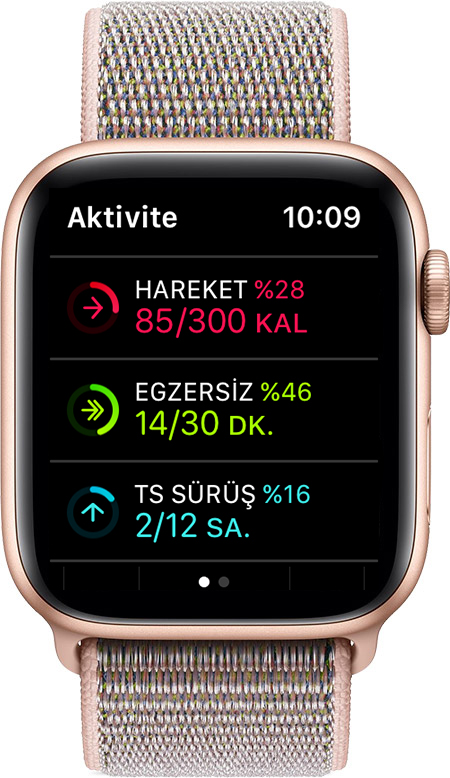
Tekerlekli sandalyede yapılan antrenmanlar
Antrenman uygulaması, İtiş Yürüyüş Temposu (Dış) ve İtiş Koşu Temposu (Dış) olmak üzere iki benzersiz antrenman seçeneği sunar. Bir antrenman seçtiğinizde Apple Watch uygun sensörleri açar.
Tekerlekli sandalye aktivitesi için tasarlanmış sağlık ve fitness özelliklerini açmak için Apple Watch uygulamasının Sağlık bölümündeki tekerlekli sandalye tercihini düzenleyin. Şu şekilde gerçekleşir:
iPhone'unuzda Apple Watch uygulamasını açın ve Sağlık'a dokunun.
Sağlık Ayrıntıları'na dokunun.
Sağ üst köşedeki Düzenle'ye ve ardından Tekerlekli Sandalye'ye dokunun.
Evet'i seçin ve ardından sağ üst köşedeki Bitti'ye dokunun.
Burada, Tekerlekli Sandalye antrenmanları da dahil olmak üzere