Birden çok ses aygıtını birleştirmek için Aygıt Kümesi yaratma
Aygıt Kümesi sayesinde Logic Pro, GarageBand, MainStage ve diğer Core Audio uyumlu uygulamaların çoğuyla aynı anda farklı aygıtlardan ses girişlerini ve çıkışlarını kullanabilirsiniz.
Bir Aygıt Kümesi yarattığınızda, birden fazla aygıt bir uygulamada tek bir aygıt olarak görünür. Bu özellik, aynı anda kullanılabilen ses giriş ve çıkış sayısını artırmanıza olanak tanır. Ayrıca birden fazla USB mikrofonu gibi birden fazla ses aygıtını aynı anda kullanmanızı da sağlar.
Uygulamanızın giriş ve çıkış için ayrı aygıtlar kullanmayı desteklememesi durumunda da Aygıt Kümesi'ni kullanabilirsiniz. Apple tarafından geliştirilmeyen bazı uygulamalarda giriş ve çıkış için ayrı aygıtlar kullanabilirsiniz ancak bu aygıtların Aygıt Kümesi olarak birleştirilmesi gerekir.
Logic Pro, GarageBand ve MainStage gibi Apple uygulamalarında giriş ve çıkış için ayrı aygıtlar kullanabilirsiniz. Ancak yine de ses giriş ve çıkışlarının sayısını artırmak için bir Aygıt Kümesi kullanmak isteyebilirsiniz.
Aygıt Kümesi Yaratma
Bir Aygıt Kümesi yarattığınızda, tüm harici ses arabirimlerinin Mac'inize bağlı olduğundan emin olun.
Finder'da Git > İzlenceler'i seçin, ardından Ses/MIDI Ayarları uygulamasını açın.
Ses Aygıtları penceresinin kenar çubuğunun altındaki Ekle (+) düğmesini tıklayın, ardından Toplu Aygıt Yarat'ı seçin.
Pencerenin sol tarafındaki listede yeni bir Aygıt Kümesi gösterilir. Aygıtı yeniden adlandırmak için çift tıklayın.
Kenar çubuğunda Yeni Aygıt Kümesi seçiliyken, Aygıt Kümesine alt aygıt olarak eklemek istediğiniz her aygıt için Kullan onay kutusunu seçin. Onay kutularını işaretleme sıranız, Logic Pro ve MainStage gibi uygulamalarda giriş ve çıkışların sırasını belirler.
Aygıt Kümesi giriş ve çıkışlarını tanımlama hakkında daha fazla bilgi edinin
Aygıtları seçtikten sonra yeniden sıralamak için aygıtı Alt Aygıtlar bölümünde sola veya sağa sürükleyin. Daha düşük giriş veya çıkış sayısı için aygıtı sola, daha yüksek sayılar için sağa sürükleyin.
Aygıt Kümesi'nin zamanlama kaynağını ayarlamak için aygıtı Zamanlama Kaynağı menüsünden seçin. En güvenilir zamanlamaya sahip aygıtı seçin.
Zamanlama kaynağı olmayan her aygıt için Kayma Düzeltmesi'ni seçin.
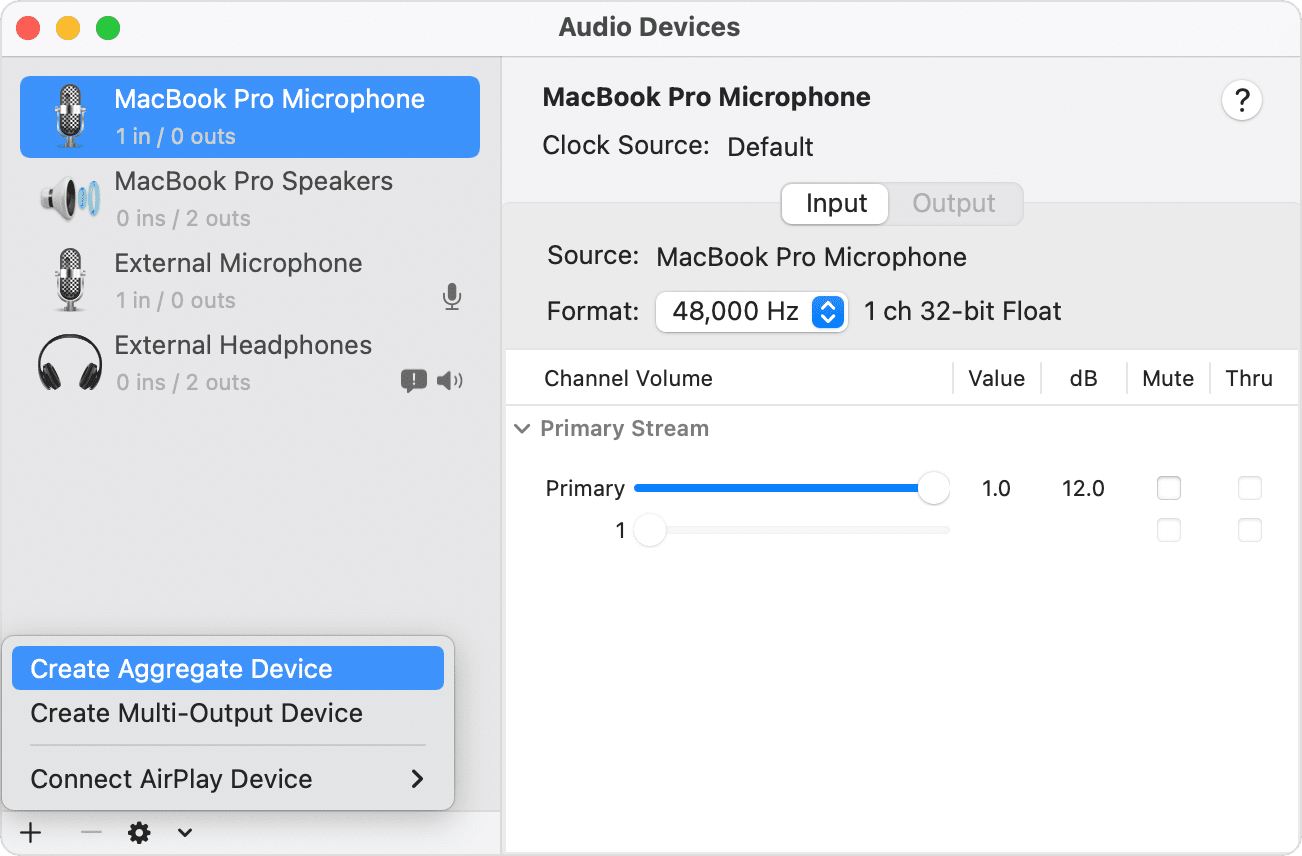
Giriş ve çıkış kanallarını tanımlama
Kullandığınız uygulamada giriş ve çıkışları seçerken bakabilmek için Ses/MIDI Ayarları penceresini açık tutun. Ses/MIDI Ayarları'nda, Alt Aygıt bölümünün üst kısmındaki her alt aygıt renk kodludur ve alt aygıtların altındaki giriş ve çıkış kanalı numaralarıyla eşleşir. İlgili kanal numaraları, kullandığınız uygulamanın giriş ve çıkış yuvalarında görünür.
Örneğin, Logic Pro'da MacBook Pro mikrofonunu kullanmak istiyorsanız ve bu mikrofon Ses/MIDI Ayarları'nda birinci kanal olarak atanmışsa, kayıt için kullandığınız kanal şeridinin giriş yuvasında Giriş 1'i seçin.
Apple müzik yapma yazılımında Aygıt Kümesi'ni kullanma
Uygulamanızı açın.
Kullanmakta olduğunuz uygulamaya bağlı olarak aşağıdakileri yapın:
Logic Pro için Logic Pro > Settings (Ayarlar) [veya Preferences (Tercihler)] > Audio (Ses) seçeneğini belirleyin, ardından Devices (Aygıtlar) seçeneğini belirleyin.
GarageBand için GarageBand > Ayarlar (veya Tercihler) > Ses/MIDI seçeneğini belirleyin.
MainStage için MainStage > Settings (Ayarlar) [veya Preferences (Tercihler)] > Audio (Ses) seçeneğini belirleyin.
Logic Pro veya GarageBand'deki Output Device (Çıkış Aygıtı) açılır menüsünden veya MainStage'deki Audio Output (Ses Çıkışı) açılır menüsünden Aggregate Device (Aygıt Kümesi) seçeneğini belirleyin. Logic Pro ve GarageBand, Giriş Aygıtını seçili çıkış aygıtına göre otomatik olarak ayarlar. Farklı bir giriş aygıtı kullanmak istiyorsanız bunu değiştirebilirsiniz. MainStage'de giriş aygıtını elle seçmeniz gerekir.
Logic Pro'da Apply (Uygula) seçeneğini tıklayın.
Mac'teki GarageBand'de Aygıt Kümesi ile birden fazla izi aynı anda kaydetme
GarageBand'de bir Aygıt Kümesi ile birden fazla izi aynı anda kaydedebilirsiniz. Örneğin, birden fazla USB mikrofonuyla podcast kaydedebilirsiniz:
Kaydınızın giriş ve çıkışlarını ayarlamak için GarageBand > Ayarlar (veya Tercihler) > Ses/MIDI seçeneğini belirleyin, ardından aşağıdakileri yapın:
Çıkış Aygıtı açılır menüsünü tıklayın, ardından kulaklığınızın bağlı olduğu aygıtı seçin. GarageBand yalnızca tek bir aygıta ses çıkışı sağlayabilir. Birden fazla kulaklık kullanmak istiyorsanız GarageBand sesini bu kulaklıklara göndermek için bir ayırıcı veya kulaklık amplifikatörü gereklidir.
Giriş Aygıtı açılır menüsünü tıklayın, ardından Aygıt Kümesi seçeneğini belirleyin.
GarageBand projenizde birkaç yeni ses izi oluşturun.
Herhangi bir iz başlığını Option tuşuna basarak tıklayın, İz Başlığını Ayarla seçeneğini belirleyin, ardından her iz başlığına kayıt etkinleştirme düğmesini eklemek için Kayıt İçin Etkinleştir'i seçin.
Yeni izlerden birinin iz başlığını seçin, ardından pencerenin altındaki Smart Controls bölmesinde İz düğmesini tıklayın.
Smart Controls bölmesinde Kayıt Ayarları'nı tıklayın, ardından şu seçenekleri ayarlayın:

Kanalı veya olarak ayarlamak için giriş düğmesini tıklayın. Kullandığınız mikrofon veya enstrüman için doğru formatı seçtiğinizden emin olun.
Giriş açılır menüsünü tıklayın ve giriş kaynağını seçin. Bu numaralı kanallar Ses/MIDI Ayarları'ndaki numaralı kanallara karşılık gelir.
Kaydetmek istediğiniz her iz için önceki iki adımı tekrarlayın. GarageBand'de her izin kendi giriş kaynağına sahip olduğundan emin olun. Örneğin, Ses/MIDI Ayarları'ndaki Aygıt Kümesi'nde USB mikrofonlarından biri kanal 1'e, diğer ise kanal 2'ye atanmış olabilir. GarageBand'de kanal 1'i bir ize, kanal 2'yi ise başka bir ize atayın.
Üzerine kaydetmek istediğiniz her iz için iz başlığındaki Kayıt İçin Etkinleştir düğmesini tıklayın.
Kaydı başlatmak için araç çubuğunda tıklayın veya klavyenizde R tuşuna basın.
Mac'inizin ses çıkışı olarak Aygıt Kümesi'ni kullanma
Aygıt Kümesi'ni Mac'inizin ses çıkışı olarak ayarladığınızda, Mac'inizdeki diğer uygulamalardan gelen sesler Aygıt Kümesi aracılığıyla çalınır. Ayrıca Aygıt Kümesi, Apple müzik yapma uygulamalarınızın Output Device (Çıkış Aygıtı) ve Input Device (Giriş Aygıtı) menülerinde System Setting (Sistem Ayarı) seçeneği olur.
Finder'da Git > İzlenceler'i seçin. Ses MIDI Ayarları'nı açın.
Sol sütundaki Aygıt Kümesi'ni Kontrol tuşuna basarak tıklayın, ardından "Ses çıkışı için bu aygıtı kullan" veya "Ses girişi için bu aygıtı kullan" seçeneklerinden birini belirleyin.
Ayrı Word Clock bağlantıları kullanıyorsanız
Aygıt Kümesi'ndeki aygıtlar için ayrı Word Clock bağlantıları kullanıyorsanız şunları yapmanız gerekir:
Word Clock kablolarını kullanarak aygıtları birbirine bağlayın, ardından Ses/MIDI Ayarları'nda her aygıt için Kayma Düzeltmesi seçimini kaldırın. Word Clock bağlantılarını kurmayla ilgili ayrıntılı bilgi için ses aygıtı ürün belgelerine bakın.
Zamanlama kaynağı olarak seçilmemiş ve ayrı Word Clock bağlantıları kullanmayan aygıtlar için Kayma Düzeltmesi onay kutusunu seçin.
Apple tarafından üretilmeyen ürünler veya Apple tarafından denetlenmeyen veya test edilmeyen bağımsız web siteleri hakkındaki bilgiler bir öneri veya onay niteliği taşımadan sunulmuştur. Üçüncü taraf web sitelerinin veya ürünlerinin seçilmesi, performansı veya kullanılması konusunda Apple hiçbir sorumluluk kabul etmez. Apple, üçüncü taraf web sitelerinin doğruluğu veya güvenilirliğiyle ilgili herhangi bir beyanda bulunmamaktadır. Ek bilgi için tedarikçi ile irtibat kurun.
