Mac Pro (2019) bilgisayarınızda bellek takma ve değiştirme
Mac Pro'nuzda belleği nasıl çıkaracağınızı ve takacağınızı öğrenin.
Mac Pro (2019), tümüne DDR4 ECC DIMM'ler takıldığında 1,5 TB'ye kadar 2933 MHz belleği destekleyen 12 DIMM (bellek) yuvası içerir.
8 çekirdekli, 12 çekirdekli ve 16 çekirdekli Mac Pro modelleri 768 GB'ye kadar belleği destekler.
Başlamadan önce
Mac Pro hem R-DIMM'leri hem LR-DIMM'leri destekler, ancak bu iki bellek türü birlikte kullanılamaz. Aygıtınızda R-DIMM veya LR-DIMM takılı olup olmadığını ve aygıtınızın bellek durumunu kontrol etmek için Apple menüsü > Bu Mac Hakkında'yı, ardından Bellek sekmesini seçin.
Ek DIMM takarken veya DIMM'leri değiştirirken aynı tür bellek kullandığınızdan emin olun. Mac Pro (2019) bellek teknik özellikleri hakkında daha fazla bilgi edinin.
Apple, Apple onaylı DIMM'leri kullanmanızı önerir. Bir Apple Store'u veya Apple Yetkili Satıcısını ziyaret ederek bellek yükseltme kiti satın alabilirsiniz. Değiştirme için kullanacağınız yeni bir bellek sipariş etmeniz gerekiyorsa Apple ile irtibat kurun.
RAM'in kullanılabilirliği ülkeye ve bölgeye göre değişir.
Desteklenen konfigürasyonları kontrol etme
Mac Pro, aşağıdaki resimlerde gösterildiği gibi 4, 6, 8, 10 veya 12 DIMM'lik konfigürasyonlar şeklinde takılan 12 adede kadar DIMM'i destekler. Bu resimler DIMM kapaklarının iç tarafında da bulunur. Maksimum performans için DIMM'leri 6 veya 12 DIMM'lik konfigürasyonlar şeklinde takın. Tüm DIMM'lerinizin kapasitesi aynı değilse farklı kapasitelere sahip DIMM'leri takmayı öğrenin.
4 DIMM

6 DIMM

8 DIMM

10 DIMM

12 DIMM

Her sayı bir DIMM yuvasını temsil eder. Her DIMM konfigürasyonu için DIMM'leri sadece koyu gri yuvalara takın ve açık gri yuvaları boş bırakın.
Farklı kapasitelere sahip R-DIMM'leri takma
32 GB'lik DIMM'leri 8 GB'lik veya 16 GB'lik gibi farklı kapasiteye sahip olanlarla birlikte kullanacaksanız bunları aşağıdaki gereksinimlere uygun şekilde takmanız gerekir:
Yalnızca R-DIMM kullanın.
Desteklenen bir konfigürasyon kullanın.
32 GB'lik DIMM'leri her bir kanal çiftindeki ilk yuvaya takın.
Her DIMM konfigürasyonunda tüm bellek kanalları kullanılmaz. Örneğin, 8 DIMM konfigürasyonunda A, B, D ve E kanalları kullanılır.
DIMM Kanalları
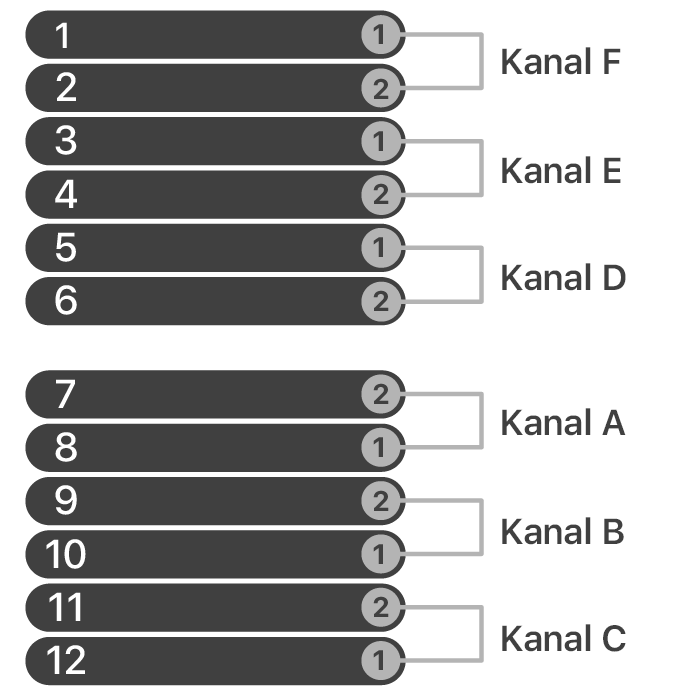
Yukarıdaki resmin sol tarafında yer alan 12 yuva, sağda gösterilen 6 kanal çiftini meydana getirir. Her kanal çiftinde DIMM 1 ve DIMM 2 olarak belirlenmiş yuvalar bulunur.
Farklı kapasitelere sahip LR-DIMM'leri takma
LR-DIMM'ler takmak için tüm DIMM'lerin aynı kapasitede olması gerekir. Konfigürasyonunuz ile belirlenen yuvaları kullanın.
Farklı kapasitelere sahip LR-DIMM'ler takarsanız bilgisayarınız başlatılmaz.
Bellek çıkarma veya takma
Mac Pro'nuzun muhafazasını çıkarmayı ve DIMM'leri çıkarıp takmayı öğrenin.
Muhafazayı veya bellek erişim kapağını çıkarma
Mac Pro (2019) modelindeki muhafazayı veya Mac Pro (Rack, 2019) modelindeki erişim kapağını çıkarmak için aşağıdaki adımları izleyin.
Mac Pro (2019)
Bilgisayarın soğuması için 5-10 dakika bekleyin.
Güç kablosu dışındaki tüm kabloları bilgisayarınızdan çıkarın.
Statik elektriği boşaltmak için Mac Pro'nun dışındaki metal muhafazaya dokunun, ardından güç kablosunu çıkarın.
Herhangi bir parçaya dokunmadan veya Mac Pro'nuzun iç kısmına herhangi bir bileşen takmadan önce mutlaka vücudunuzdaki statik elektriği boşaltın. Statik elektrik oluşmasını önlemek için belleği takma işlemini bitirip bilgisayar kasasını yerine takana kadar odada dolaşmayın.
Üst mandalı kaldırıp sola döndürerek muhafazanın kilidini açın.

Muhafazayı düz bir şekilde yukarı kaldırarak bilgisayardan çıkarın. Dikkatli bir şekilde kenara koyun.
Mac Pro won't turn on when its cover is removed.

Mac Pro (Rack, 2019)
Bilgisayarın soğuması için 5-10 dakika bekleyin.
Güç kablosu dışındaki tüm kabloları Mac Pro'nuzdan çıkarın.
Statik elektriği boşaltmak için Mac Pro'nun dışındaki metal muhafazaya dokunun, ardından güç kablosunu çıkarın.
Herhangi bir parçaya dokunmadan veya Mac Pro'nuzun iç kısmına herhangi bir bileşen takmadan önce mutlaka vücudunuzdaki statik elektriği boşaltın. Statik elektrik oluşmasını önlemek için belleği takma işlemini bitirip erişim kapağını bilgisayara takana kadar odada dolaşmayın.
Mac Pro'nuzu düz konuma getirin.

Mandalların üst kısımlarını içeri doğru itin ve erişim kapağını çıkarmak için mandalları çekin.

DIMM'leri çıkarma
Mac Pro'nuz, DIMM yuvalarının bir kısmına veya tümüne DIMM'ler takılmış olarak gelir. Bellek takmadan önce, desteklenen konfigürasyonlardan biriyle eşleştirmek veya farklı kapasitelere sahip R-DIMM'leri takma gereksinimlerini karşılamak için bazı DIMM'leri çıkarmanız gerekebilir.
Her bir kilidi sola kaydırarak DIMM kapaklarının kilidini açıp bu kapakları açın.

DIMM kapaklarını çıkarın.
Çıkarmak istediğiniz DIMM'leri bulun. Her yuva bir sayıyla işaretlenmiştir. DIMM'in her iki ucundaki DIMM çıkarıcıların üzerine bastırın. Böyle yaptığınızda DIMM, yuvasından dışarı doğru biraz kalkar.
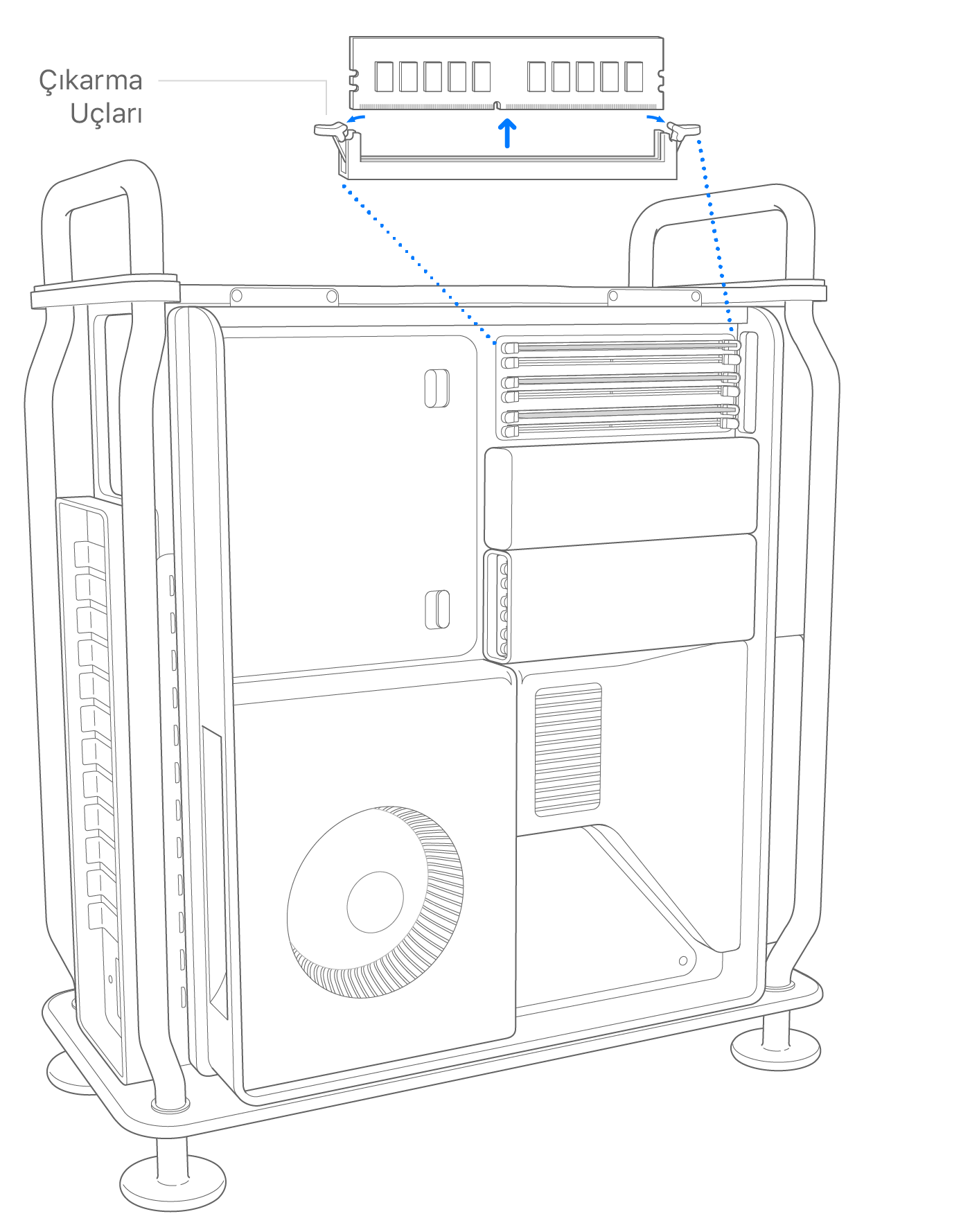
İki elinizin baş ve işaret parmaklarını kullanarak DIMM'i iki ucundan nazikçe tutun, ardından yukarı doğru çekerek yuvasından dikkatlice çıkarın. DIMM'i bükerek veya zorlayarak yuvasından çıkarmayın, aksi takdirde hasar oluşabilir.
Çıkardığınız DIMM'leri elektrostatik yük boşalması (ESD) korumalı bir torbaya koyun.
DIMM'leri takma
Boş bir DIMM yuvası bulun.
Mümkünse hava spreyi kullanarak DIMM yuvasındaki tozu dışarı püskürtün. Hava spreyi kutusunu dik tutun.
DIMM'i uçlarından nazikçe tutun ve yuvaya takın. Takmak için kuvvet uygulamadan önce DIMM'in yuvayla hizalandığından emin olun. DIMM'i takarken aşağıdaki yönergelere uymaya dikkat edin:
DIMM'i zorlamayın. DIMM'i takamıyorsanız çentik ve bağlayıcıların DIMM yuvasındaki çentikle hizalanmış olduğunu doğrulayın.
DIMM'i yerine oturtmak için sağa sola oynatmayın.
DIMM'i takarken eğmeyin veya bükmeyin.
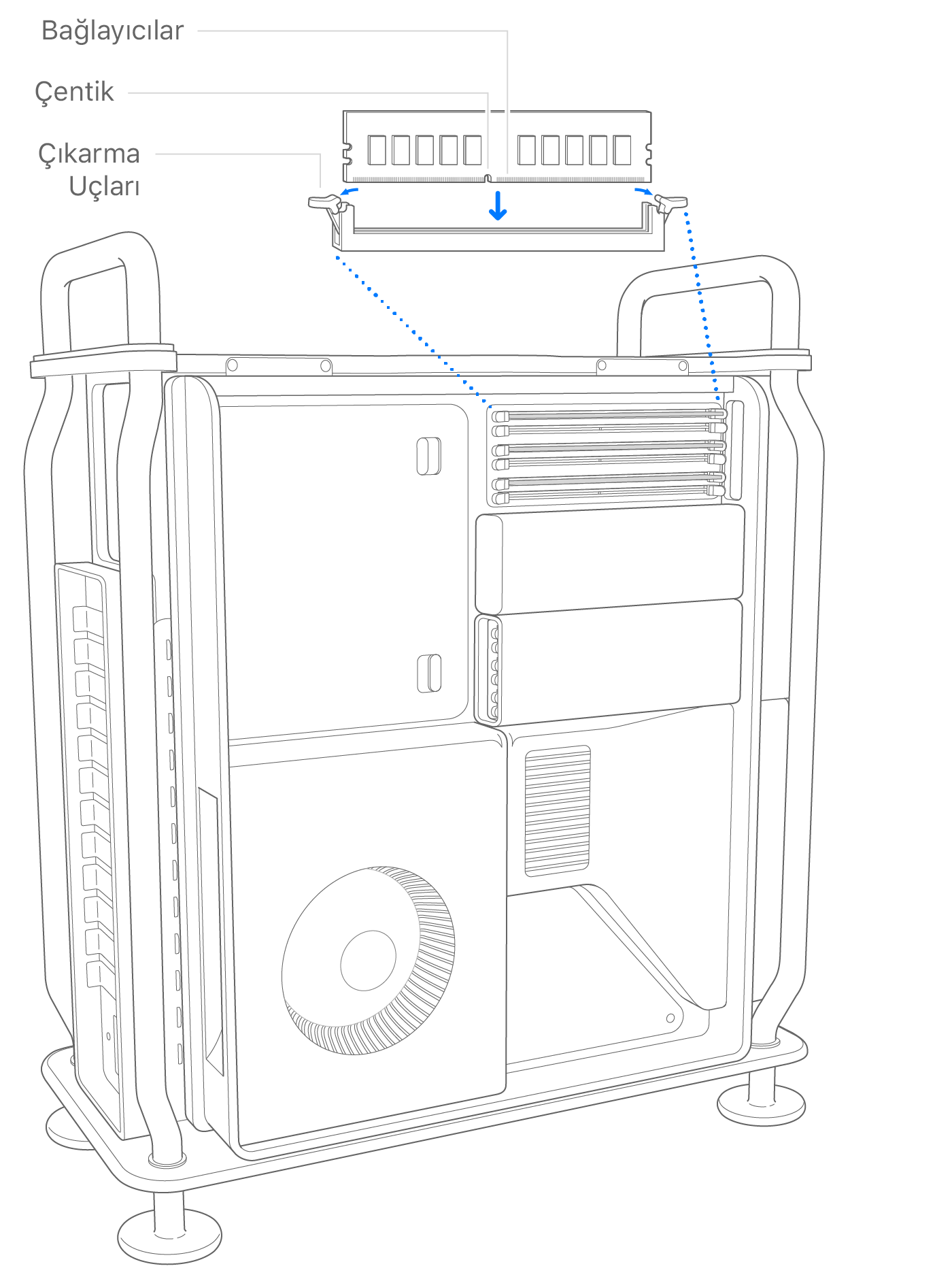
DIMM'i alt kenarı altın temas noktalarına dokununcaya kadar yavaşça takın, ardından tamamen yerine oturması için daha kuvvetlice itin. DIMM tamamen yerleştiğinde DIMM çıkarıcılar da tam olarak yerine oturur.
DIMM kapaklarını değiştirin. Tam olarak yerine oturana kadar kapakların sol tarafının üzerine bastırın.
DIMM kapaklarını değiştirmezseniz sistem performansı etkilenebilir.

Muhafazayı veya üst kapağı geri takma
Mac Pro (2019) modelindeki muhafazayı veya Mac Pro (Rack, 2019) modelindeki üst kapağı geri takmak için aşağıdaki adımları izleyin.
Mac Pro (2019)
Muhafazayı Mac Pro'nun üzerine doğru indirin.

Üst: Kilitli konum (noktalar eşleşir)

Top: Locked position (dots match)
Bottom: Unlocked position (dots do not match)
Güç kablosunu, ekranı ve tüm diğer çevre birimlerini bağlayın.
Mac Pro (Rack, 2019)
Erişim kapağını geri takın.

Güç kablosunu, ekranı ve tüm diğer çevre birimlerini bağlayın.
Aygıtınızın belleğini doğrulama
Aygıtınızın bellek durumunu kontrol etmek için Apple menüsü > Bu Mac Hakkında'yı, ardından Bellek sekmesini seçin.
Performansı en üst düzeye çıkarmak için DIMM'lerin farklı yuvalara takılması gerekiyorsa macOS, şu anda takılı DIMM'leri hangi yuvalara takmanız gerektiğine ilişkin önerilerde bulunur.
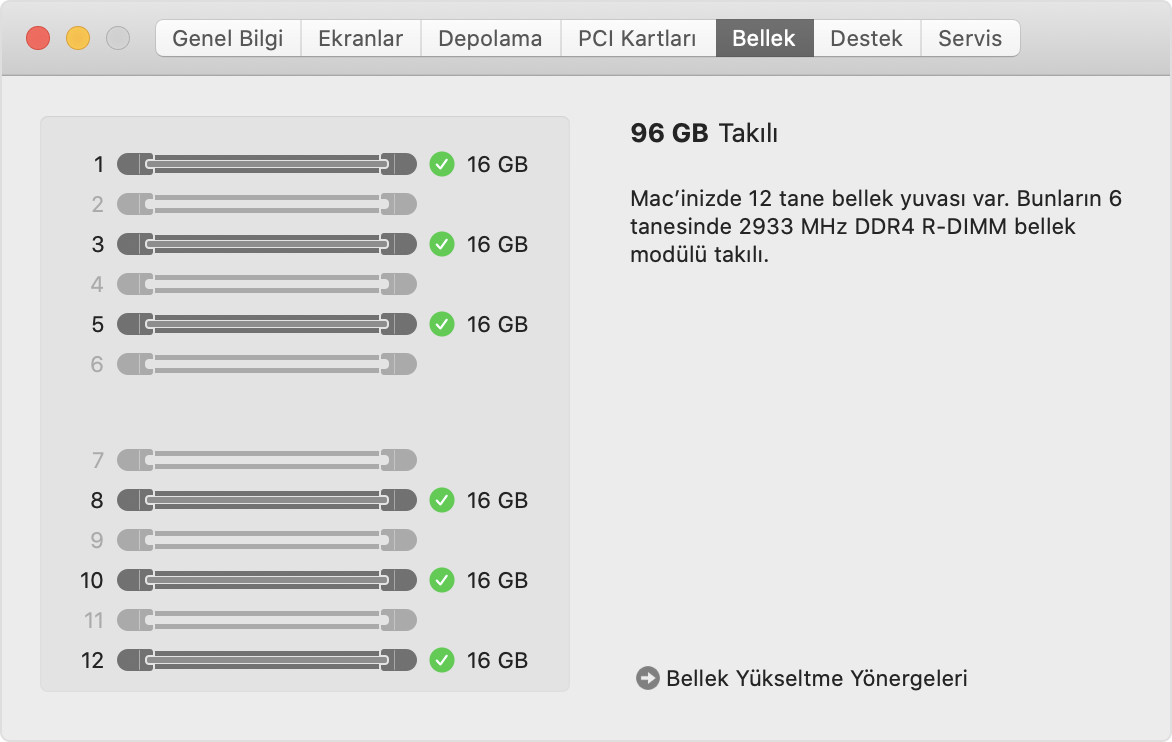
Diğer konfigürasyonlar
Tek başına kanallardan herhangi birini veya doğrudan DIMM'i test etmek istiyorsanız kanalın ilk yuvasına yalnızca tek bir DIMM takarak 1 DIMM konfigürasyonunu kullanabilirsiniz. İkinci yuvasını test etmek istediğiniz bir kanalın her iki yuvasına da DIMM takın.
Daha fazla bilgi
Apple'dan bir değiştirme parçası aldıysanız orijinal parçanızı Apple'a geri gönderme adımlarını izleyin.
Mac Pro'nuza takabileceğiniz bazı PCIe kartları hakkında bilgi edinin.
Apple tarafından üretilmeyen ürünler veya Apple tarafından denetlenmeyen veya test edilmeyen bağımsız web siteleri hakkındaki bilgiler bir öneri veya onay niteliği taşımadan sunulmuştur. Üçüncü taraf web sitelerinin veya ürünlerinin seçilmesi, performansı veya kullanılması konusunda Apple hiçbir sorumluluk kabul etmez. Apple, üçüncü taraf web sitelerinin doğruluğu veya güvenilirliğiyle ilgili herhangi bir beyanda bulunmamaktadır. Ek bilgi için tedarikçi ile irtibat kurun.