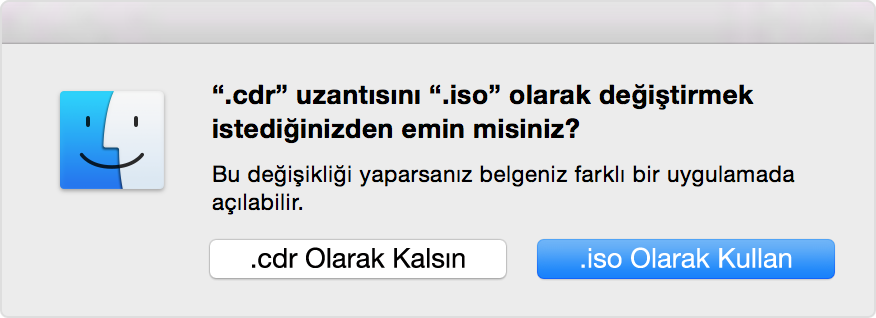Windows yükleme ortamından Boot Camp için ISO görüntüsü oluşturma
Windows kopyanız kurulum DVD'si şeklinde geldiyse Windows'u Boot Camp kullanarak yüklemek için bu ortamdan bir ISO görüntüsü oluşturmanız gerekir. Bunu yapmazsanız "herhangi bir tuşa basın" mesajını görürsünüz veya Mac'iniz kurulum sırasında Windows'u başlatmayabilir.
Mevcut Windows sürümleri, indirilebilir ISO dosyaları veya fiziksel yükleme ortamı olarak bulunur. Windows kopyanız kurulum DVD'si şeklinde geldiyse Windows'u Mac'inize yüklemek için bu ortamdan bir ISO görüntüsü oluşturmanız gerekir.
Windows kopyanız bir USB flash sürücüsü olarak geldiyse daha fazla bilgi için Boot Camp ile Mac'inizde Windows 10 kullanma başlıklı makaleye bakın.
Kendi ISO kopyanızı oluşturma
Windows DVD'nizin bir ISO kopyasını almak için şu adımları kullanın:
Mac'iniz OS X'ten başlatılırken Windows yükleme DVD'sini harici optik USB sürücüsüne takın veya Windows USB sürücünüzü Mac'inizdeki bir USB bağlantı noktasına bağlayın.
Kurulum ortamı Finder'da bağlandıktan sonra İzlenceler klasöründen Disk İzlencesi'ni açın (Git > İzlenceler'i seçin).
Disk İzlencesi penceresinde vurgulanacağı şekilde USB optik sürücüsünü veya Windows flash sürücüyü seçin.
Dosya > Yeni Görüntü öğesini ve ardından alt menüden Windows DVD'nizi veya flash sürücünüzü seçin.
Görüntü biçimi menüsünden DVD/CD aslı seçeneğini işaretleyin, ardından Şifreleme menüsünden yok'u seçin.
Yeni dosyaya bir ad verin ve Kaydet'i tıklayın. Sizden istendiğinde bir yönetici kullanıcı adı ve parolası girin. Görüntü oluşturulurken ekranda bir ilerleme çubuğu görünür (görüntü dosyasının oluşturulması biraz sürebilir).
Görüntü oluşturma işlemi tamamlandığında Windows kurulum diskinizi veya flash sürücünüzü çıkarın. Harici optik sürücü kullanıyorsanız disk çıkarıldıktan sonra bu sürücüyü USB bağlantı noktasından çıkarın.
Finder'dan daha önce oluşturduğunuz disk görüntüsü dosyasını bulun. Görüntü dosyasını bir kez tıklayarak seçin ve klavyenizdeki Enter veya Return tuşuna basarak dosyayı yeniden adlandırın. .cdr olan disk görüntüsü dosya uzantısını .iso olarak değiştirin. Sorulduğunda, bu değişikliği doğrulamak için ".iso kullan"ı tıklayın.
Aygıtınızın "çıkarılabilir" olduğundan emin olma
Bir ISO görüntüsü oluştururken veya sürücüleri USB flash sürücüye kopyalarken kullandığınız aygıtın çıkarılabilir sürücü olarak çalıştığında emin olun. Bazı aygıtlar sabit depolama aygıtı olarak bağlandığından çıkarılamaz.
Flash sürücünüzü veya SD Kartınızı takın ve aygıtı Finder' kullanarak çıkarmayı deneyin. Finder kenar çubuğunda sürücüyü çıkarma seçeneğini göremiyorsanız, bu aygıt Windows yüklemek için kullanılamaz.
Windows'u ISO dosyanızdan yüklemek için Boot Camp'i kullanma
ISO dosyanızı oluşturduktan sonra Mac'inize Windows yüklemek için Boot Camp Yardımcısı'nı kullanın.
Kurulum sırasında hangi görevi gerçekleştirmek istediğinizi soran bir ekran görebilirsiniz.
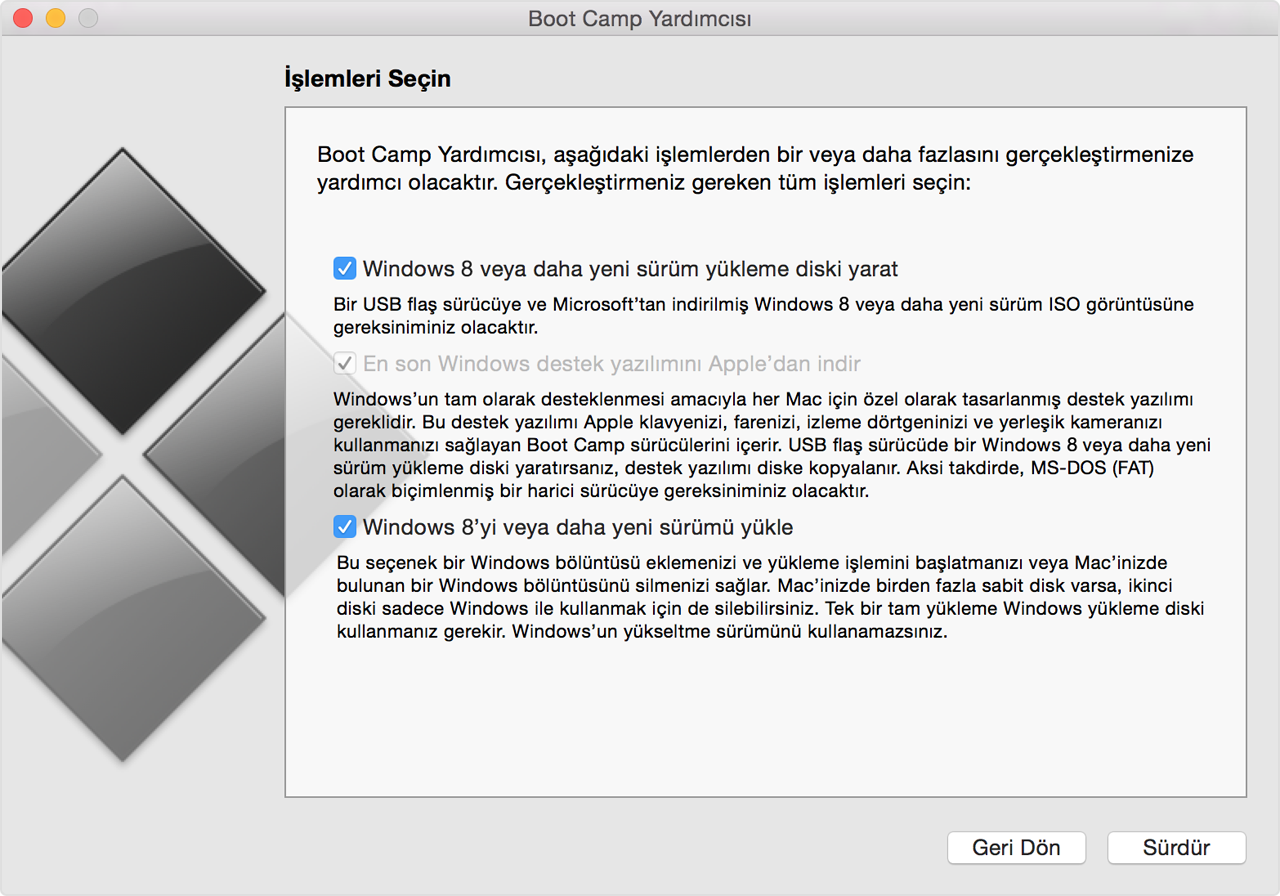
Tüm üç görevin seçili olduğundan emin olun:
✓ Windows 8 veya sondaki sürüm yükleme diski oluştur
✓ Apple'dan en son Windows desteği yazılımını indir
✓ Windows 8 veya daha sonraki sürüm yükle
Sürdür'ü tıkladığınızda, Boot Camp Yardımcısı oluşturduğunuz ISO dosyasını seçmenizi ister. Dosyayı seçin ve Windows'u yüklemeye başlamak için Tamam'ı tıklayın.
Apple tarafından üretilmeyen ürünler veya Apple tarafından denetlenmeyen veya test edilmeyen bağımsız web siteleri hakkındaki bilgiler bir öneri veya onay niteliği taşımadan sunulmuştur. Üçüncü taraf web sitelerinin veya ürünlerinin seçilmesi, performansı veya kullanılması konusunda Apple hiçbir sorumluluk kabul etmez. Apple, üçüncü taraf web sitelerinin doğruluğu veya güvenilirliğiyle ilgili herhangi bir beyanda bulunmamaktadır. Ek bilgi için tedarikçi ile irtibat kurun.