Mac Pro (2013 Sonu): Flash depolama alanını çıkarma ve takma
Mac Pro (2013 Sonu) bilgisayarında 1 TB'a kadar dahili PCIe tabanlı flash depolama alanı olabilir. Flash depolama alanını çıkarmak ve takmak için bu makaledeki yönergeleri izleyin.
Mac Pro'da (2013 Sonu) 256 GB, 512 GB veya 1 TB kapasiteli flash depolama alanını destekleyen, kullanıcı tarafından erişilebilen bir flash depolama yuvası bulunur.
Flash belleği çıkarmadan önce verilerinizin yedeklendiğinden emin olun. Ayrıca uyumlu bir flash depolama aygıtı kullanmayı planladığınızdan da emin olun.
Adım 1: Kasayı çıkarma
Mac Pro'nuzun kasasını açmadan önce Apple () menüsünden Sistemi Kapat seçimini belirterek bilgisayarı kapatın.
Bilgisayar dokunmak için sıcaksa 5-10 dakika kadar soğumasını bekleyin.
Statik elektriği boşaltmak için Mac Pro'nuzun dışındaki metal kasaya dokunun.
Önemli: Mac Pro'nuzun herhangi bir parçasına dokunmadan veya iç kısmına bir bileşen takmadan önce mutlaka statik yükü boşaltın. Statik elektrik oluşturmamak için flash depolama alanını takmayı bitirinceye ve kasayı tekrar bilgisayara takıncaya kadar odanın içinde dolaşmayın.
Mac Pro bilgisayarınıza bağlı tüm kabloları ve güç kablosunu çıkarın. Mac Pro prize takılıyken flash depolama alanını takmaya çalışmayın.
Kasanın kilidini açmak için kasayı tutan mandalı sağa kaydırın.
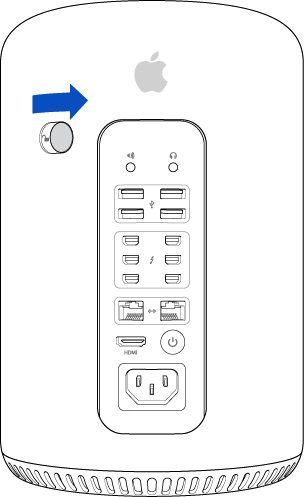
Sonra kasayı dümdüz yukarı doğru kaldırarak bilgisayardan çıkarın ve dikkatli bir şekilde düzgün bir yere koyun.
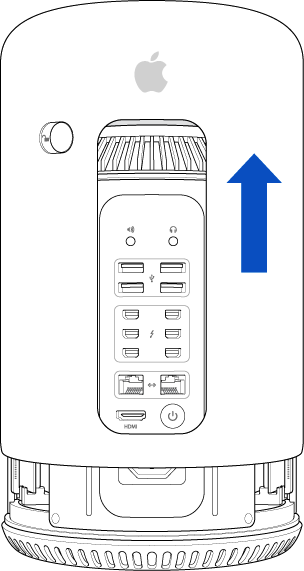
Adım 2: Mevcut flash belleği çıkarma
Flash depolama aygıtı (A) T8 Torx vidayla grafik kartına tutturulmuştur.
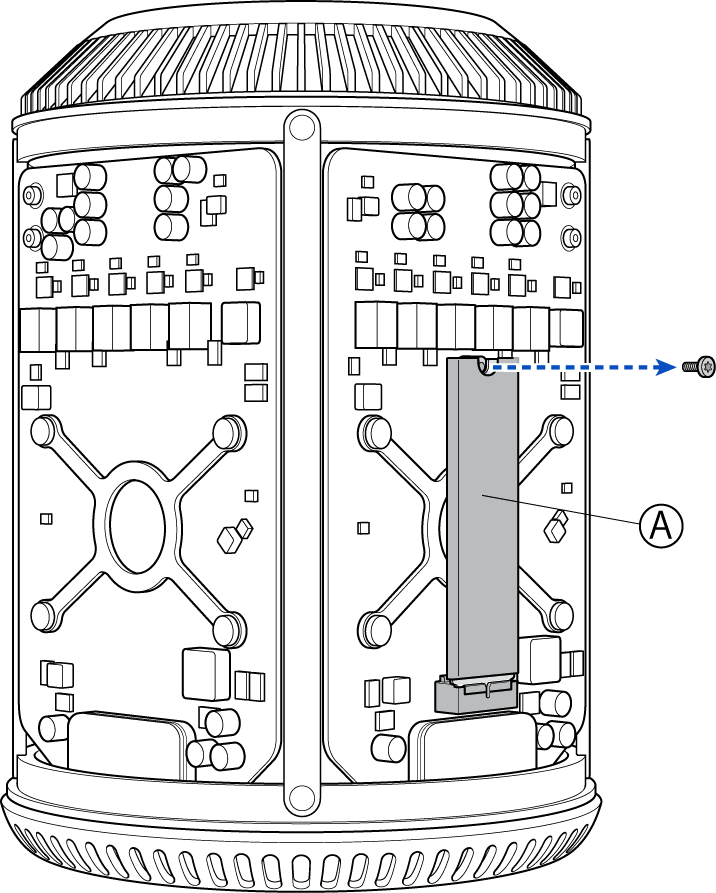
Flash depolama aygıtını grafik kartına sabitleyen vidayı bir T8 tornavida kullanarak çıkarın. Tornavidanın grafik kartındaki diğer alanlara değmemesine dikkat edin, yoksa kart zarar görebilir.
T8 Torx vidasını güvenli bir yere koyun. Diğer flash saklama alanını takarken ihtiyacınız olacak.
Bir elinizle flash depolama aygıtını yanlarından nazikçe tutun ve altında bulunan flash depolama konektöründen ayrılması için dik bir şekilde yukarı kaldırın.
Flash depolama aygıtını flash depolama konektöründen ayırdıktan sonra grafik kartından çekerek çıkarın ve elektrostatik yük boşalması (ESD) koruyucu torbasına koyun.
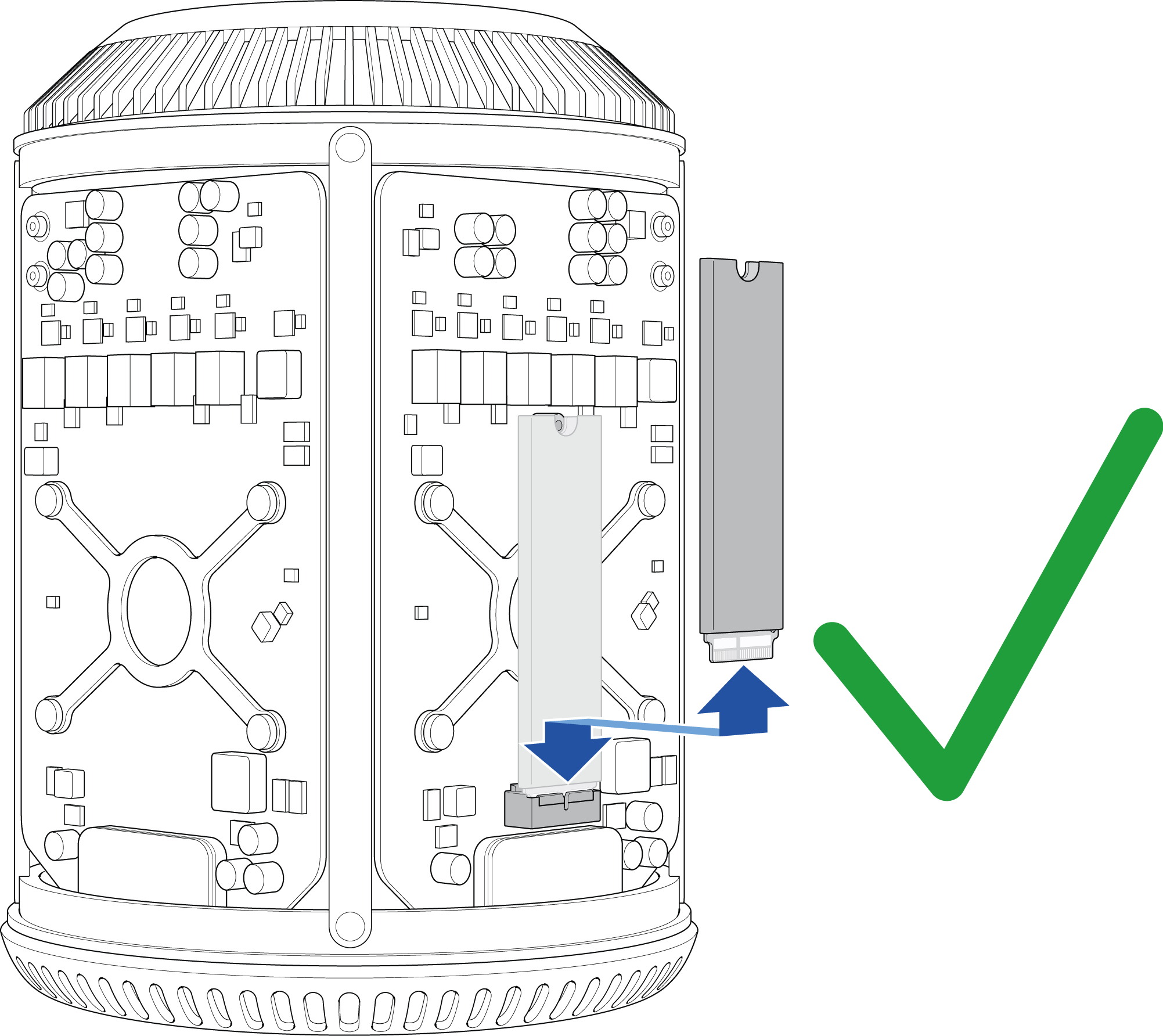
Flash depolama aygıtını flash depolama konektöründen tamamen ayrılmadan grafik kartından çekip ÇIKARMAYIN, yoksa konektör zarar görebilir.
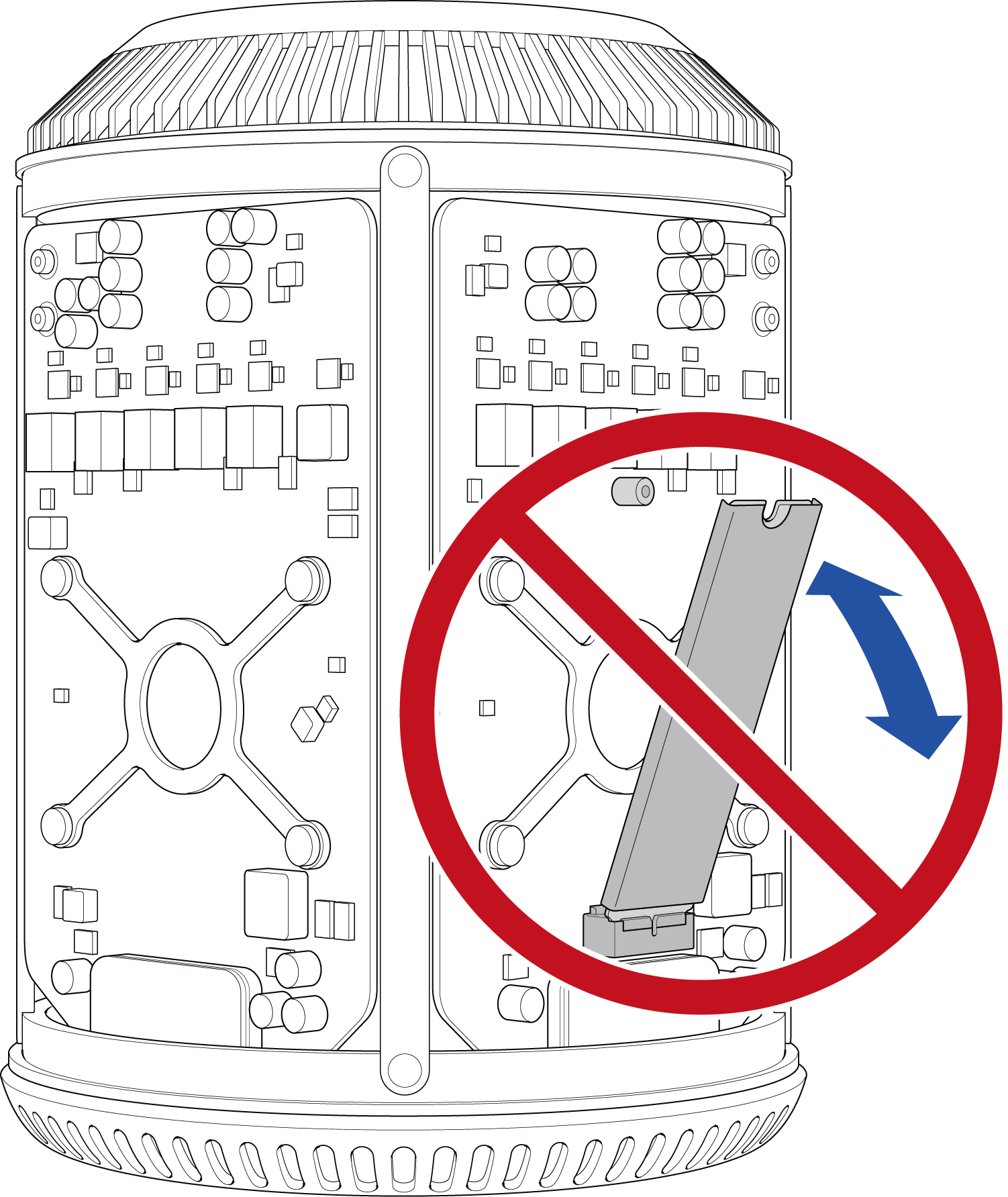
Adım 3: Flash belleği takma
Değiştirilen flash depolama alanını yeniden takmadan önce konektörü dikkatle inceleyin. Flash depolama alanının üzerinde yanlış takılmasını önlemek için anahtar görevi yapan ve flash depolama konektörüne bağlanmasını sağlayan ince bir yuva bulunur.
Flash depolama alanının yönünü flash depolama konektörüne bağlanacak şekilde ayarlayın.
Flash depolama alanını grafik kartına paralel şekilde tutarken flash depolama alanının temas noktalarını grafik kartındaki flash depolama konektörüne yerleştirin.
Tamamen yerine oturuncaya kadar yavaşça aşağı doğru bastırın. Flash depolama aygıtını yerine oturtmak için zorlamayın. Flash depolama aygıtı yerine sığmıyor gibi görünüyorsa uyumlu bir aygıt kullandığınızı ve flash depolama aygıtının üzerindeki anahtarın yönünün grafik karttaki flash depolama konektörüne doğru bağlanacak şekilde ayarlandığını kontrol edin.
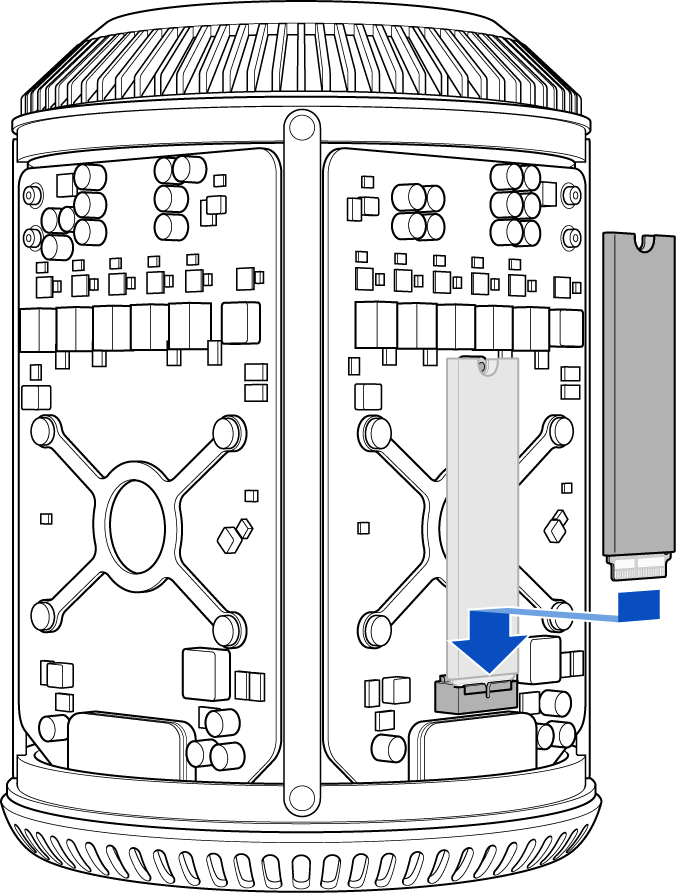
-
Flash depolama alanı yerine oturduğunda daha önce çıkardığınız T8 vidasını dikkatli bir şekilde tekrar takın. Tornavidanın grafik kartındaki diğer alanlara değmemesine dikkat edin, yoksa kart zarar görebilir.
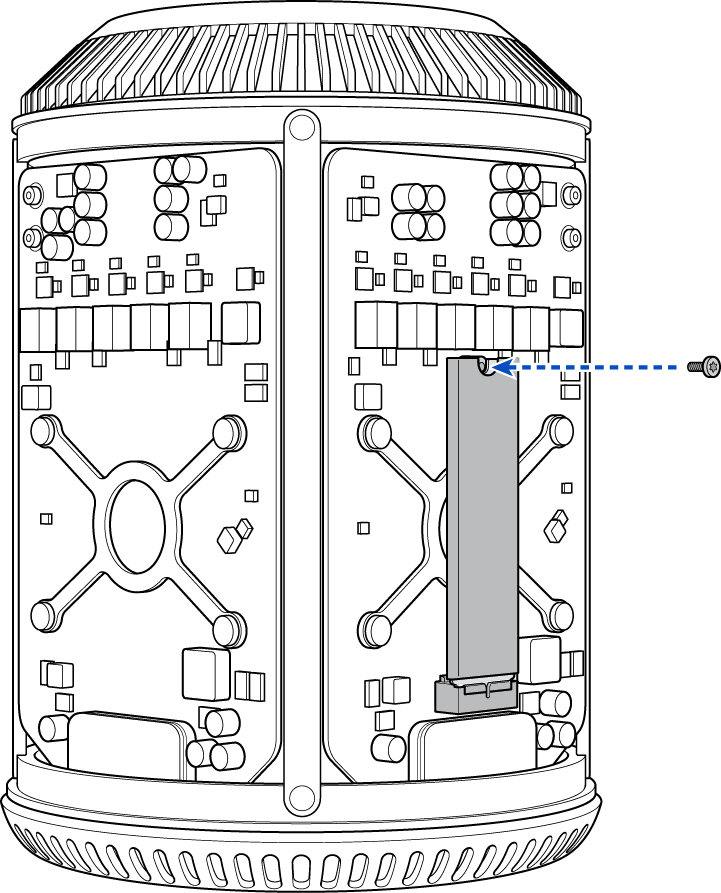
Adım 4: Kasayı tekrar takma
Devre kartlarına dokunmamaya dikkat ederek kasayı Mac Pro üzerine dikkatle yerleştirin.
Kasanın yerine tam olarak oturmasını sağlamak için yavaşça aşağı doğru bastırmanız gerekebilir.
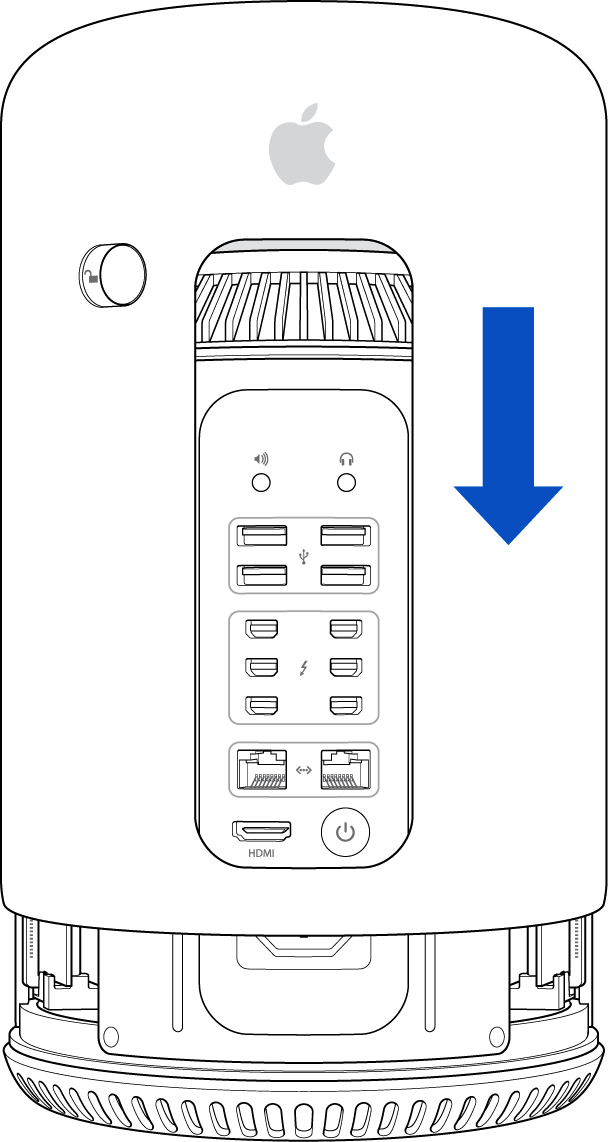
Tamamen yerine oturduktan sonra kasa mandalını sola doğru kaydırarak kasayı kilitleyin.

Kasa mandalı sol tarafa sonuna kadar gitmiyorsa kasanın düzgün takıldığını ve yerine tam olarak oturduğunu doğrulayın, sonra yeniden deneyin.
Şimdi güç kablosunu, ekranı ve diğer çevre birimlerini bağlamaya hazırsınız.
Sürücü henüz bir dosya sistemiyle biçimlendirilmediyse veya içinde önyüklenebilir bir işletim sistemi yoksa Command, Option ve R tuşlarını basılı tutarak Internet Kurtarma modunda başlatın. Başlatıldıktan sonra OS X'i biçimlendirebilir ve yeniden yükleyebilirsiniz ya da varsa bir Time Machine yedeklemesi kullanarak verileri geri yükleyebilirsiniz.