Kurumsal kurtarma anahtarlarını Intel tabanlı Mac'lerle kullanma
FileVault tarafından şifrelenmiş Intel tabanlı Mac bilgisayarların kilidini açmak ve verileri kurtarmak için kurumsal kurtarma anahtarı (IRK) oluşturmayı öğrenin.
Bu makalede, FileVault tarafından şifrelenmiş Intel tabanlı Mac'lerin kilidini açmak için kurumsal kurtarma anahtarı (IRK) oluşturmanın eski yöntemi açıklanmaktadır. Apple Silicon çipli Mac bilgisayarınız veya Intel tabanlı Mac bilgisayarınız MDM kullanıyorsa IRK kullanmak yerine kurtarma anahtarını bir sunucuya emanet edebilirsiniz
Verilere parolalarıyla erişemeyen kullanıcılar için kurtarma anahtarını kullanarak FileVault tarafından şifrelenmiş verilere yeniden erişim sağlayabilirsiniz. Intel tabanlı Mac bilgisayarlarda, kurumsal kurtarma anahtarını kullanarak FileVault tarafından şifrelenmiş Mac bilgisayarların kilidini açabilir ve Hedef Disk Modunu kullanarak verileri kurtarabilirsiniz.
FileVault ana anahtar zinciri oluşturma
Mac'inizde Terminal uygulamasını açın, ardından şu komutu girin:
security create-filevaultmaster-keychain ~/Desktop/FileVaultMaster.keychainİstendiğinde yeni anahtar zinciri için ana parolayı girin ve ardından, yeniden yazmanız istendiğinde parolayı yeniden girin. Yazdığınız parola Terminal'de görünmez.
Bir anahtar çifti oluşturulur ve masaüstünüze FileVaultMaster.keychain adlı bir dosya kaydedilir. Bu dosyayı, harici bir sürücüdeki şifrelenmiş disk görüntüsü gibi güvenli bir konuma kopyalayın. Güvenli kopyanız, FileVault ana anahtar zincirini kullanmak üzere ayarlanmış tüm Intel tabanlı Mac'lerin başlangıç diskinin kilidini açabilecek gizli kurtarma anahtarıdır. Bu anahtar dağıtım amaçlı değildir.
Bir sonraki bölümde, hâlâ masaüstünüzde bulunan FileVaultMaster.keychain dosyasını güncelleyeceksiniz. Ardından bu anahtar zincirini kuruluşunuzdaki Mac bilgisayarlara dağıtabilirsiniz.
Ana anahtar zincirinden gizli anahtarı kaldırma
FileVault ana anahtar zincirini oluşturduktan sonra, dağıtmak üzere bir kopyasını hazırlamak için aşağıdaki adımları izleyin:
Masaüstünüzdeki FileVaultMaster.keychain dosyasını çift tıklayın. Anahtar Zinciri Erişimi uygulaması açılır.
Anahtar Zinciri Erişimi'nin kenar çubuğundan FileVaultMaster'ı seçin.
FileVaultMaster anahtar zinciri kilitliyse menü çubuğundan Dosya > "FileVaultMaster" Anahtar Zincirinin Kilidini Aç'ı seçin, ardından oluşturduğunuz ana parolayı girin.
Sağ tarafta gösterilen iki öğeden, "Tür" sütununda "gizli anahtar" olarak tanımlanan öğeyi seçin:
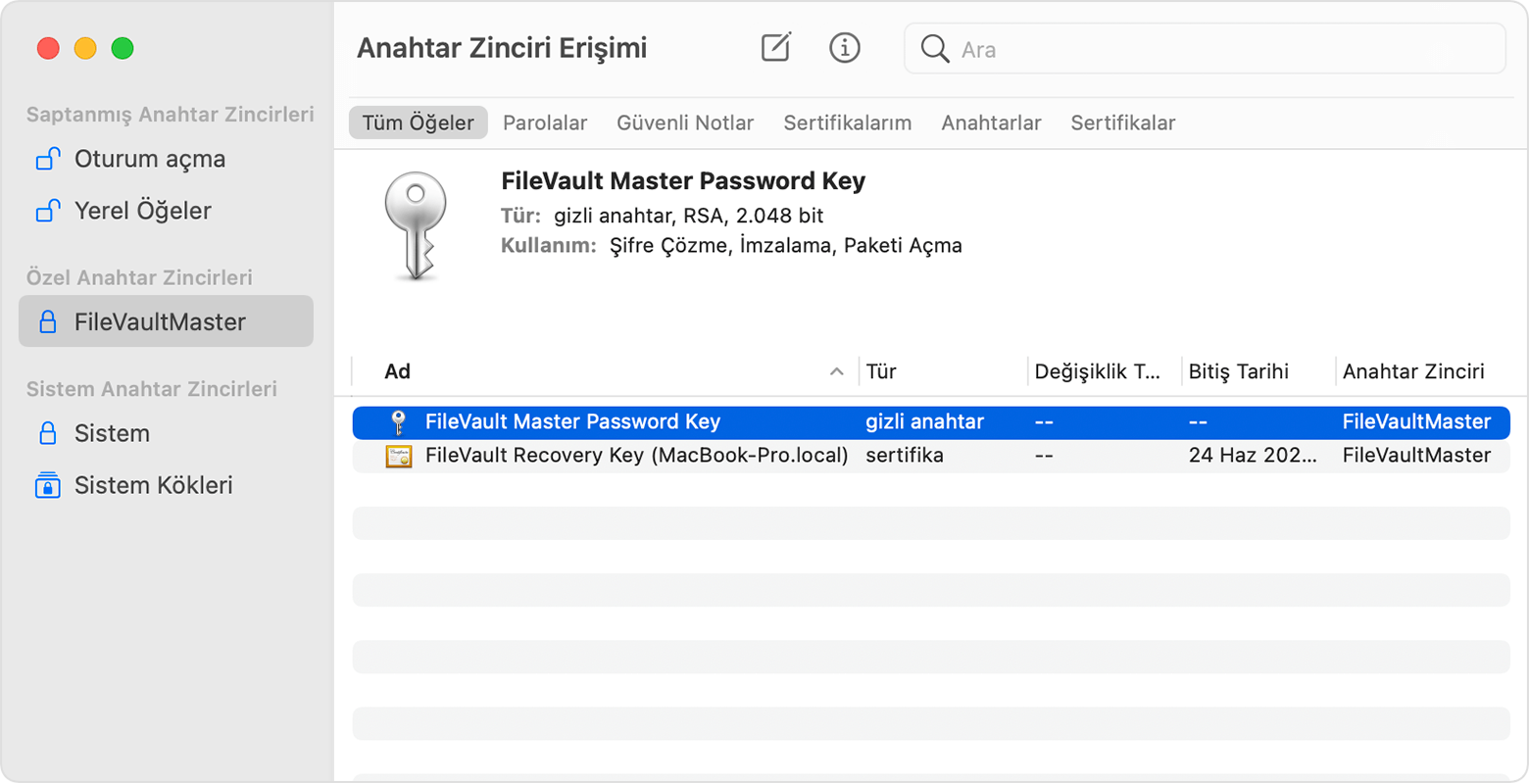
Gizli anahtarı silin: Menü çubuğundan Düzen > Sil'i seçin, anahtar zinciri ana parolasını girin ve onaylamanız istendiğinde Sil'i tıklayın.
Anahtar Zinciri Erişimi'nden çıkın.
Artık masaüstünüzdeki ana anahtar zinciri gizli anahtarı içermediğinden anahtar zinciri dağıtıma hazırdır.
Güncellenen ana anahtar zincirini tüm Mac'lere dağıtma
Anahtar zincirinden gizli anahtarı kaldırdıktan sonra, gizli anahtarınızla kilidini açmak istediğiniz tüm Intel tabanlı Mac'lerde aşağıdaki adımları izleyin.
Güncellenen FileVaultMaster.keychain dosyasının bir kopyasını /Kitaplık/Keychains/ klasörüne kaydedin.
Terminal uygulamasını açıp aşağıdaki iki komutu girin. Bu komutlar, dosya izinlerinin
-rw-r--r--and the file is owned by root and assigned to the group named wheel.sudo chown root:wheel /Library/Keychains/FileVaultMaster.keychainsudo chmod 644 /Library/Keychains/FileVaultMaster.keychainFileVault zaten açıksa Terminal'e şu komutu girin:
sudo fdesetup changerecovery -institutional -keychain /Library/Keychains/FileVaultMaster.keychainFileVault kapalıysa Güvenlik ve Gizlilik tercihlerine gidip FileVault'u açın. Şirketiniz, okulunuz veya kuruluşunuz tarafından bir kurtarma anahtarı ayarlandığını belirten bir ileti görürsünüz. Sürdür'ü tıklayın.
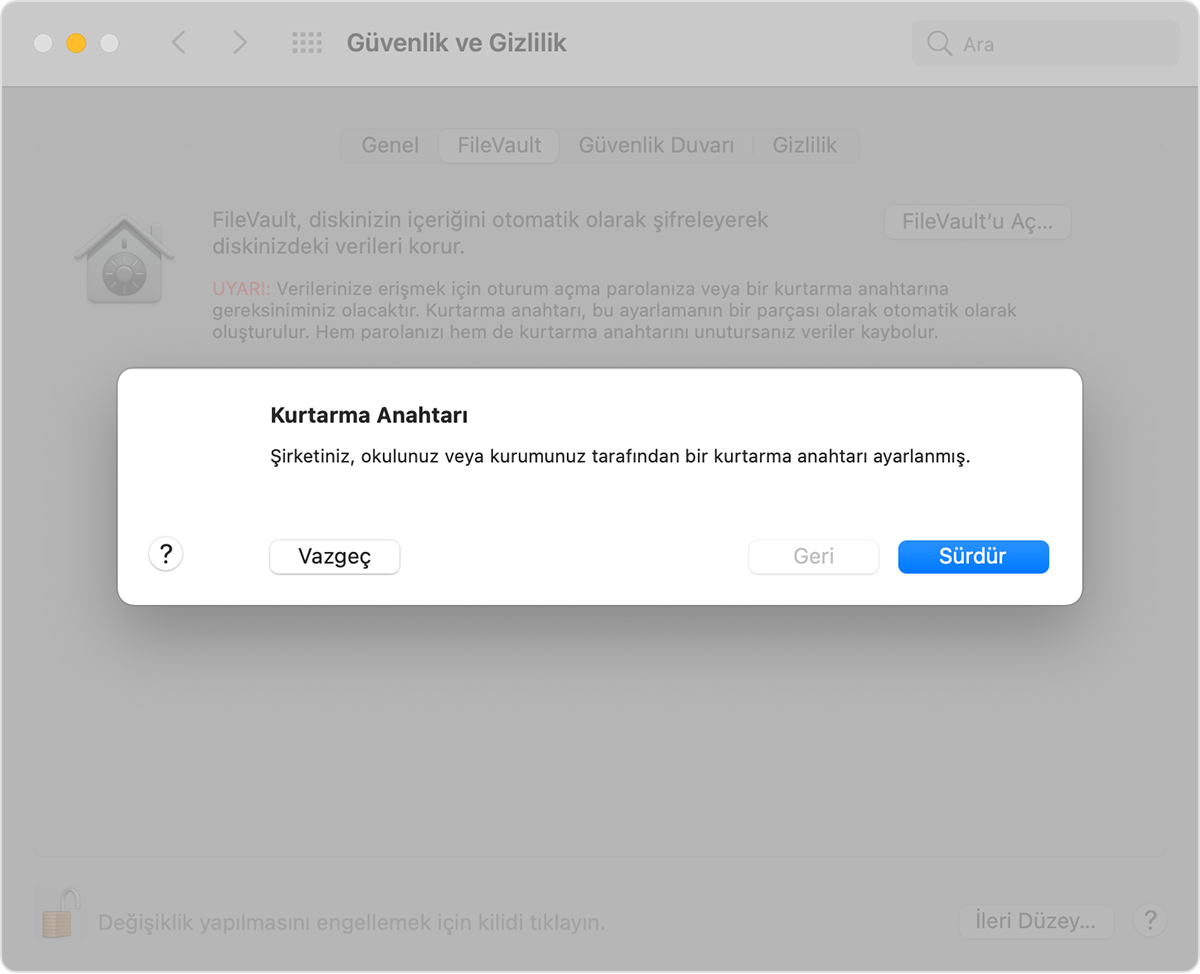
İşlem bu noktada sona erer. Bir kullanıcı macOS kullanıcı hesabının parolasını unutur ve Mac'inde oturum açamazsa kullanıcının diskinin kilidini açmak için gizli anahtarı kullanabilirsiniz.
Kullanıcının başlangıç diskinin kilidini açmak için gizli anahtarı kullanma
Kilidini açmak istediğiniz Mac'te, T tuşunu basılı tutarak bilgisayarı açın.
Thunderbolt logosunu gördüğünüzde T tuşunu serbest bırakın.
Mac'i Thunderbolt 3 (USB-C) kablosu kullanarak başka bir Mac'e (ana bilgisayar) bağlayın.
Diskin kilidini açmak için bir parola girmeniz istendiğinde İptal'i tıklayın.
Ana Mac'te, özel kurtarma anahtarını içeren harici sürücüyü bağlayın.
Özel kurtarma anahtarını şifrelenmiş bir disk görüntüsünde sakladıysanız görüntüyü eklemek için dosyayı çift tıklayın ve istendiğinde parolayı girin.
Kilidini açmak istediğiniz diskteki başlangıç disk bölümünün (Macintosh HD gibi) adını bilmiyorsanız Disk İzlencesi'ni açın ve ardından kenar çubuğunda bölüm adını bulun. Bu bilgiye sonraki adımda ihtiyacınız olacaktır.
diskutil ap unlockVolume "name" -recoveryKeychain /pathExample for a startup volume named Macintosh HD and a recovery-key volume named ThumbDrive:
diskutil ap unlockVolume "Macintosh HD" -recoveryKeychain /Volumes/ThumbDrive/FileVaultMaster.keychainBaşlangıç diskinin kilidini açmak için ana parolayı girin. Parola kabul edilirse bölüm Masaüstü'ne eklenir.