ตั้งค่า AirPods ด้วย Mac และอุปกรณ์บลูทูธเครื่องอื่นๆ
ดูวิธีตั้งค่า AirPods ด้วย Mac, อุปกรณ์ Android หรืออุปกรณ์บลูทูธเครื่องอื่นของคุณเพื่อฟังเพลง โทรศัพท์ และอื่นๆ
ใช้ AirPods กับ Mac
หากคุณกำลังใช้ AirPods (รุ่นที่ 2) โปรดตรวจสอบให้แน่ใจว่า Mac ของคุณมี macOS Mojave 10.14.4 หรือใหม่กว่า AirPods Pro (รุ่นที่ 1) ต้องมี macOS Catalina 10.15.1 หรือใหม่กว่า AirPods (รุ่นที่ 3) ต้องใช้ macOS Monterey หรือใหม่กว่า AirPods Pro (รุ่นที่ 2) ต้องใช้กับ macOS เวอร์ชั่นล่าสุด
หากคุณตั้งค่า AirPods ด้วย iPhone แล้ว และ Mac ลงชื่อเข้าใช้ iCloud ด้วย Apple ID เดียวกัน AirPods อาจพร้อมใช้งานกับ Mac ของคุณ ใส่ AirPods ไว้ในหูและคลิก ในแถบเมนู คลิกบลูทูธ จากนั้นเลือก AirPods จากรายการ
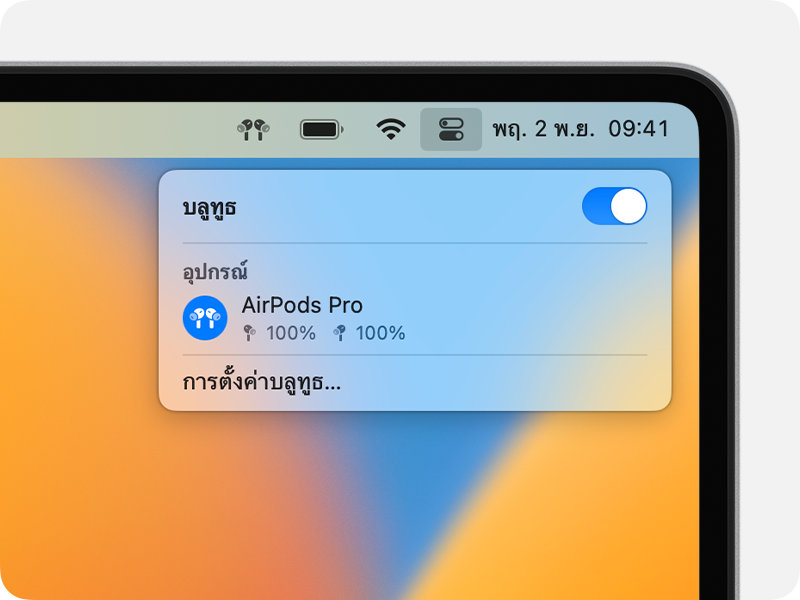
หาก AirPods ของคุณไม่ปรากฏใน ให้จับคู่ AirPods กับ Mac ของคุณ
บน Mac ของคุณ ให้เลือกการตั้งค่าระบบจากเมนู Apple แล้วคลิกบลูทูธ
ตรวจสอบให้แน่ใจว่าบลูทูธเปิดอยู่
ใส่ AirPods ทั้งสองข้างลงในเคสชาร์จ แล้วเปิดฝา
กดปุ่มตั้งค่าด้านหลังเคสชาร์จค้างไว้จนกว่าไฟแสดงสถานะจะกะพริบเป็นสีขาว
คลิกเชื่อมต่อถัดจาก AirPods ของคุณในรายการอุปกรณ์ใกล้เคียง
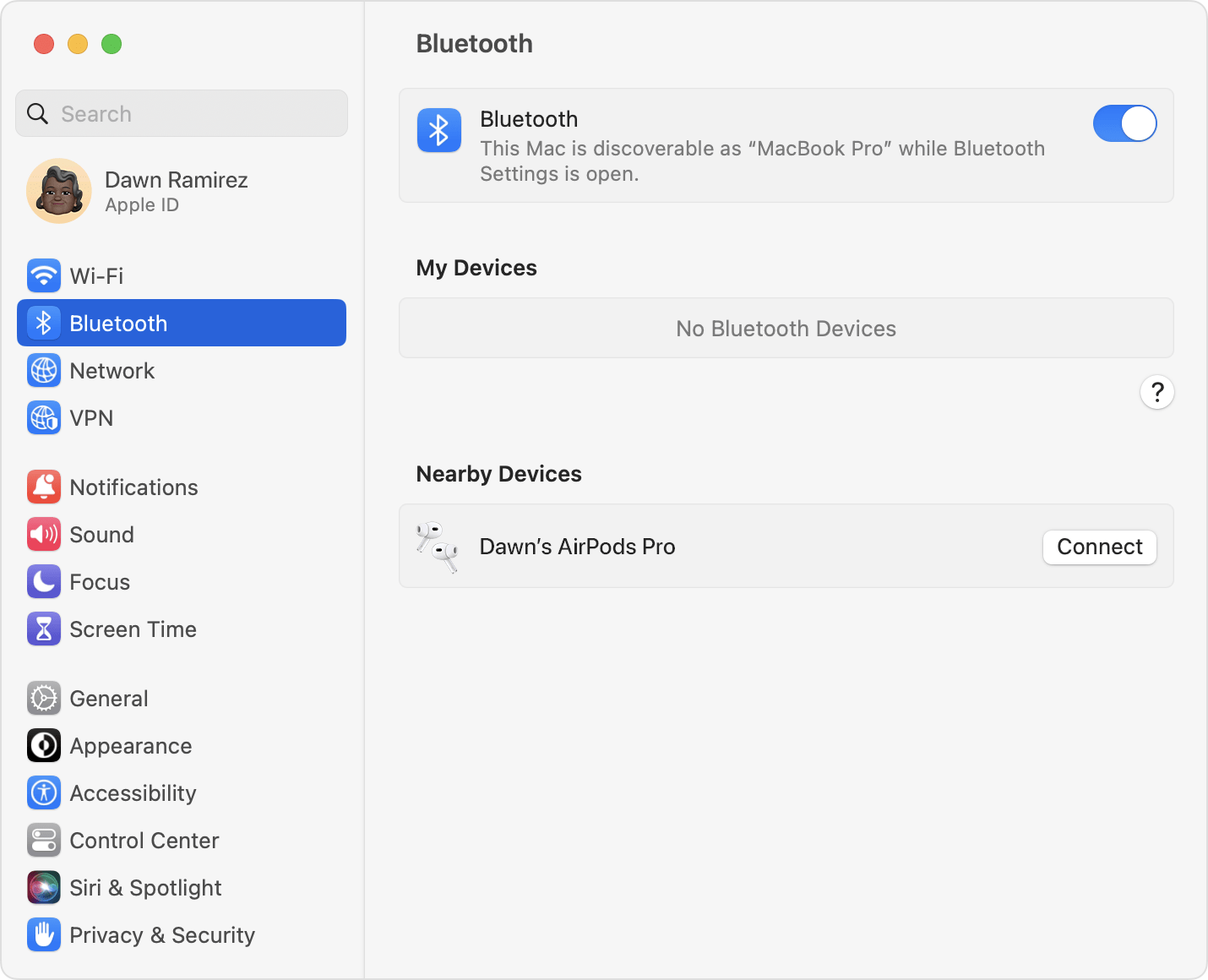
หากเสียงยังเล่นจากลำโพง Mac ให้คลิกในแถบเมนู และตรวจสอบให้แน่ใจว่าได้เลือก AirPods เป็นอุปกรณ์เสียงออก
ใช้ AirPods กับอุปกรณ์ที่ไม่ใช่ของ Apple
คุณสามารถใช้ AirPods เป็นชุดหูฟังบลูทูธกับอุปกรณ์ที่ไม่ใช่ของ Apple ได้ คุณไม่สามารถใช้ Siri แต่คุณสามารถฟังและพูดได้ หากต้องการตั้งค่า AirPods ด้วยโทรศัพท์ Android หรืออุปกรณ์ที่ไม่ใช่ของ Apple2 ให้ทำตามขั้นตอนต่อไปนี้
บนอุปกรณ์ที่ไม่ใช่ของ Apple ให้ไปที่การตั้งค่าสำหรับบลูทูธ แล้วตรวจสอบให้แน่ใจว่าบลูทูธเปิดอยู่3 หากคุณมีอุปกรณ์ Android ให้ไปที่การตั้งค่า > การเชื่อมต่อ > บลูทูธ
เปิดฝาในขณะที่ AirPods อยู่ในเคสชาร์จ
กดปุ่มตั้งค่าด้านหลังเคสชาร์จค้างไว้จนกว่าไฟแสดงสถานะจะกะพริบเป็นสีขาว
เมื่อ AirPods ของคุณปรากฏในรายการอุปกรณ์บลูทูธ ให้เลือก AirPods
สลับอุปกรณ์โดยอัตโนมัติ
AirPods (รุ่นที่ 2 และ 3) และ AirPods Pro (รุ่นที่ 1 และ 2) สามารถสลับไปมาระหว่าง Mac กับ macOS Big Sur หรือใหม่กว่า, iPhone ที่ใช้ iOS 14 หรือใหม่กว่า และ iPad ที่ใช้ iPadOS 14 หรือใหม่กว่าได้โดยอัตโนมัติ อุปกรณ์ของคุณจะต้องลงชื่อเข้าใช้ด้วย Apple ID เดียวกันโดยใช้การตรวจสอบสิทธิ์สองปัจจัย ตัวอย่างเช่น คุณรับสายบน iPhone ของคุณในขณะที่กำลังฟังเพลงอยู่บน Mac AirPods ของคุณจะสลับจากเพลงบน Mac ไปยังสายโทรบน iPhone โดยอัตโนมัติ
ในบางสถานการณ์ การแจ้งเตือนเกี่ยวกับ AirPods จะปรากฏบนหน้าจอของ Mac เมื่อคุณวางตัวชี้ค้างไว้เหนือการแจ้งเตือน ปุ่มเชื่อมต่อจะปรากฏขึ้น คลิกเชื่อมต่อเพื่อยืนยันว่าคุณต้องการให้ AirPods สลับไปยังหรืออยู่ที่ Mac ของคุณ
หากคุณต้องการปิดการสลับอัตโนมัติสำหรับ Mac ให้เปิดการตั้งค่าบลูทูธบน Mac ของคุณขณะใส่ AirPods ไว้ในหูของคุณ แตะปุ่มตัวเลือกที่อยู่ถัดจาก AirPods ของคุณในรายการอุปกรณ์ คลิกเชื่อมต่อกับ Mac เครื่องนี้ แล้วเลือกเมื่อเชื่อมต่อกับ Mac เครื่องนี้ครั้งล่าสุด หากต้องการเปิดคุณสมบัตินี้อีกครั้ง ให้เลือกอัตโนมัติ
เสียงไม่ควรสลับไปมาระหว่างอุปกรณ์เครื่องหนึ่งไปยังอีกเครื่องหนึ่งหากคุณอยู่ในระหว่างการสนทนา เช่น การโทรศัพท์ การโทร FaceTime หรือการประชุมผ่านวิดีโอ
ดูเพิ่มเติม
ดูสิ่งที่ควรทำหากคุณไม่สามารถตั้งค่าหรือเชื่อมต่อ AirPods
AirPods Pro (รุ่นที่ 2) สามารถเชื่อมต่อกับ Mac ที่ใช้ macOS Ventura หรือใหม่กว่าได้โดยอัตโนมัติ AirPods (รุ่นที่ 3) ของคุณสามารถเชื่อมต่อกับ Mac ที่ใช้ macOS Monterey หรือใหม่กว่าได้โดยอัตโนมัติ AirPods Pro สามารถเชื่อมต่อกับ Mac ที่ใช้ macOS Catalina 10.15.1 หรือใหม่กว่าได้โดยอัตโนมัติ AirPods (รุ่นที่ 2) สามารถเชื่อมต่อโดยอัตโนมัติกับ Mac ที่ใช้ macOS Mojave 10.14.4 หรือใหม่กว่าได้ AirPods (รุ่นที่ 1) สามารถเชื่อมต่อโดยอัตโนมัติกับ Mac ที่ใช้ macOS Sierra หรือใหม่กว่าได้
คุณสมบัติของ AirPods อาจมีจำกัด ขึ้นอยู่กับอุปกรณ์บลูทูธที่เชื่อมต่อด้วย
หากคุณไม่พบการตั้งค่าบลูทูธสำหรับอุปกรณ์ของคุณ ให้ตรวจสอบคู่มือผู้ใช้
การให้ข้อมูลเกี่ยวกับผลิตภัณฑ์ที่ไม่ได้ผลิตโดย Apple หรือเว็บไซต์อิสระที่ Apple ไม่ได้ควบคุมหรือทดสอบไม่ถือเป็นการแนะนำหรือการรับรองใดๆ Apple จะไม่รับผิดชอบในส่วนที่เกี่ยวข้องกับการเลือก ประสิทธิภาพการทำงาน หรือการใช้งานเว็บไซต์หรือผลิตภัณฑ์ของบริษัทอื่น Apple ไม่รับรองความถูกต้องหรือความน่าเชื่อถือของเว็บไซต์ของบริษัทอื่น โปรดติดต่อผู้จำหน่ายหากต้องการข้อมูลเพิ่มเติม