ใช้ Touch ID บน iPhone และ iPad
ดูวิธีการตั้งค่าและใช้ Touch ID ซึ่งเป็นเซ็นเซอร์ยืนยันตัวบุคคลด้วยลายนิ้วมือ ที่ช่วยให้คุณเข้าใช้งานอุปกรณ์ได้ง่ายขึ้น
เซ็นเซอร์ Touch ID อยู่ที่ไหน
เซ็นเซอร์ Touch ID จะอยู่ที่ปุ่มโฮมหรือปุ่มด้านบนสำหรับ iPad Air (รุ่นที่ 4) และใหม่กว่า และ iPad mini (รุ่นที่ 6) เมื่อคุณปฏิบัติตามขั้นตอนด้านล่าง คำแนะนำบนหน้าจอของคุณจะบอกว่าคุณควรใช้ปุ่มใด หากคุณไม่แน่ใจ โปรดดูว่าปุ่มใดเป็นปุ่มใดบน iPad ของคุณ
การตั้งค่า Touch ID
ก่อนที่คุณจะตั้งค่า Touch ID ได้ คุณต้องสร้างรหัสให้อุปกรณ์ของคุณก่อน* จากนั้นทำตามขั้นตอนเหล่านี้
ตรวจสอบให้แน่ใจว่าเซ็นเซอร์ Touch ID และนิ้วของคุณแห้งสะอาด
แตะการตั้งค่า > Touch ID และรหัส แล้วป้อนรหัสของคุณ
แตะเพิ่มลายนิ้วมือ และถืออุปกรณ์ของคุณในแบบที่คุณถือตามปกติเมื่อสัมผัสเซ็นเซอร์ Touch ID
สัมผัสเซ็นเซอร์ Touch ID ด้วยนิ้วของคุณ แต่อย่ากด เพื่อให้อุปกรณ์สามารถเริ่มจดจำลายนิ้วมือของคุณได้ สัมผัสนิ้วค้างไว้จนกว่าคุณจะรู้สึกถึงการสั่นเร็วๆ หรือจนกว่าระบบจะขอให้คุณยกนิ้วขึ้น
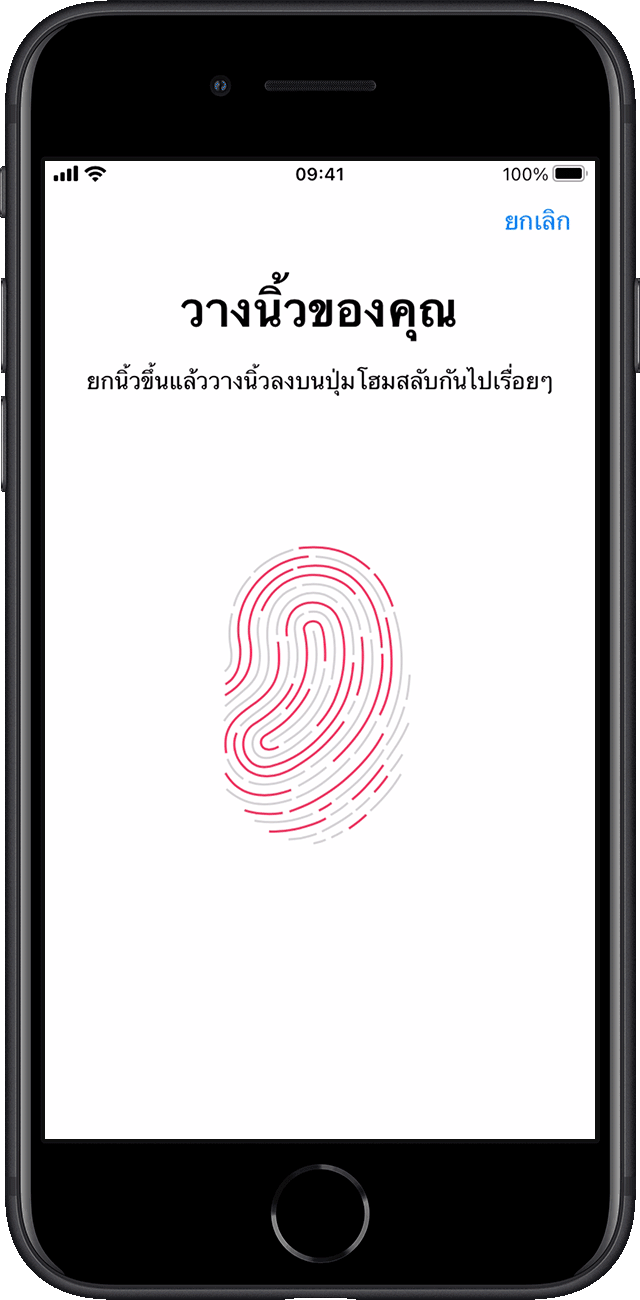
ยกและวางนิ้วของคุณอย่างช้าๆ ต่อไป โดยปรับตำแหน่งนิ้วของคุณเล็กน้อยในแต่ละครั้ง
หน้าจอถัดไปจะขอให้คุณปรับการจับของคุณ ถืออุปกรณ์ตามปกติเหมือนตอนปลดล็อคเครื่อง และใช้บริเวณปลายนิ้วรอบนอกสัมผัสเซ็นเซอร์ Touch ID แทนที่จะใช้ส่วนตรงกลางนิ้วที่คุณสแกนไปในครั้งแรก

หากคุณมีปัญหาในการลงทะเบียนนิ้วหนึ่ง ให้ลองลงทะเบียนนิ้วอื่น ยังคงต้องการความช่วยเหลือในการตั้งค่า Touch ID อีกหรือไม่
ใช้ Touch ID เพื่อปลดล็อค iPhone หรือซื้อสินค้า
หลังจากที่ตั้งค่า Touch ID แล้ว คุณสามารถใช้ Touch ID เพื่อปลดล็อค iPhone ได้ เพียงกดเซ็นเซอร์ Touch ID โดยใช้นิ้วที่คุณลงทะเบียนไว้กับ Touch ID
ซื้อสินค้าด้วย Touch ID
คุณสามารถใช้ Touch ID แทนรหัสผ่าน Apple ID เพื่อซื้อสินค้าใน iTunes Store, App Store และ Apple Books ได้ เพียงทำตามขั้นตอนต่อไปนี้
ตรวจสอบให้แน่ใจว่า iTunes Store และ App Store เปิดอยู่หรือไม่ ภายใต้การตั้งค่า > Touch ID และรหัส หากไม่สามารถเปิดได้ คุณอาจต้องลงชื่อเข้าใช้ด้วย Apple ID ของคุณในการตั้งค่า > iTunes Store และ App Store
เปิด iTunes Store, App Store หรือ Apple Books
แตะรายการที่จะซื้อ คุณจะได้รับข้อความแจ้ง Touch ID
หากต้องการดำเนินการซื้อ ให้สัมผัสเซ็นเซอร์ Touch ID เบาๆ
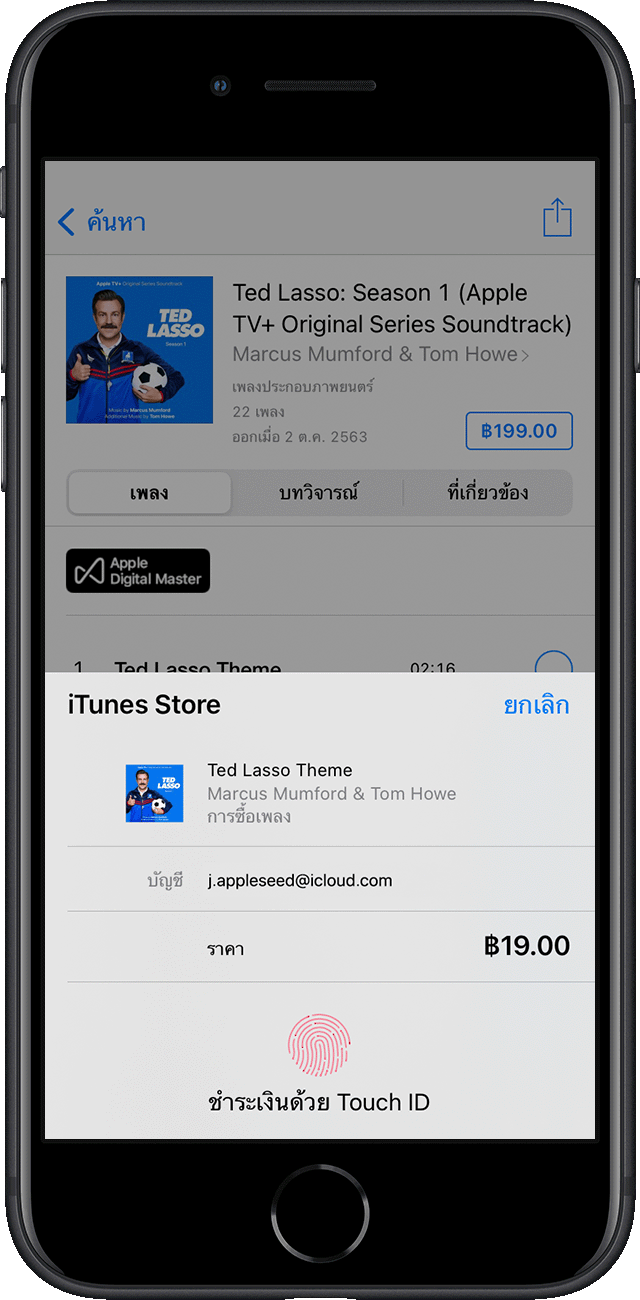
การใช้ Touch ID สำหรับ Apple Pay
เมื่อใช้ iPhone 6 หรือ iPhone 6 Plus หรือใหม่กว่า คุณสามารถใช้ Touch ID เพื่อซื้อสินค้าในร้าน ภายในแอป และบนเว็บไซต์ใน Safari ผ่าน Apple Pay ได้ นอกจากนี้ คุณยังสามารถใช้ Touch ID ใน iPhone เพื่อซื้อสินค้าบนเว็บไซต์จากเครื่อง Mac ได้ด้วย หากคุณมี iPad Pro, iPad Air 2 หรือใหม่กว่า, iPad (รุ่นที่ 5) หรือใหม่กว่า หรือ iPad mini 3 หรือใหม่กว่า คุณสามารถใช้ Touch ID เพื่อซื้อสินค้าภายในแอปและบนเว็บไซต์ใน Safari ผ่าน Apple Pay ได้
ต้องการความช่วยเหลือในการใช้ Touch ID หรือไม่
จัดการการตั้งค่า Touch ID
ไปที่การตั้งค่า Touch ID และรหัส เพื่อจัดการการตั้งค่าต่อไปนี้
เปิดหรือปิด Touch ID สำหรับรหัส, iTunes Store และ App Store หรือ Apple Pay
ลงทะเบียนลายนิ้วมือได้สูงสุดห้านิ้ว ลายนิ้วมือใหม่แต่ละรายการอาจทำให้การจดจำลายนิ้วมือใช้เวลานานขึ้นเล็กน้อย
แตะลายนิ้วมือเพื่อตั้งชื่อใหม่
แตะลายนิ้วมือ แล้วแตะลบลายนิ้วมือเพื่อนำลายนิ้วมือออก
ระบุลายนิ้วมือในรายการโดยการสัมผัสเซ็นเซอร์ Touch ID ลายนิ้วมือที่ตรงกันในรายการจะถูกไฮไลท์ไว้ครู่หนึ่ง

กดเซ็นเซอร์ Touch ID โดยใช้ Touch ID เพื่อปลดล็อคอุปกรณ์ของคุณ หากต้องการปลดล็อคอุปกรณ์ด้วย Touch ID โดยไม่กดเซ็นเซอร์ Touch ID ให้ไปที่การตั้งค่า > การช่วยการเข้าถึง > ปุ่มโฮม [หรือปุ่มด้านบน] แล้วเปิดวางนิ้วเพื่อเปิดใช้