ตั้งให้อุปกรณ์อยู่ในโหมดการกู้คืน แล้วตั้งค่าอุปกรณ์อีกครั้ง
- ตรวจสอบให้แน่ใจว่า Mac ของคุณเป็นเวอร์ชั่นล่าสุด หากคุณใช้ PC ตรวจสอบให้แน่ใจว่าคุณมีเวอร์ชั่นล่าสุดของแอป Apple Devices หรือ iTunes
- เชื่อมต่ออุปกรณ์เข้ากับคอมพิวเตอร์โดยใช้สาย USB
- เปิด Finder บน Mac หรือเปิดแอป Apple Devices บน PC หาก PC ของคุณไม่มีแอป Apple Devices หรือ Mac ของคุณใช้ macOS Mojave หรือรุ่นก่อนหน้า ให้เปิด iTunes แทน
- เชื่อมต่ออุปกรณ์ของคุณและรอจนกว่าหน้าจอ "เชื่อมต่อกับคอมพิวเตอร์" จะปรากฏขึ้น:
- iPhone 8 หรือใหม่กว่า รวมถึง iPhone SE (รุ่นที่ 2 และใหม่กว่า): กดปุ่มเพิ่มระดับเสียงแล้วปล่อยอย่างรวดเร็ว กดปุ่มลดเสียงแล้วปล่อยปุ่มอย่างรวดเร็ว จากนั้นกดปุ่มด้านข้างค้างไว้จนกว่าคุณจะเห็นหน้าจอ "เชื่อมต่อกับคอมพิวเตอร์"
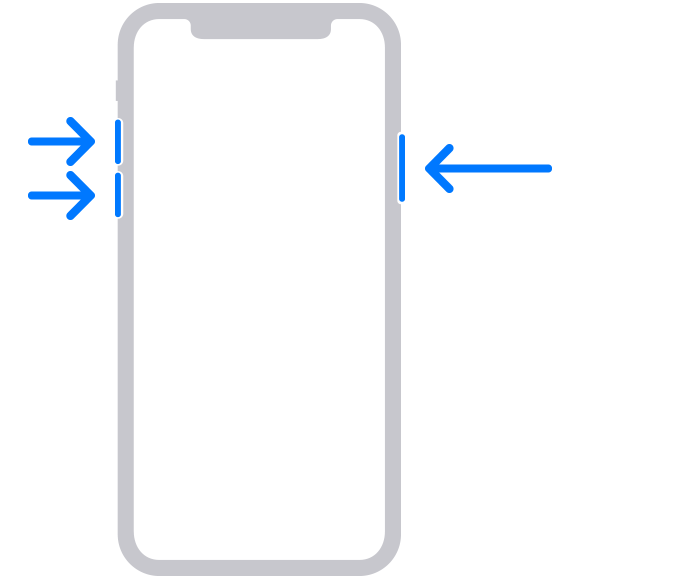
- iPhone 7, iPhone 7 Plus และ iPod touch (รุ่นที่ 7): กดปุ่มด้านบน (หรือด้านข้าง) และปุ่มลดเสียงค้างไว้พร้อมกัน กดค้างต่อไปจนกว่าคุณจะเห็นหน้าจอ "เชื่อมต่อกับคอมพิวเตอร์"
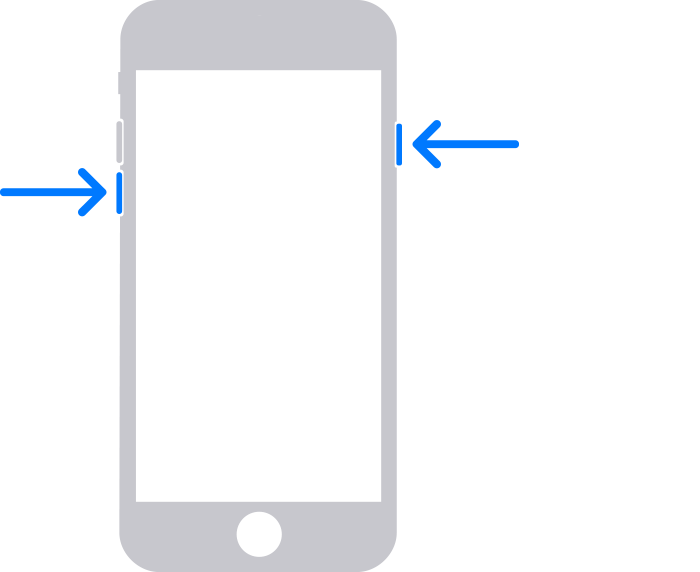
- iPhone 6s หรือรุ่นก่อนหน้า รวมถึง iPhone SE (รุ่นที่ 1) และ iPod touch (รุ่นที่ 6) หรือรุ่นก่อนหน้า: กดปุ่มโฮมและปุ่มด้านบน (หรือด้านข้าง) ค้างไว้พร้อมกัน กดค้างต่อไปจนกว่าคุณจะเห็นหน้าจอ "เชื่อมต่อกับคอมพิวเตอร์"
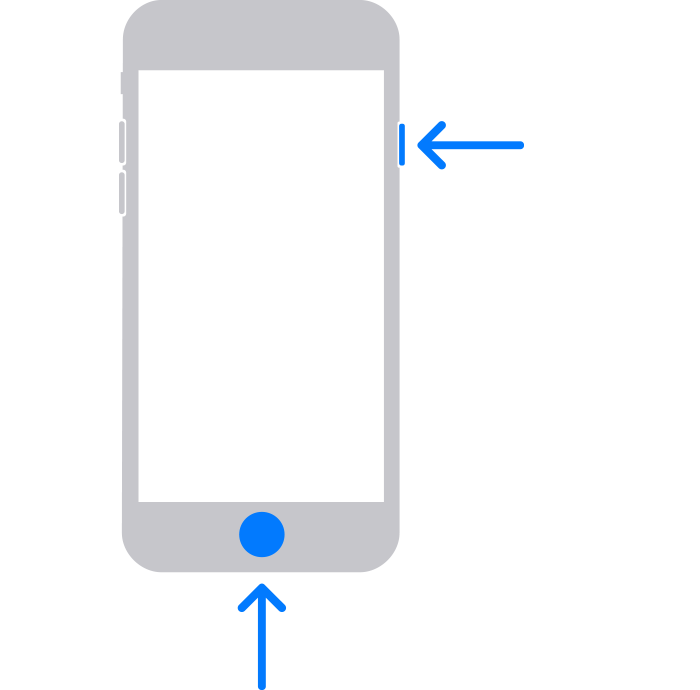
- iPhone 8 หรือใหม่กว่า รวมถึง iPhone SE (รุ่นที่ 2 และใหม่กว่า): กดปุ่มเพิ่มระดับเสียงแล้วปล่อยอย่างรวดเร็ว กดปุ่มลดเสียงแล้วปล่อยปุ่มอย่างรวดเร็ว จากนั้นกดปุ่มด้านข้างค้างไว้จนกว่าคุณจะเห็นหน้าจอ "เชื่อมต่อกับคอมพิวเตอร์"
- ค้นหาอุปกรณ์บนคอมพิวเตอร์ของคุณ เมื่อคุณเห็นตัวเลือกในการอัปเดตหรือกู้คืน ให้เลือกอัปเดต ให้รอระหว่างที่คอมพิวเตอร์ดาวน์โหลดซอฟต์แวร์สำหรับอุปกรณ์ของคุณ หากใช้เวลาดาวน์โหลดเกิน 15 นาที และอุปกรณ์ของคุณออกจากหน้าจอ "เชื่อมต่อกับคอมพิวเตอร์" ควรปล่อยให้ดาวน์โหลดจนเสร็จ แล้วทำซ้ำขั้นตอนที่ 3
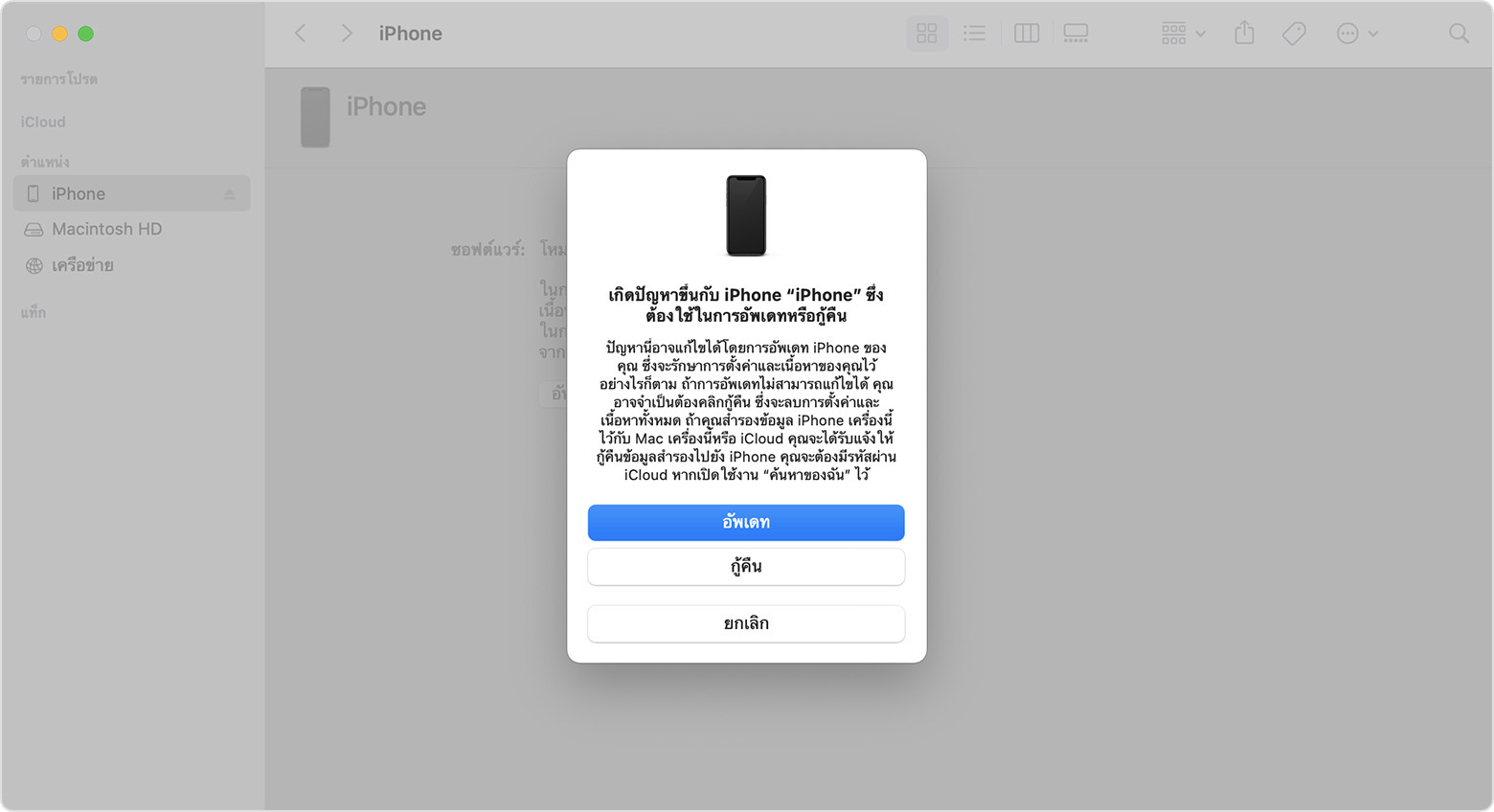
- หลังจากที่อัปเดตหรือกู้คืนเสร็จแล้ว ให้ตั้งค่าอุปกรณ์ของคุณ
ดูข้อมูลช่วยเหลือเพิ่มเติม
- หากคุณเห็นข้อผิดพลาดเมื่อคุณอัปเดตหรือกู้คืน iPhone หรือ iPod ให้ดูสิ่งที่ควรทำ
- หากคุณไม่สามารถอัปเดตหรือกู้คืนอุปกรณ์ของคุณได้ด้วยโหมดการกู้คืน ไม่สามารถใช้โหมดการกู้คืนได้เนื่องจากปุ่มเสีย หรือเนื่องจากอุปกรณ์ของคุณติดอยู่ในสถานะล็อคการเข้าใช้เครื่อง โปรดติดต่อฝ่ายบริการช่วยเหลือของ Apple