
เพิ่มหรือลบแผนภูมิใน Pages บน Mac
คุณสามารถแสดงข้อมูลของคุณได้โดยใช้แผนภูมิ 2 มิติ, 3 มิติ และแผนภูมิโต้ตอบ
เมื่อคุณสร้างแผนภูมิใน Pages ให้คุณป้อนข้อมูลแผนภูมิในตัวแก้ไขข้อมูลแผนภูมิ (ไม่ใช่ป้อนในแผนภูมิโดยตรง) ถ้าคุณเปลี่ยนแปลงในตัวแก้ไขข้อมูลแผนภูมิในภายหลัง แผนภูมิจะอัพเดทโดยอัตโนมัติ
เพิ่มแผนภูมิแท่งแนวตั้ง แผนภูมิแท่งแนวนอน แผนภูมิเส้น แผนภูมิพื้นที่ แผนภูมิวงกลม หรือแผนภูมิโดนัท
คลิก
 ในแถบเครื่องมือ จากนั้นคลิก 2 มิติ, 3 มิติ หรือ โต้ตอบ
ในแถบเครื่องมือ จากนั้นคลิก 2 มิติ, 3 มิติ หรือ โต้ตอบคลิกลูกศรซ้ายและขวาเพื่อดูลักษณะเพิ่มเติม
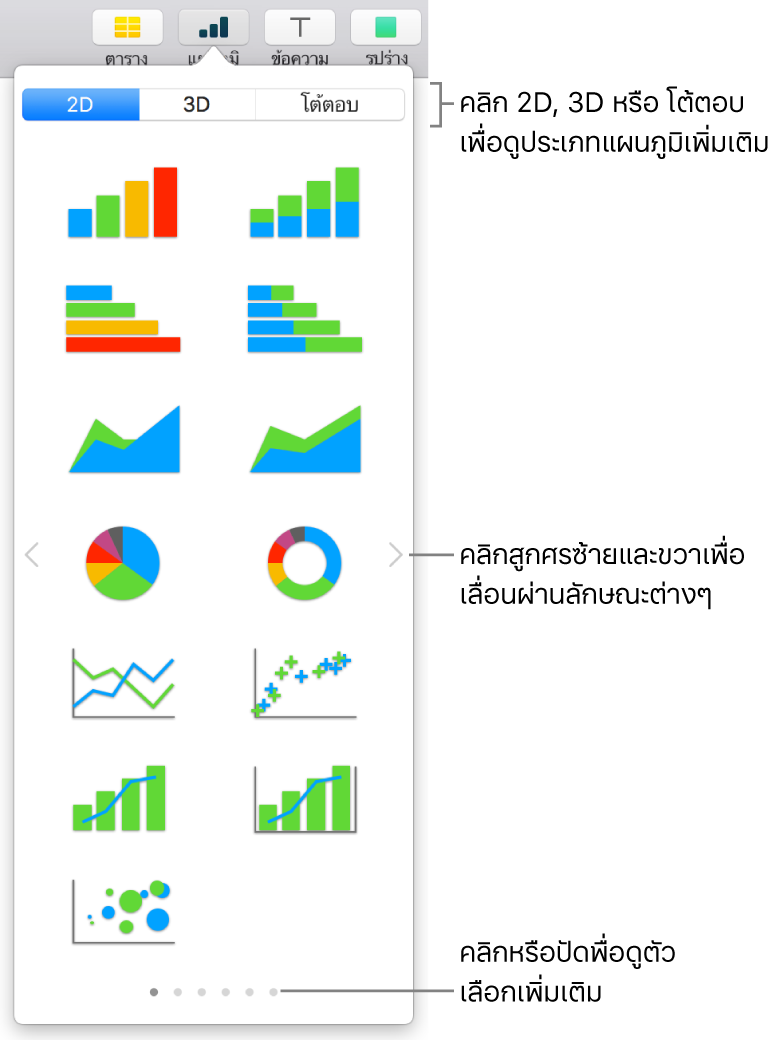
คลิกแผนภูมิหรือลากไปที่หน้า
ถ้าคุณเพิ่มแผนภูมิ 3 มิติ คุณจะเห็น
 ที่ศูนย์กลางของแผนภูมิ ลากตัวควบคุมนี้เพื่อปรับแนวของแผนภูมิ
ที่ศูนย์กลางของแผนภูมิ ลากตัวควบคุมนี้เพื่อปรับแนวของแผนภูมิถ้าคุณเพิ่มแผนภูมิโดนัทและต้องการปรับขนาดรูตรงกลาง ให้คลิกแถบเซ็กเมนต์ในแถบด้านข้างรูปแบบ
 จากนั้นในส่วนรัศมีวงในของแถบด้านข้าง ให้ลากแถบเลื่อนหรือป้อนค่าเฉพาะ
จากนั้นในส่วนรัศมีวงในของแถบด้านข้าง ให้ลากแถบเลื่อนหรือป้อนค่าเฉพาะในการเพิ่มข้อมูล ให้คลิกที่แผนภูมิ จากนั้นคลิกปุ่มแก้ไขข้อมูลแผนภูมิที่อยู่ใกล้กับแผนภูมิ แล้วป้อนข้อมูลของคุณลงในตัวแก้ไขข้อมูลแผนภูมิ
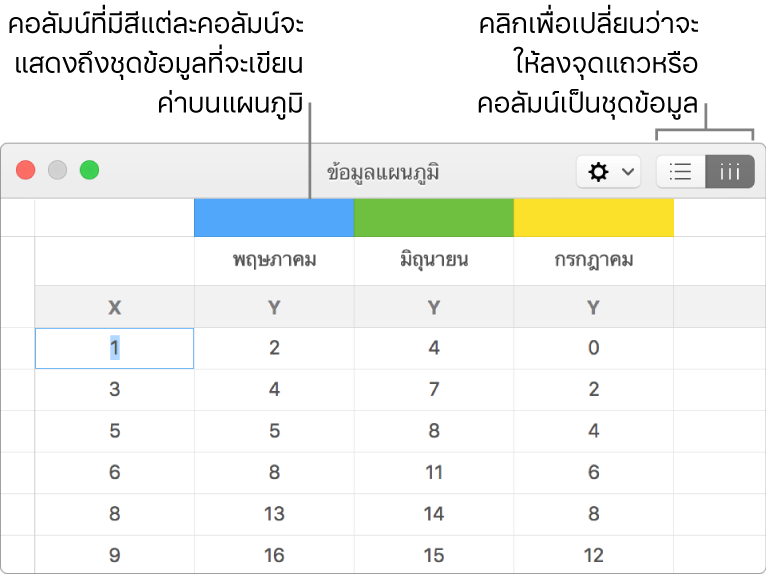
ในการเปลี่ยนว่าจะให้เขียนค่าแถวหรือคอลัมน์เป็นชุดข้อมูล ให้คลิกปุ่มใดปุ่มหนึ่งตรงมุมขวาบนสุดของตัวแก้ไขข้อมูลแผนภูมิ
ปิดตัวแก้ไขข้อมูลแผนภูมิเพื่อย้อนกลับไปที่แผนภูมิของคุณ
เพิ่มแผนภูมิกระจาย
แผนภูมิกระจายจะแสดงความสัมพันธ์ระหว่างข้อมูลสองชุดขึ้นไป แผนภูมิกระจายจะแสดงข้อมูลเป็นจุด และต้องใช้ข้อมูลอย่างน้อยสองคอลัมน์หรือสองแถว (ค่า x และ y) เพื่อเขียนค่าที่ค่าสำหรับชุดข้อมูลเดียว ตามค่าเริ่มต้น แต่ละชุดข้อมูลในแผนภูมิกระจายจะแชร์ค่าแกน x ดังนั้นคุณเพียงแค่ต้องเพิ่มแถวหรือคอลัมน์เพิ่มเติมเพื่อแสดงชุดข้อมูลอื่น
แผนภูมิกระจายนี้แสดงความสัมพันธ์ระหว่างความเร็วของการขับและการใช้น้ำมัน (ไมล์ต่อแกลลอน)
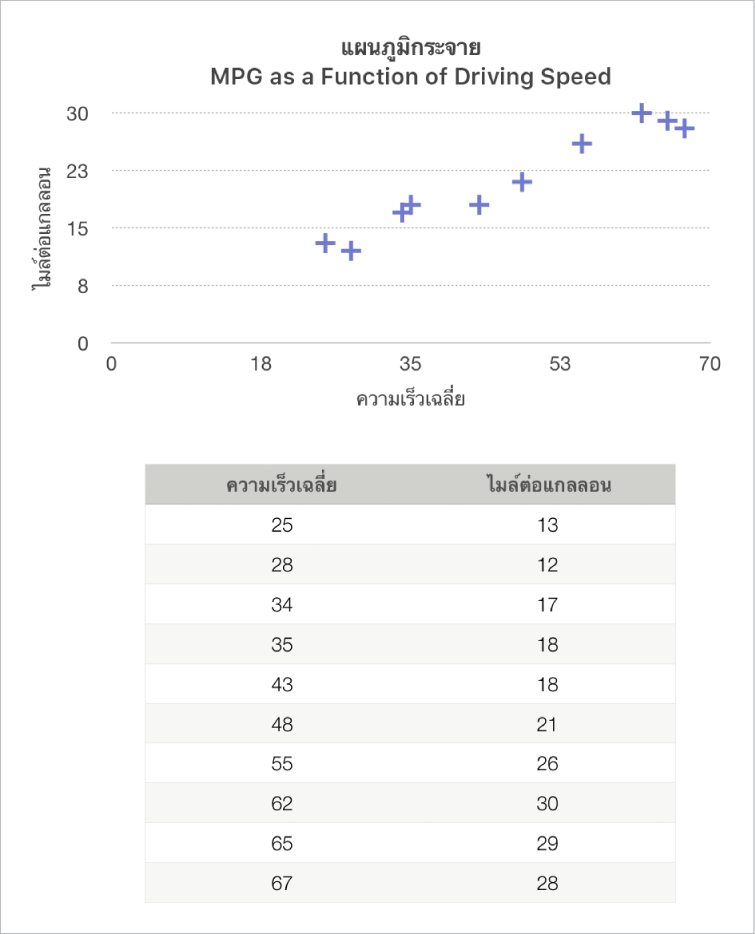
คลิก
 ในแถบเครื่องมือ แล้วคลิก 2 มิติ หรือโต้ตอบ (ไม่มีแผนภูมิกระจายแบบ 3 มิติ)
ในแถบเครื่องมือ แล้วคลิก 2 มิติ หรือโต้ตอบ (ไม่มีแผนภูมิกระจายแบบ 3 มิติ)คลิกลูกศรขวาและซ้ายเพื่อดูลักษณะเพิ่มเติม
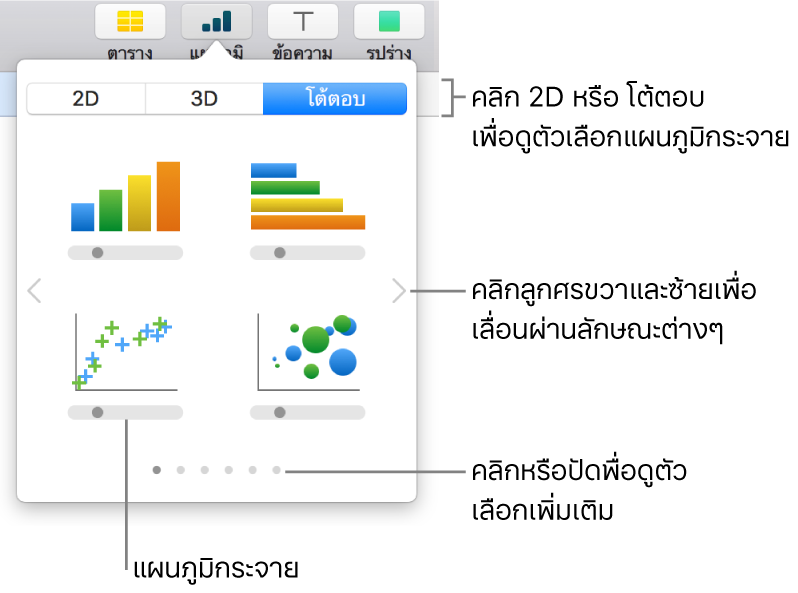
คลิกแผนภูมิกระจายหรือลากไปที่หน้า
ในการเพิ่มข้อมูล ให้คลิกที่แผนภูมิ จากนั้นคลิก แก้ไขข้อมูลแผนภูมิ แล้วป้อนข้อมูลของคุณลงในตัวแก้ไขข้อมูลแผนภูมิ
คอลัมน์ที่มีสีแต่ละคอลัมน์จะแสดงถึงชุดข้อมูลที่จะเขียนค่าบนแผนภูมิ
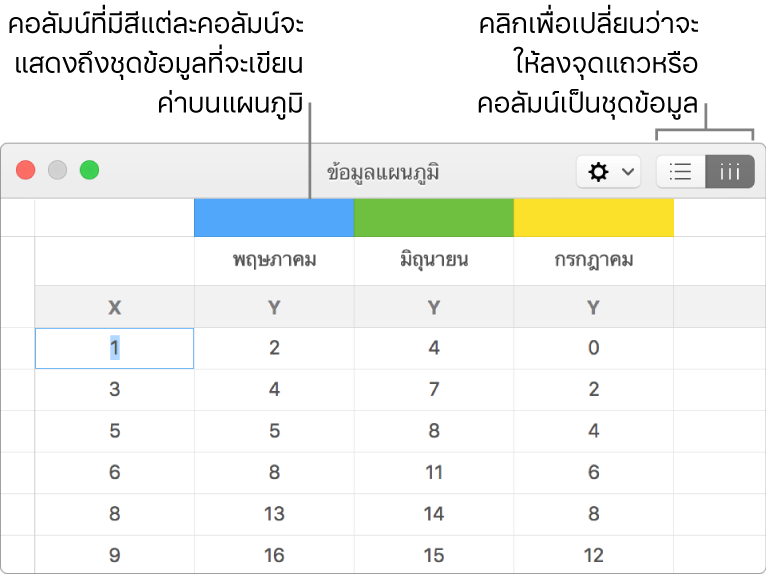
ปฏิบัติตามวิธีใดๆ ต่อไปนี้:
เปลี่ยนว่าจะให้เขียนค่าแถวหรือคอลัมน์เป็นชุดข้อมูล: คลิกปุ่มตรงมุมขวาบนสุดของตัวแก้ไขข้อมูลแผนภูมิ
ใช้ค่าแกน x อื่นสำหรับแต่ละชุดข้อมูล: คลิก
 จากนั้นเลิกเลือก แชร์ค่า X คลิกแต่ละเซลล์เพื่อป้อนค่า x และ y ของคุณเองสำหรับชุดข้อมูล
จากนั้นเลิกเลือก แชร์ค่า X คลิกแต่ละเซลล์เพื่อป้อนค่า x และ y ของคุณเองสำหรับชุดข้อมูลเพิ่มชุดข้อมูลอื่น: ป้อนชื่อชุดข้อมูลใหม่ในคอลัมน์ว่างถัดไป (หรือแถว หากกำลังเขียนค่าตามแถว) จากนั้นกดปุ่ม Return
ปิดตัวแก้ไขข้อมูลแผนภูมิเพื่อย้อนกลับไปที่แผนภูมิของคุณ
เพิ่มแผนภูมิฟอง
แผนภูมิฟองคือแผนภูมิกระจายประเภทหนึ่ง ซึ่งข้อมูลจะถูกเขียนค่าเป็นฟองขนาดต่างๆ แทนที่จะเป็นจุด ในแผนภูมิฟอง ชุดข้อมูลแต่ละชุดมีมิติที่สามที่แสดงถึงความสัมพันธ์ระหว่างค่าที่เปรียบเทียบ (x และ y) และค่าขนาด (z) ค่าขนาดเป็นตัวระบุขนาดของฟอง
ตามค่าเริ่มต้น ชุดข้อมูลแต่ละชุดในแผนภูมิฟองจะแชร์ค่าแกน x ดังนั้นคุณจำเป็นต้องเพิ่มสองแถวหรือคอลัมน์ของข้อมูลเพิ่มเติมเพื่อแสดงชุดข้อมูลอื่น ถ้าคุณเลือกเพื่อใช้ค่าแกน x แบบอิสระ คุณจำเป็นต้องเพิ่มสามแถวหรือคอลัมน์ของข้อมูลเพิ่มเติม (x, y และ z) เพื่อแสดงชุดข้อมูลอื่น
แผนภูมิฟองด้านล่างแสดงความสัมพันธ์ระหว่างจำนวนที่ขายได้ (y) กับจำนวนพนักงานขาย (x) ข้อมูลนี้ถูกเขียนค่าเป็นฟองขนาดต่างๆ ฟองยิ่งมีขนาดใหญ่ ยอดขายรวมยิ่งสูง (z)
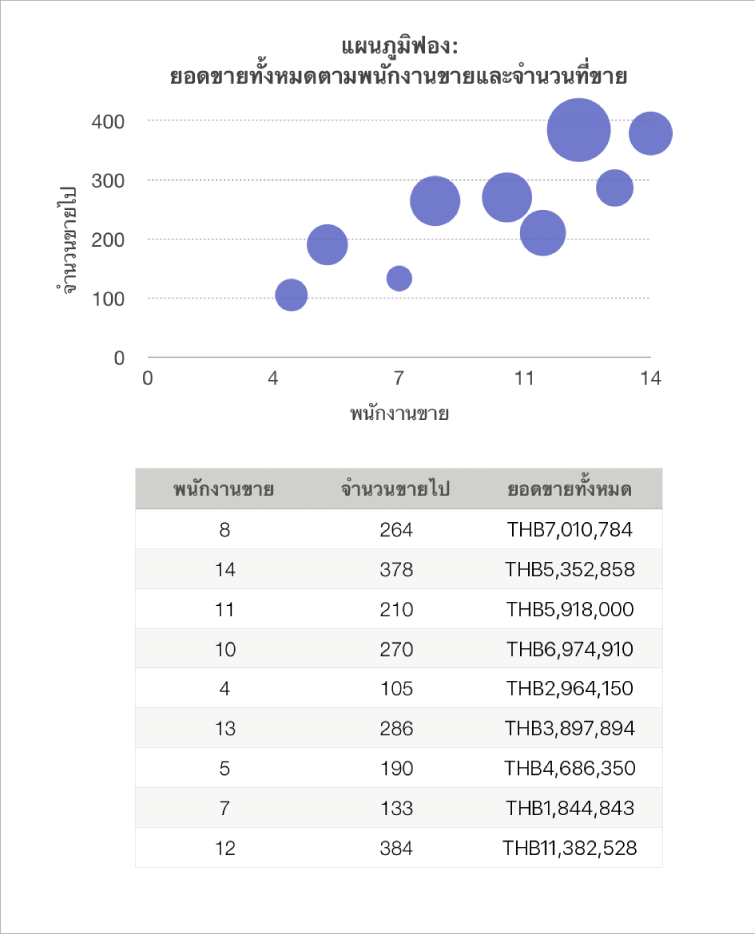
คลิก
 ในแถบเครื่องมือ จากนั้นคลิก 2 มิติ หรือแบบโต้ตอบ
ในแถบเครื่องมือ จากนั้นคลิก 2 มิติ หรือแบบโต้ตอบคลิกลูกศรซ้ายและขวาเพื่อดูลักษณะเพิ่มเติม
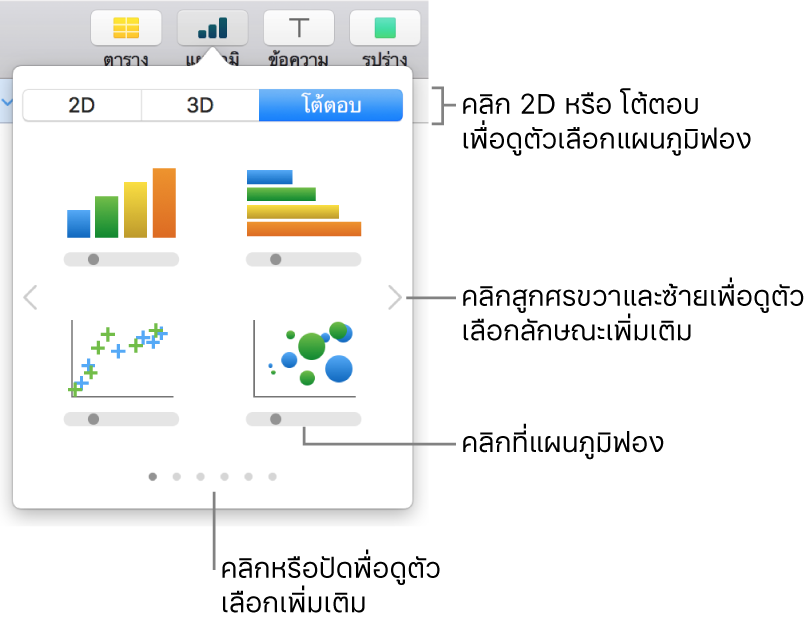
คลิกแผนภูมิฟองหรือลากไปที่หน้า
ในการเพิ่มข้อมูล ให้คลิกที่แผนภูมิ จากนั้นคลิกปุ่มแก้ไขข้อมูลแผนภูมิ ที่อยู่ใกล้กับแผนภูมิ
ตัวแก้ไขข้อมูลแผนภูมิจะแสดงพร้อมกับข้อมูลที่พัก (ค่าแกน x, แกน y และขนาด) คอลัมน์ที่มีสีแต่ละคอลัมน์จะแสดงถึงชุดข้อมูลที่จะเขียนค่าบนแผนภูมิ
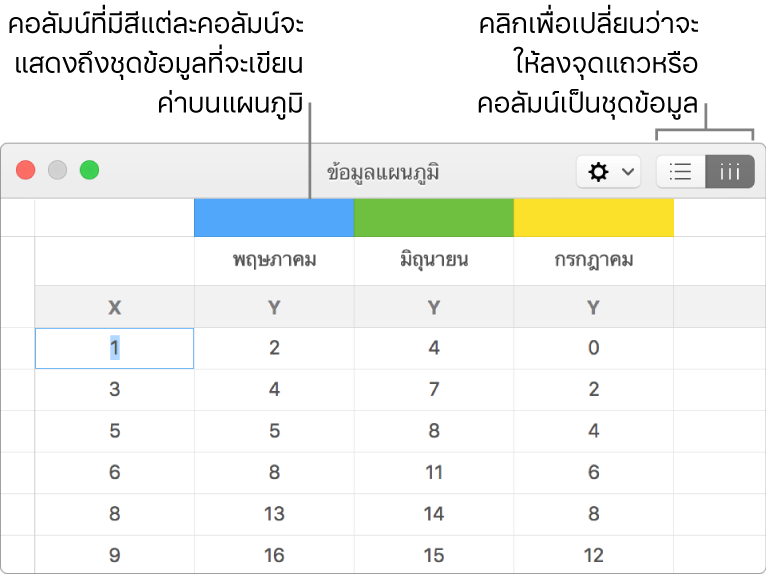
คลิกแต่ละเซลล์เพื่อป้อนค่า x, y และขนาดของคุณเองสำหรับชุดข้อมูล
ในการเพิ่มชุดข้อมูลอื่น ให้ป้อนชื่อชุดข้อมูลใหม่ในคอลัมน์ว่างถัดไป (หรือแถว หากกำลังเขียนค่าตามแถว) จากนั้นกดปุ่ม Return
ในการเปลี่ยนว่าจะให้เขียนค่าแถวหรือคอลัมน์เป็นชุดข้อมูลหรือไม่ ให้คลิกปุ่มตรงมุมขวาบนสุดของตัวแก้ไขข้อมูลแผนภูมิ
ถ้าคุณไม่ต้องการใช้ค่าแกน x เดียวกันสำหรับชุดข้อมูลแต่ละชุด ให้คลิก
 จากนั้นเลิกเลือก แชร์ค่า X
จากนั้นเลิกเลือก แชร์ค่า Xในแถบด้านข้างรูปแบบ
 ให้คลิกแถบชุดข้อมูล
ให้คลิกแถบชุดข้อมูลในส่วนข้อมูลฟองของแถบด้านข้าง คลิกเมนูค่าขนาดที่แสดงขึ้น จากนั้นเลือกวิธีที่คุณต้องการแสดงค่าขนาดฟอง (พื้นที่หรือเส้นผ่านศูนย์กลาง)
ในการแสดงฟองที่มีค่าลบ ให้เลือกกล่องกาเครื่องหมาย “แสดงฟองลบ”
ปิดตัวแก้ไขข้อมูลแผนภูมิเพื่อย้อนกลับไปที่แผนภูมิของคุณ
เพิ่มแผนภูมิโต้ตอบ
แผนภูมิโต้ตอบจะแสดงข้อมูลเป็นลำดับขั้นเพื่อให้คุณสามารถเน้นความสัมพันธ์ระหว่างกลุ่มข้อมูลได้ แผนภูมิโต้ตอบสามารถใช้แสดงข้อมูลได้ เช่น ยอดจำหน่ายตามกลุ่มในช่วงเวลาหนึ่ง รายจ่ายตามแผนก และการเปลี่ยนแปลงประชากรตามภูมิภาคต่อทวีป ตัวอย่างด้านใต้แสดงการเจริญเติบโตของสิ่งมีชีวิตสามพันธุ์ในระยะเวลาสามปี
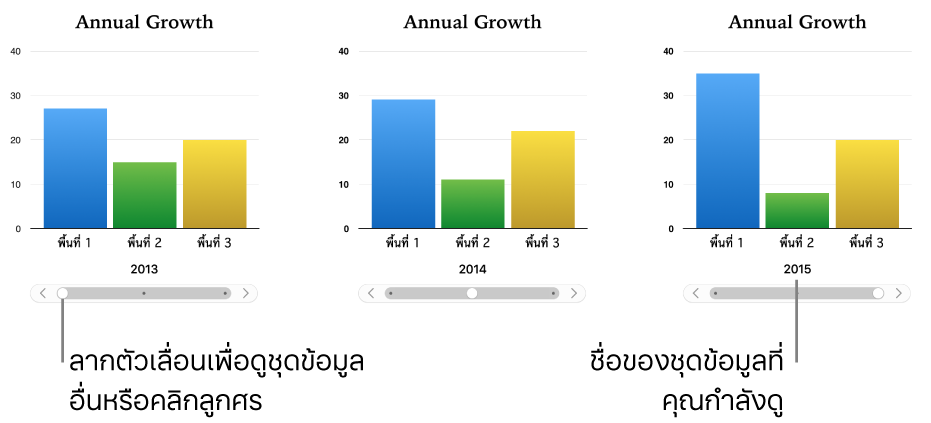
คุณสามารถโต้ตอบกับแผนภูมิโดยใช้ตัวเลื่อนและปุ่มหรือเฉพาะปุ่มอย่างเดียวได้
คลิก
 ใน แถบเครื่องมือจากนั้นคลิก โต้ตอบ
ใน แถบเครื่องมือจากนั้นคลิก โต้ตอบคลิกลูกศรขวาและซ้ายเพื่อดูลักษณะเพิ่มเติม
คลิกแผนภูมิหรือลากไปที่หน้า
ในการเพิ่มข้อมูล ให้คลิกที่แผนภูมิ จากนั้นคลิกปุ่มแก้ไขข้อมูลแผนภูมิที่อยู่ใกล้กับแผนภูมิ แล้วป้อนข้อมูลของคุณลงในตัวแก้ไขข้อมูลแผนภูมิ
คุณสามารถเพิ่มตัวเลข วันที่ ระยะเวลา และหัวคอลัมน์และแถวในเซลล์ข้อมูลได้ ในการจัดรูปแบบตัวเลข ให้เลือกเซลล์ ในแถบด้านข้างรูปแบบ
 ให้คลิกแถบชุดข้อมูล จากนั้นคลิกเมนูป้ายค่าที่แสดงขึ้น
ให้คลิกแถบชุดข้อมูล จากนั้นคลิกเมนูป้ายค่าที่แสดงขึ้นในการเปลี่ยนว่าจะให้เขียนค่าแถวหรือคอลัมน์เป็นชุดข้อมูล ให้คลิกปุ่มใดปุ่มหนึ่งตรงมุมขวาบนสุดของตัวแก้ไขข้อมูลแผนภูมิ
ชุดข้อมูลจะถูกเขียนค่าในแผนภูมิโต้ตอบเสมอ แต่ชุดข้อมูลแต่ละชุดจะแสดงแยกกัน
ปิดตัวแก้ไขข้อมูลแผนภูมิเพื่อย้อนกลับไปที่แผนภูมิของคุณ
ในการเปลี่ยนประเภทตัวควบคุมที่ใช้สำหรับโต้ตอบกับแผนภูมิ ให้คลิกแผนภูมิ แล้วคลิกแถบแผนภูมิในแถบด้านข้างรูปแบบ

คลิกเมนูที่แสดงขึ้นใต้แผนภูมิโต้ตอบแล้วเลือก ปุ่มเท่านั้น
ลบแผนภูมิ
คุณสามารถลบแผนภูมิใดๆ ในเอกสารของคุณได้โดยไม่มีผลกระทบต่อข้อมูลตารางใดๆ
คลิกที่แผนภูมิเพื่อเลือก จากนั้นกดปุ่ม Delete บนแป้นพิมพ์ของคุณ
การลบข้อมูลตารางที่คุณใช้ในการสร้างแผนภูมิจะไม่ลบแผนภูมิ แต่จะเพียงแค่ล้างข้อมูลแผนภูมิทั้งหมดออก