
เพิ่มและจัดรูปแบบส่วนใน Pages บน Mac
ในเอกสารประมวลผลคำ คุณสามารถแบ่งเอกสารออกเป็นหลายส่วนได้ ซึ่งแต่ละส่วนสามารถมีการกำหนดเลขหน้า หัวกระดาษ ท้ายกระดาษ หรือวัตถุพื้นหลังต่างๆ ได้ (เช่น ลายน้ำ) คุณอาจต้องการทำเช่นนี้ ตัวอย่างเช่น เพื่อใช้ชื่อบทเฉพาะส่วนในหัวกระดาษ หรือเพื่อทำให้ส่วนมีการออกแบบทางภาพที่แตกต่างกัน บางแม่แบบมีส่วนที่กำหนดไว้แล้วล่วงหน้า ซึ่งคุณสามารถเพิ่มหรือลบได้
ส่วนทั้งหมดจะเริ่มต้นที่ด้านบนสุดของหน้าใหม่ คุณสามารถแบ่งส่วนปัจจุบันออกเป็นสองส่วนโดยเริ่มต้นที่จุดแทรกหรือที่ด้านบนสุดของหน้าปัจจุบัน คุณยังสามารถเพิ่มส่วนเปล่าส่วนใหม่ต่อจากส่วนปัจจุบันได้อีกด้วย
หลังจากที่คุณเพิ่มส่วนใหม่แล้ว คุณสามารถจัดรูปแบบส่วนนั้นได้ คุณยังสามารถดูว่าหน้าใดเป็นของส่วนใดในมุมมองรูปย่อของหน้าได้อีกด้วย
เริ่มต้นส่วนใหม่ที่จุดแทรก
คุณสามารถเพิ่มส่วนใหม่ได้ทุกที่ที่คุณวางจุดแทรก ตัวอย่างเช่น ถ้าจุดแทรกอยู่ที่จุดเริ่มต้นของย่อหน้า ย่อหน้านั้นจะย้ายไปที่หน้าใหม่ที่จะเริ่มต้นส่วนใหม่ การทำเช่นนี้จะแบ่งส่วนปัจจุบันออกเป็นสองส่วนอย่างมีประสิทธิภาพ
วางจุดแทรกในตำแหน่งที่คุณต้องการให้แสดงส่วนใหม่
คลิก
 ในแถบเครื่องมือ จากนั้นคลิก การแบ่งส่วน
ในแถบเครื่องมือ จากนั้นคลิก การแบ่งส่วนหน้าใหม่จะถูกเพิ่มหลังจุดแทรกและส่วนใหม่จะเริ่มขึ้น
เริ่มต้นส่วนใหม่ที่ด้านบนสุดของหน้าปัจจุบัน
คุณสามารถเพิ่มส่วนใหม่ที่เริ่มต้นด้วยเนื้อหาในหน้าปัจจุบันได้ (ตราบใดที่ไม่ใช่หน้าแรกของเอกสารหรือส่วน) การทำเช่นนี้จะแบ่งส่วนปัจจุบันออกเป็นสองส่วนอย่างมีประสิทธิภาพ
ในมุมมองรูปย่อของหน้า ให้เลือกหน้าที่คุณต้องการทำให้เป็นจุดเริ่มต้นของส่วนใหม่
เปิดแถบด้านข้างเอกสาร จากนั้นคลิกแถบส่วนที่ด้านบนสุด
คลิกเมนู “สร้างส่วนใหม่” ที่แสดงขึ้นแล้วเลือก “เริ่มต้นด้วยหน้านี้”
ถ้า “เริ่มต้นด้วยหน้านี้” เป็นสีจาง ตรวจสอบให้แน่ใจว่าคุณไม่ได้เลือกหน้าแรกของเอกสารหรือส่วนไว้ ในการเพิ่มส่วนใหม่ที่จุดเริ่มต้นของเอกสารหรือส่วน คุณจะต้องวางจุดแทรกที่จุดเริ่มต้นของเอกสารหรือส่วน จากนั้นเพิ่มส่วนตามที่อธิบายไว้ในงานก่อนหน้านี้
เพิ่มส่วนเปล่าต่อจากส่วนปัจจุบัน
ในมุมมองรูปย่อของหน้า ให้เลือกหน้าใดๆ ในส่วน
เปิดแถบด้านข้างเอกสาร จากนั้นคลิกแถบส่วนที่ด้านบนสุด
คลิกเมนู “สร้างส่วนใหม่” ที่แสดงขึ้นแล้วเลือก “หลังจากส่วนนี้”
ส่วนใหม่จะแสดงขึ้นต่อจากส่วนปัจจุบัน
จัดรูปแบบส่วน
เมื่อคุณเปลี่ยนลักษณะพื้นหลัง หัวกระดาษ ท้ายกระดาษ และการกำหนดเลขหน้าของส่วน การเปลี่ยนแปลงจะปรับใช้กับทุกหน้าในส่วนปัจจุบัน
ในมุมมองรูปย่อของหน้า ให้เลือกหน้าใดๆ ในส่วนที่คุณต้องการจัดรูปแบบ
เปิดแถบด้านข้างเอกสาร จากนั้นคลิกแถบส่วนที่ด้านบนสุด
ในการเปลี่ยนสีพื้นหลังของส่วน ให้คลิกช่องสีที่อยู่ถัดจากพื้นหลัง จากนั้นเลือกสี
คุณยังสามารถเพิ่มภาพ หรือสีหรือการไล่ระดับสี (สองสีที่ไล่ระดับให้กลืนกัน) แบบกำหนดเองไปยังพื้นหลังได้อีกด้วย โปรดดู เปลี่ยนพื้นหลังของหน้าใน Pages บน Mac สำหรับข้อมูลเพิ่มเติม
ในการเลือกตัวเลือกหัวกระดาษและท้ายกระดาษ ให้ปฏิบัติตามวิธีใดๆ ต่อไปนี้ด้านล่างหัวกระดาษและท้ายกระดาษ:
แสดงหัวกระดาษและท้ายกระดาษในหน้าทั้งหมด ยกเว้นหน้าแรกของส่วน: เลือกกล่องกาเครื่องหมาย “ซ่อนที่หน้าแรกของส่วน”
ใช้หัวกระดาษและท้ายกระดาษที่แตกต่างกันในหน้าซ้ายและหน้าขวา (สำหรับเอกสารที่มีสองหน้าคู่กัน): เลือกกล่องกาเครื่องหมาย “หน้าซ้ายและหน้าขวาแตกต่างกัน”
ใช้เลขหน้า หัวกระดาษ หรือท้ายกระดาษที่แตกต่างจากส่วนก่อนหน้า: เลิกเลือกกล่องกาเครื่องหมาย “ตรงกับส่วนก่อนหน้านี้”
ในการเลือกวิธีแสดงเลขหน้า ให้ปฏิบัติตามวิธีใดๆ ต่อไปนี้ด้านล่างการกำหนดเลขหน้า:
เลือกรูปแบบการกำหนดเลข: คลิกเมนูรูปแบบที่แสดงขึ้น จากนั้นเลือกตัวเลือก
นับเลขหน้าต่อจากส่วนก่อนหน้า: เลือก “ต่อจากส่วนก่อนหน้า”
เลือกเลขหน้าที่คุณต้องการใช้เริ่มต้นส่วนปัจจุบัน: เลือก “เริ่มที่” จากนั้นป้อนเลขหน้าที่คุณต้องการใช้เริ่มต้นส่วนนี้ (หรือคลิกลูกศรขึ้นหรือลง)
ถ้าเอกสารถูกตั้งค่าให้ใช้สองหน้าคู่กัน ให้คลิกเมนูที่แสดงขึ้นทางด้านขวาของ “ส่วนเริ่มใน” จากนั้นเลือกตัวเลือกเพื่อกำหนดตำแหน่งที่จะให้เริ่มต้นเนื้อหาส่วน:
หน้าถัดไป: เริ่มส่วนในหน้าซ้ายหรือหน้าขวา ซึ่งขึ้นอยู่กับว่าหน้าใดจะอยู่ถัดมาในเอกสาร ถ้าคุณไม่ต้องการให้เอกสารของคุณมีหน้าเปล่า ให้เลือก ถัดไป
หน้าขวา: เริ่มส่วนในหน้าแรกทางขวา ถ้าหน้าถัดไปในเอกสารของคุณคือหน้าด้านซ้าย หน้าเปล่าจะถูกแทรกก่อนที่จะเริ่มต้นส่วนทางด้านขวา
หน้าซ้าย: เริ่มส่วนในหน้าแรกทางซ้าย ถ้าหน้าถัดไปในเอกสารของคุณคือหน้าด้านขวา หน้าเปล่าจะถูกแทรกก่อนที่จะเริ่มต้นส่วนทางด้านซ้าย
ดูส่วนของเอกสาร
ตามค่าเริ่มต้น (ถ้าคุณไม่ได้เริ่มต้นด้วยแม่แบบที่มีหลายส่วนอยู่แล้ว) ทุกหน้าในเอกสารประมวลผลคำถือเป็นส่วนหนึ่งของส่วนเดียวกันจนกว่าคุณจะเลือกเพิ่มส่วนอื่นๆ คุณสามารถดูว่าหน้าใดในเอกสารประมวลผลคำเป็นของส่วนเฉพาะใดได้ในมุมมองรูปย่อของหน้า
คลิก
 ในแถบเครื่องมือ แล้วเลือก รูปย่อของหน้า จากนั้นคลิกรูปย่อของหน้าในแถบด้านข้าง สีพื้นหลังจะแสดงที่ด้านหลังหน้าอื่นๆ ทั้งหมดในส่วนเดียวกัน
ในแถบเครื่องมือ แล้วเลือก รูปย่อของหน้า จากนั้นคลิกรูปย่อของหน้าในแถบด้านข้าง สีพื้นหลังจะแสดงที่ด้านหลังหน้าอื่นๆ ทั้งหมดในส่วนเดียวกัน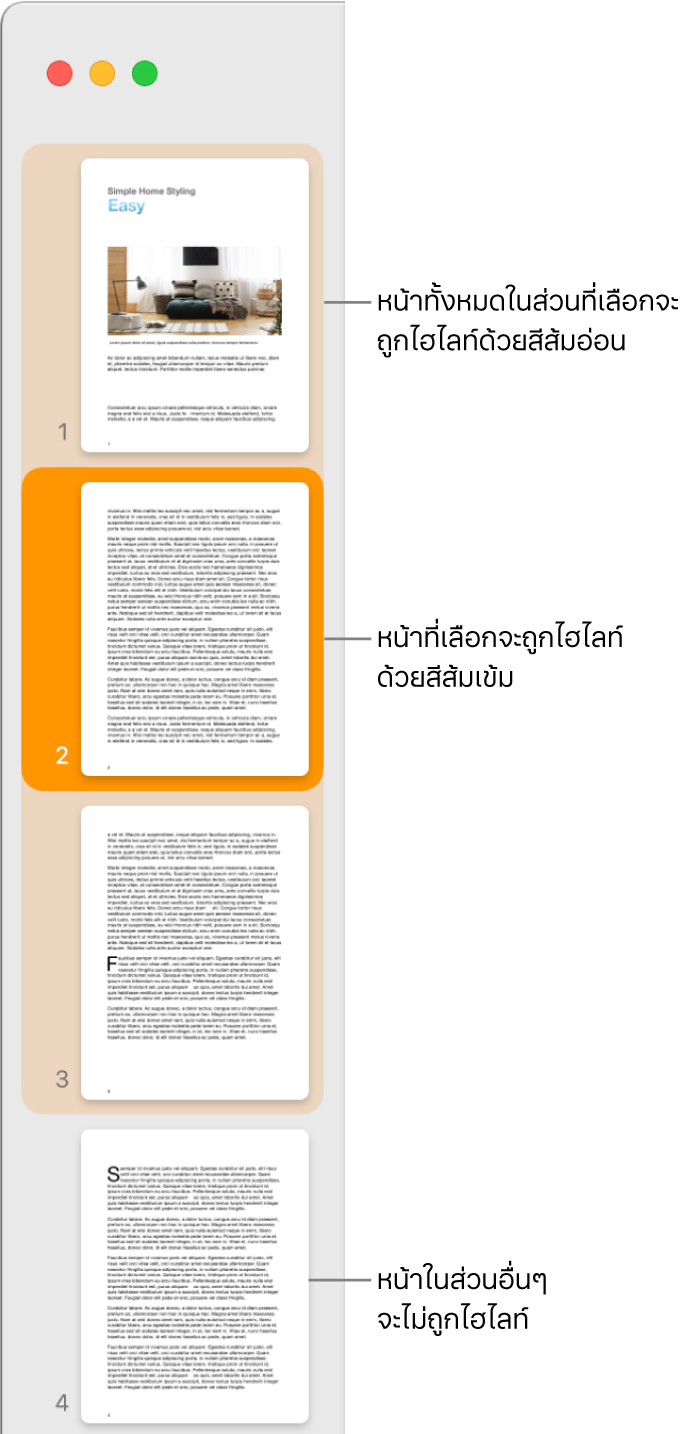
การเพิ่มส่วนไปยังเอกสารประมวลผลคำยังสามารถช่วยให้การจัดเรียงใหม่ การทำสำเนา หรือการลบบางส่วนของเนื้อหาทำได้ง่ายขึ้นอีกด้วย ให้ดูที่ จัดเรียงหน้าหรือส่วนใหม่ใน Pages บน Mac, ทำสำเนาหน้าหรือส่วนใน Pages บน Mac หรือ ลบหน้าหรือส่วนใน Pages บน Mac