
เชื่อมโยงกล่องข้อความใน Pages บน iPad
คุณสามารถเชื่อมโยงกล่องข้อความได้สองกล่องขึ้นไปเพื่อให้ข้อความสามารถไหลจากกล่องข้อความกล่องหนึ่งไปยังกล่องถัดไปได้ ตัวอย่างเช่น ถ้าคุณจะสร้างจดหมายข่าว คุณจะสามารถเชื่อมโยงกล่องข้อความแล้วใช้กล่องข้อความเหล่านั้นเพื่อสร้างคอลัมน์รูปแบบพิเศษของข้อความ หรือทำให้แถบด้านข้างเลื่อนเข้ามาอยู่ในอีกหน้าหนึ่งได้
ชุดของกล่องข้อความที่มีการเชื่อมโยงแต่ละชุดเรียกว่า หัวเรื่อง และบ่งบอกได้โดยวงกลมที่มีสีเหมือนกันอยู่ที่ด้านบนสุดของกล่องข้อความแต่ละกล่อง ตัวเลขในวงกลมจะระบุลำดับของกล่องข้อความในหัวเรื่องนั้น คุณสามารถเพิ่มกล่องข้อความแล้วเอาออกจากหัวเรื่อง เปลี่ยนลำดับของกล่องข้อความในหัวเรื่อง ย้ายกล่องข้อความไปที่หัวเรื่องอื่น และอื่นๆ ได้
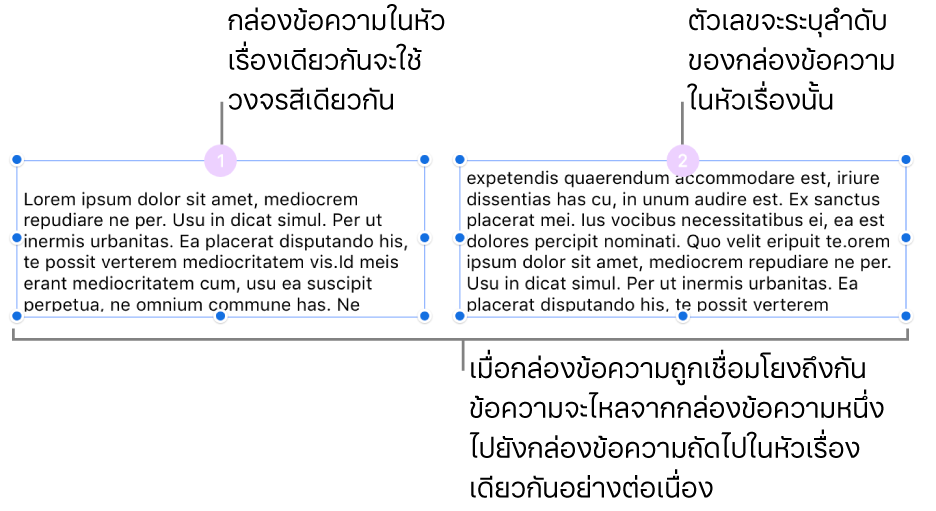
หมายเหตุ: กล่องข้อความที่ล็อคอยู่ หรือจัดกลุ่มอยู่กับวัตถุอื่นๆ จะไม่สามารถเชื่อมโยงได้
สร้างหัวเรื่องใหม่
คุณสามารถเริ่มต้นหัวเรื่องที่มีกล่องข้อความเปล่าหรือหัวเรื่องที่มีเนื้อหาในนั้นอยู่แล้วได้ ตัวอย่างเช่น ถ้าคุณต้องการตั้งค่าเค้าโครงของเอกสารก่อนที่คุณจะเพิ่มเนื้อหา คุณสามารถเพิ่มกล่องข้อความหลายกล่อง วางกล่องเหล่านั้นในตำแหน่งที่คุณต้องการ แล้วเชื่อมโยงกล่องได้ หรือ คุณสามารถเริ่มต้นด้วยกล่องข้อความที่มีเนื้อหาอยู่แล้ว จากนั้นเชื่อมโยงกล่องข้อความเพิ่มขึ้นเพื่อปรับให้เหมาะสมกับข้อความของคุณได้
แตะกล่องข้อความที่คุณต้องการให้เป็นกล่องข้อความแรกของหัวเรื่อง จากนั้นแตะวงกลมสีขาวที่อยู่ด้านบนสุด
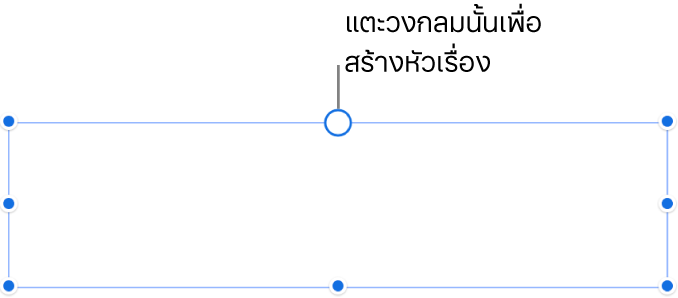
วงกลมจะเติมด้วยสีและหมายเลข 1 เพื่อบ่งบอกว่ากล่องข้อความนี้เป็นกล่องข้อความแรกในหัวเรื่อง ถ้าคุณเห็นตัวเลขที่ต่างออกไปหรือถ้าสีตรงกับหัวเรื่องที่มีอยู่แล้ว กล่องข้อความนั้นจะเชื่อมโยงกับหัวเรื่องที่มีอยู่แล้วแทน ในการทำให้กล่องข้อความเป็นกล่องเริ่มต้นของหัวเรื่องใหม่ ให้แตะวงกลมแล้วเลือก สร้างหัวเรื่องใหม่
สำหรับกล่องข้อความเพิ่มเติมแต่ละกล่องที่คุณเพิ่มมาที่หัวเรื่อง ให้ปฏิบัติตามวิธีใดวิธีหนึ่งต่อไปนี้:
เชื่อมโยงกับกล่องข้อความเปล่า: แตะกล่องข้อความ จากนั้นแตะวงกลมสีขาวที่อยู่ด้านบนสุด
เชื่อมโยงกับกล่องข้อความที่มีข้อความ (และผสานกับข้อความนั้น): แตะกล่องข้อความที่มีข้อความ แล้วแตะวงกลมที่อยู่ด้านบนสุด โดยการดำเนินการนี้จะเริ่มหัวเรื่องใหม่ แตะวงกลมอีกครั้ง เลือกหัวเรื่องที่คุณต้องการกำหนดกล่องข้อความ แล้วแตะ ผสาน (ซึ่งจะเพิ่มเนื้อหาไปที่จุดสิ้นสุดของหัวเรื่อง) คุณจะเห็นกล่องโต้ตอบผสานเพียงครั้งแรกที่คุณผสานกล่องข้อความเท่านั้น แต่หลังจากนั้น เนื้อหาจะถูกผสานโดยอัตโนมัติ
วงกลมของกล่องข้อความแต่ละกล่องที่คุณเพิ่มจะเติมด้วยสีเดียวกันกับที่แสดงอยู่ในกล่องแรก และตัวเลขจะระบุถึงลำดับของกล่องข้อความในหัวเรื่องนั้น (คุณสามารถเปลี่ยนลำดับกล่องข้อความได้ตลอดเวลา)
ในการเพิ่มเนื้อหาไปที่หัวเรื่องนั้น ให้ป้อนในกล่องข้อความกล่องแรกของหัวเรื่องเปล่า หรือเพิ่มไปที่ข้อความที่มีอยู่แล้วในหัวเรื่อง
ถ้ากล่องข้อความล่าสุดในหัวเรื่องมีตัวบ่งชี้ว่ามีข้อความถูกตัด
 ที่อยู่ด้านล่างสุด ซึ่งระบุว่ามีข้อความมากเกินกว่าจะสามารถใส่ลงในกล่องข้อความนั้นได้ ให้ปฏิบัติตามวิธีใดวิธีหนึ่งต่อไปนี้:
ที่อยู่ด้านล่างสุด ซึ่งระบุว่ามีข้อความมากเกินกว่าจะสามารถใส่ลงในกล่องข้อความนั้นได้ ให้ปฏิบัติตามวิธีใดวิธีหนึ่งต่อไปนี้:ลากตัวบ่งชี้ว่ามีข้อความถูกตัดหรือขอบจับปรับขนาดใดก็ได้จนกว่าจะมองเห็นข้อความทั้งหมด
ลากขอบจับปรับขนาดของกล่องข้อความอื่นๆ ในหัวเรื่องจนกว่าข้อความของคุณจะพอดีกับกล่องข้อความที่มีอยู่แล้ว
เพิ่มกล่องข้อความอีกกล่องไปที่หัวเรื่อง
จัดลำดับกล่องข้อความที่มีการเชื่อมโยงใหม่
ถ้าหัวเรื่องมีกล่องข้อความที่มีการเชื่อมโยงมากกว่าหนึ่งกล่องในหนึ่งหน้าและคุณลากกล่องข้อความกล่องใดกล่องหนึ่งไปยังตำแหน่งใหม่ในหน้าเดียวกัน เนื้อหาของกล่องข้อความดังกล่าวจะไม่ปรับการไหลอีกครั้งตามตำแหน่งใหม่โดยอัตโนมัติ ถ้าคุณกำหนดลำดับใหม่ให้กับกล่องข้อความนั้นแทน เนื้อหาของกล่องข้อความนั้นจะปรับการไหลใหม่อย่างเป็นธรรมชาติ
แตะกล่องข้อความที่คุณต้องการเปลี่ยนแปลงลำดับ จากนั้นแตะวงกลมที่อยู่ด้านบนสุด
แตะลำดับเค้าโครง จากนั้นเลือกตัวเลขลำดับใหม่สำหรับกล่องข้อความนั้น
ข้อความในหัวเรื่องจะอัพเดทตามลำดับใหม่
เมื่อหัวเรื่องยาวมากกว่าหนึ่งหน้าและคุณย้ายกล่องข้อความไปที่หน้าอื่น การกำหนดหมายเลขของกล่องข้อความทั้งหมดในหัวเรื่องจะปรับโดยอัตโนมัติเพื่อให้ข้อความไหลได้อย่างเป็นธรรมชาติ
กำหนดกล่องข้อความไปที่หัวเรื่องอื่น
คุณอาจต้องการกำหนดกล่องข้อความอีกครั้งหากตำแหน่งการวางในหน้าของกล่องข้อความดังกล่าวเหมาะสำหรับอีกหัวเรื่องหนึ่งและคุณไม่ต้องการจัดเรียงรายการต่างๆ ใหม่ในหน้าของคุณหรือถ้าคุณเชื่อมโยงหัวเรื่องที่ไม่ถูกต้อง
ถ้ากล่องข้อความเป็นเพียงกล่องเดียวในหัวเรื่อง กล่องข้อความและเนื้อหาของกล่องข้อความนั้นจะถูกเพิ่มลงในหัวเรื่องใหม่ ถ้ากล่องข้อความเป็นหนึ่งในบรรดากล่องต่างๆ ในหัวเรื่องหนึ่ง จะมีเพียงกล่องข้อความนั้นเท่านั้นที่ถูกกำหนดไปที่หัวเรื่องใหม่อีกครั้ง โดยเนื้อหาในกล่องจะถูกปรับการไหลอีกครั้งในกล่องข้อความที่เหลืออยู่ของหัวเรื่องดั้งเดิม
แตะกล่องข้อความที่คุณต้องการกำหนดอีกครั้ง จากนั้นแตะวงกลมที่อยู่ด้านบนสุด
แตะหัวเรื่องที่คุณต้องการกำหนดให้กับกล่องข้อความ
ถ้าคุณเห็นกล่องโต้ตอบถามว่าคุณต้องการผสานเนื้อหาหรือไม่ ให้แตะ ผสาน คุณจะเห็นกล่องโต้ตอบผสานเพียงครั้งแรกที่คุณผสานกล่องข้อความเท่านั้น แต่หลังจากนั้น เนื้อหาจะถูกผสานโดยอัตโนมัติ
กล่องข้อความจะถูกเพิ่มไปที่หัวเรื่องตามตำแหน่งของกล่องข้อความในหน้านั้น คุณอาจต้องย้ายหรือจัดลำดับกล่องข้อความอีกครั้ง เพื่อให้ข้อความไหลได้อย่างเป็นธรรมชาติ
เริ่มต้นหัวเรื่องใหม่จากกล่องข้อความที่มีการเชื่อมโยง
คุณสามารถเริ่มต้นหัวเรื่องใหม่ได้ด้วยกล่องข้อความที่เชื่อมโยงอยู่แล้วกับหัวเรื่องหนึ่ง กล่องข้อความจะเลิกเชื่อมโยงกับหัวเรื่องดั้งเดิมและจะถูกล้าง ข้อความใดๆ ที่อยู่ในกล่องข้อความจะถูกผสานรวมกับกล่องข้อความที่เหลืออยู่ในหัวเรื่องดั้งเดิม
ตัวอย่างเช่น คุณอาจต้องการทำวิธีนี้ หากตำแหน่งการวางของกล่องข้อความที่มีการเชื่อมโยงอยู่ในตำแหน่งที่คุณต้องการเริ่มต้นหัวเรื่องใหม่และคุณไม่ต้องการเปลี่ยนแปลงเค้าโครงหน้า
แตะกล่องข้อความ จากนั้นแตะวงกลมที่อยู่ด้านบนสุด
แตะ สร้างหัวเรื่องใหม่
เปลี่ยนลักษณะของข้อความทั้งหมดในหัวเรื่อง
คุณสามารถดำเนินการเปลี่ยนแปลงลักษณะข้อความทั้งหมดในหัวเรื่องได้ในครั้งเดียว
วางจุดแทรกในข้อความของกล่องข้อความกล่องใดกล่องหนึ่งในหัวเรื่อง
ถ้ามีข้อความที่เลือกอยู่ การเปลี่ยนแปลงการจัดรูปแบบจะปรับใช้ได้กับข้อความดังกล่าวเท่านั้น
แตะจุดแทรก แล้วแตะ เลือกทั้งหมด
แตะ
 ในแถบเครื่องมือ จากนั้นแตะ ข้อความ เพื่อใช้ตัวควบคุมสำหรับเปลี่ยนแบบอักษร ขนาดแบบอักษร สีข้อความ และอื่นๆ
ในแถบเครื่องมือ จากนั้นแตะ ข้อความ เพื่อใช้ตัวควบคุมสำหรับเปลี่ยนแบบอักษร ขนาดแบบอักษร สีข้อความ และอื่นๆ
เลิกเชื่อมโยงกล่องข้อความ
เมื่อคุณเลิกเชื่อมโยงกล่องข้อความ ถ้ามีกล่องข้อความกล่องอื่นในหัวเรื่อง ข้อความนั้นจะถูกผสานเข้าในกล่องข้อความเหล่านั้น ถ้ากล่องข้อความนั้นเป็นกล่องเดียวในหัวเรื่อง กล่องข้อความดังกล่าวจะกลายเป็นกล่องข้อความมาตรฐานที่มีเนื้อหา
แตะกล่องข้อความ แล้วแตะวงกลมที่อยู่ด้านบนสุด จากนั้นแตะ เอาออกจากหัวเรื่อง
ลบกล่องข้อความที่มีการเชื่อมโยง
เมื่อคุณลบกล่องข้อความที่มีการเชื่อมโยง ข้อความในกล่องข้อความจะถูกผสานรวมกับกล่องข้อความใดๆ ที่เหลือในหัวเรื่อง ถ้ากล่องข้อความนั้นเป็นกล่องเดียวในหัวเรื่อง กล่องข้อความดังกล่าวและเนื้อหาจะถูกลบ
แตะกล่องข้อความ จากนั้นแตะ ลบ
ล็อคหรือปลดล็อคกล่องข้อความ
ในการป้องกันไม่ให้ย้ายกล่องข้อความโดยไม่ได้ตั้งใจ คุณสามารถล็อคกล่องข้อความนั้นได้ การล็อคกล่องข้อความหนึ่งกล่องจะล็อคกล่องข้อความทั้งหมดในหัวเรื่องนั้น เช่นเดียวกัน ถ้าคุณปลดล็อคกล่องข้อความหนึ่งกล่อง กล่องข้อความทั้งหมดก็จะถูกปลดล็อค ในระหว่างที่หัวเรื่องดังกล่าวล็อคอยู่ คุณจะไม่สามารถเปลี่ยนแปลงการจัดรูปแบบหรือเนื้อหาของหัวเรื่องนั้นได้
ล็อค: แตะ
 ในแถบเครื่องมือ แตะ จัดเรียง จากนั้นแตะ ล็อค
ในแถบเครื่องมือ แตะ จัดเรียง จากนั้นแตะ ล็อคปลดล็อค: แตะกล่องข้อความที่ล็อคอยู่กล่องใดกล่องหนึ่ง จากนั้นแตะ ปลดล็อค
หมายเหตุ: กล่องข้อความที่มีการเชื่อมโยงจะถูกตั้งค่าเป็น คงอยู่ในหน้า เพื่อช่วยให้คุณควบคุมตำแหน่งที่คุณต้องการวางหัวเรื่อง ให้ดูที่ วางวัตถุที่มีข้อความ