
เพิ่มคำบรรยายภาพหรือชื่อเรื่องไปยังวัตถุใน Pages บน iPad
คุณสามารถเพิ่มชื่อเรื่องหรือคำบรรยายภาพที่มีรายละเอียดไปยังวัตถุส่วนใหญ่ได้ ซึ่งรวมถึงรูปวาด สมการ ภาพ แกลเลอรี่ภาพ ภาพยนตร์ รูปร่าง (ไม่รวมถึงเส้น) ตาราง กล่องข้อความ และแผนภูมิ
ถ้าคุณได้จับกลุ่มวัตถุไว้ในเอกสารของคุณ คุณยังสามารถเพิ่มคำบรรยายภาพและชื่อเรื่องที่ปรับใช้กับทั้งกลุ่มได้ด้วย
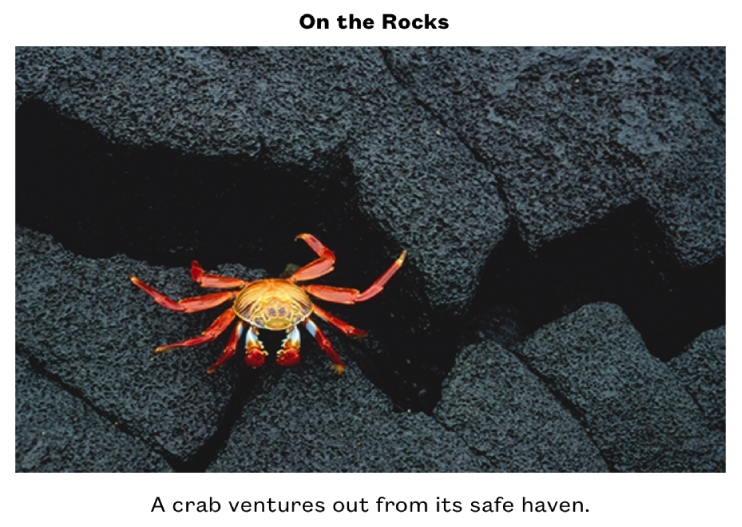
เพิ่มคำบรรยายภาพ
เลือกวัตถุที่คุณต้องการเพิ่มคำบรรยายภาพ
แตะ
 จากนั้นปฏิบัติตามวิธีใดวิธีหนึ่งต่อไปนี้:
จากนั้นปฏิบัติตามวิธีใดวิธีหนึ่งต่อไปนี้:สำหรับรูปร่าง ภาพ ภาพยนตร์ กล่องข้อความ และสมการ: แตะแถบลักษณะ แตะ ชื่อเรื่องและคำบรรยายภาพ จากนั้นเปิดใช้ คำบรรยายภาพ
สำหรับรูปวาด: แตะแถบรูปวาด แตะ ชื่อเรื่องและคำบรรยายภาพ จากนั้นเปิดใช้ คำบรรยายภาพ
สำหรับตาราง: แตะแถบตาราง แล้วเปิดใช้ คำบรรยายภาพ
สำหรับแผนภูมิ: แตะแถบแผนภูมิ แล้วเปิดใช้ คำบรรยายภาพ
สำหรับแกลเลอรี่ภาพ: แตะแถบแกลเลอรี่ แล้วแตะ ชื่อเรื่องและคำบรรยายภาพ เปิดใช้ คำบรรยายภาพ จากนั้นเลือกว่าต้องการที่จะรวมคำบรรยายภาพอื่นสำหรับแต่ละภาพหรือคำบรรยายภาพเดียวกันสำหรับภาพทั้งหมดหรือไม่
สำหรับวัตถุที่จัดกลุ่ม: ในแถบจัดเรียง ให้แตะ ชื่อเรื่องและคำบรรยายภาพ จากนั้นเปิดใช้ คำบรรยายภาพ
แตะสองครั้งที่คำบรรยายภาพในที่พักด้านล่างวัตถุ จากนั้นป้อนคำบรรยายภาพของคุณ
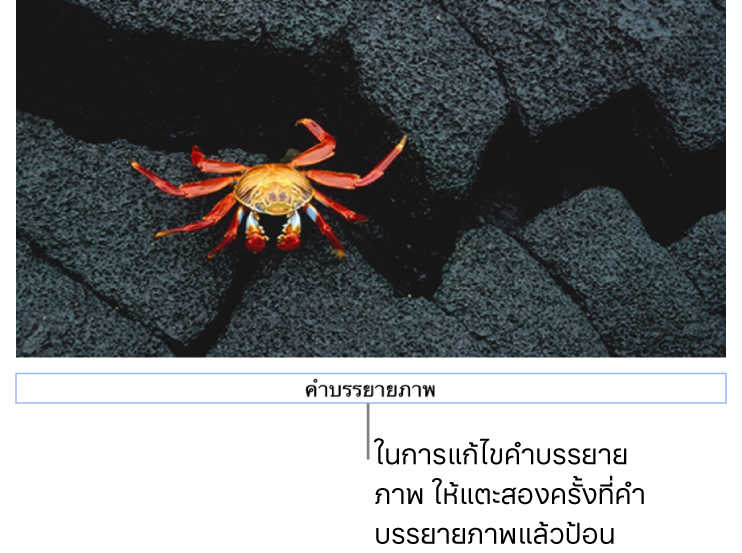
ในการเปลี่ยนแบบอักษร ขนาด ลักษณะ หรือการจัดรูปแบบอื่น ให้แตะคำบรรยายภาพ (หรือแตะวัตถุ แล้วแตะคำบรรยายภาพ) แตะ
 จากนั้นเลือกตามที่คุณต้องการในแถบคำบรรยายภาพ
จากนั้นเลือกตามที่คุณต้องการในแถบคำบรรยายภาพในการซ่อนคำบรรยายภาพ ให้ปิดใช้ คำบรรยายภาพ
ถ้าคุณเปิดใช้คำบรรยายภาพอีกครั้ง คำบรรยายภาพก่อนหน้านี้จะแสดงขึ้นอีกครั้ง
เพิ่มชื่อเรื่อง
เลือกวัตถุที่คุณต้องการเพิ่มชื่อเรื่อง
แตะ
 จากนั้นปฏิบัติตามวิธีใดวิธีหนึ่งต่อไปนี้:
จากนั้นปฏิบัติตามวิธีใดวิธีหนึ่งต่อไปนี้:สำหรับรูปร่าง ภาพ ภาพยนตร์ กล่องข้อความ และสมการ: แตะแถบลักษณะ แตะ ชื่อเรื่องและคำบรรยายภาพ จากนั้นเปิดใช้ ชื่อเรื่อง
สำหรับรูปวาด: แตะแถบรูปวาด แตะ ชื่อเรื่องและคำบรรยายภาพ จากนั้นเปิดใช้ ชื่อเรื่อง
สำหรับตาราง: แตะแถบตาราง แล้วเปิดใช้ ชื่อเรื่อง
สำหรับแผนภูมิ: แตะแถบแผนภูมิ แล้วเปิดใช้ ชื่อเรื่อง
สำหรับแกลเลอรี่ภาพ: แตะแถบแกลเลอรี่ แตะ ชื่อเรื่องและคำบรรยายภาพ จากนั้นเปิดใช้ ชื่อเรื่อง
สำหรับวัตถุที่จัดกลุ่ม: ในแถบจัดเรียง ให้แตะ ชื่อเรื่องและคำบรรยายภาพ จากนั้นเปิดใช้ ชื่อเรื่อง
ในการเปลี่ยนตำแหน่งของชื่อเรื่อง ให้เลือก “ด้านบนสุด” หรือ “ด้านล่างสุด”
ถ้าคุณเลือก “ด้านล่างสุด” แล้วเพิ่มคำบรรยายภาพ คำบรรยายภาพนั้นจะแสดงด้านล่างชื่อเรื่องเสมอ
สำหรับแผนภูมิโดนัท ให้แตะ ตำแหน่ง แล้วเลือก “ด้านบน” หรือ “กึ่งกลาง”
หมายเหตุ: วัตถุบางชิ้น เช่น ตาราง และแผนภูมิส่วนใหญ่ สามารถมีชื่อเรื่องที่แสดงด้านบนสุดของวัตถุได้เท่านั้น
แตะสองครั้งที่ชื่อเรื่องในที่พัก จากนั้นป้อนชื่อเรื่องของคุณ
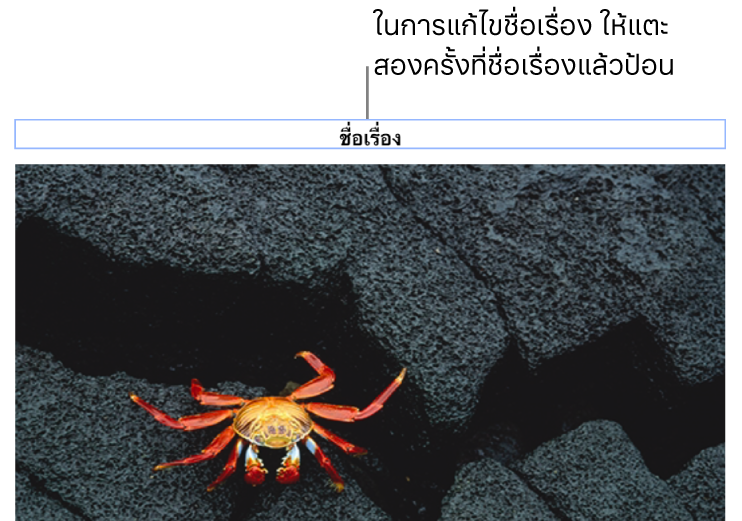
ในการเปลี่ยนแบบอักษร ขนาด ลักษณะ หรือการจัดรูปแบบอื่น ให้แตะชื่อเรื่อง (หรือแตะวัตถุ แล้วแตะชื่อเรื่อง) แตะ
 จากนั้นเลือกตามที่คุณต้องการในแถบชื่อเรื่อง
จากนั้นเลือกตามที่คุณต้องการในแถบชื่อเรื่องในการซ่อนชื่อเรื่อง ให้ปิดใช้ ชื่อเรื่อง
ถ้าคุณเปิดใช้ชื่อเรื่องอีกครั้ง ชื่อเรื่องก่อนหน้านี้จะแสดงขึ้นอีกครั้ง