
ตรวจสอบการสะกดใน Numbers บน Mac
คุณสามารถให้ Numbers ตรวจสอบการสะกดในขณะที่คุณป้อนและแก้ไขคำผิดโดยอัตโนมัติได้ คุณยังสามารถให้ Numbers ตรวจสอบไวยากรณ์และเพิ่มคำลงในพจนานุกรม เพื่อให้คำเหล่านั้นไม่ถูกทำเครื่องหมายเป็นสะกดผิดได้อีกด้วย
ถ้าคุณต้องการตรวจสอบการสะกดในภาษาอื่น ให้เปลี่ยนภาษาของพจนานุกรมก่อน
ตรวจสอบการสะกดและไวยากรณ์
ปฏิบัติตามวิธีใดวิธีหนึ่งต่อไปนี้:
กดปุ่ม Command-เครื่องหมายอัฒภาค (;) บนแป้นพิมพ์เพื่อแสดงคำที่สะกดผิดคำแรก กดอีกครั้งเพื่อดูคำที่สะกดผิดคำถัดไปและคำอื่นๆ
เลือก แก้ไข > การสะกดและไวยากรณ์ > ตรวจสอบไวยากรณ์ด้วยการสะกด (เครื่องหมายถูกระบุว่าเปิดอยู่) จากนั้นเลือก ตรวจสอบเอกสารตอนนี้ ข้อผิดพลาดแรกในการสะกดคำจะถูกไฮไลท์ และข้อผิดพลาดทางไวยากรณ์จะถูกขีดเส้นใต้เป็นสีเขียว
ในการดูการสะกดคำที่แนะนำหรือการแก้ไขไวยากรณ์สำหรับคำหนึ่ง ให้กดปุ่ม Control ค้างไว้แล้วคลิกที่คำนั้น จากนั้นคลิกการแก้ไขที่คุณต้องการใช้
ในการเพิกเฉยคำที่สะกดผิด ให้กดปุ่ม Control ค้างไว้แล้วคลิกที่คำนั้น จากนั้นเลือก ละเว้นการสะกดคำ
ระบบจะไม่สนใจคำนั้นหากพบอีกครั้งในสเปรดชีต (แต่จะยังคงถูกไฮไลท์ในสเปรดชีตอื่น) ถ้าในภายหลังคุณต้องการเอาคำนั้นออกจากรายการคำที่ถูกเพิกเฉย ให้เลือก Numbers > การตั้งค่า (จากเมนู Numbers ที่ด้านบนสุดของหน้าจอของคุณ) แล้วคลิก การเสนอคำอัตโนมัติ คลิกปุ่มคำที่ถูกเพิกเฉย จากนั้นเอาคำนั้นออก
ในการแสดงข้อผิดพลาดถัดไป ให้กดปุ่ม Command-เครื่องหมายอัฒภาค
ใช้การเสนอคำอัตโนมัติ
เมื่อการสะกดคำของคุณถูกตรวจสอบโดยอัตโนมัติ คำที่สะกดผิดจะถูกขีดเส้นใต้เป็นสีแดง และคำที่เสนอจะแสดงขึ้นเป็นสีน้ำเงินด้านใต้คำ ถ้าคุณไม่เห็นคำเสนอแก้ไขการสะกดคำโดยอัตโนมัติ ให้ตรวจสอบให้แน่ใจว่าเปิดใช้การเสนอคำอัตโนมัติอยู่
เลือก Numbers > การตั้งค่า (จากเมนู Numbers ที่ด้านบนสุดของหน้าจอคุณ)
คลิก การเสนอคำอัตโนมัติ ที่ด้านบนสุดของหน้าต่างการตั้งค่า จากนั้นเลือกหรือเลิกเลือก “แก้ไขการสะกดคำโดยอัตโนมัติ”
เมื่อการเสนอคำอัตโนมัติเปิดอยู่ ให้ปฏิบัติตามวิธีใดๆ ต่อไปนี้:
ยอมรับคำที่เสนอ: ถ้ามีคำที่เสนอเพียงคำเดียว ให้เพียงแค่ป้อนข้อมูลต่อไปเพื่อให้คำนั้นเปลี่ยนไปตามคำที่เสนอ ถ้ามีคำที่เสนอสองคำขึ้นไป ให้เลือกหนึ่งคำ
ไม่สนใจคำที่เสนอ: กดปุ่ม Esc (Escape) แล้วป้อนต่อไป
เลิกทำการเสนอคำอัตโนมัติ: คำที่แก้ไขการสะกดคำโดยอัตโนมัติจะขีดเส้นใต้สีน้ำเงินเป็นระยะเวลาสั้นๆ ในการแปลงกลับเป็นการสะกดคำเดิม ให้วางจุดแทรกไว้ที่หลังคำเพื่อแสดงการสะกดคำเดิมของคุณ จากนั้นเลือกการสะกดคำของคุณ คุณยังสามารถกดปุ่ม Control ค้างไว้แล้วคลิกที่คำนั้นเพื่อแสดงการสะกดคำของคุณแล้วจึงเลือกได้ด้วยเช่นกัน
เพิ่มและเอาคำออกจากพจนานุกรมการสะกดคำ
เพิ่มคำ: กดปุ่ม Control ค้างไว้แล้วคลิกที่คำในสเปรดชีตของคุณ จากนั้นเลือก เรียนรู้การสะกดคำ ในเมนูลัด คำจะถูกเพิ่มไปยังพจนานุกรมของ macOS ที่ใช้โดย Numbers และแอพอื่นๆ
เอาคำออก: กดปุ่ม Control ค้างไว้แล้วคลิกที่คำในสเปรดชีตของคุณ จากนั้นเลือก ยกเลิกการจดจำการสะกดคำ ในเมนูลัด คำจะถูกเอาออกจากพจนานุกรมของ macOS ที่ใช้โดย Numbers และแอพอื่นๆ
กำหนดคำที่จะเพิกเฉยใน Numbers: เลือก Numbers > การตั้งค่า (จากเมนู Numbers ที่ด้านบนสุดของหน้าจอคุณ) คลิก การเสนอคำอัตโนมัติ ที่ด้านบนสุดของหน้าต่างการตั้งค่า จากนั้นคลิกปุ่มคำที่ถูกเพิกเฉยในส่วนการสะกดคำ คลิก
 แล้วป้อนคำที่คุณต้องการให้ตัวตรวจสอบการสะกดไม่สนใจ คลิก ตกลง เมื่อคุณทำเสร็จ
แล้วป้อนคำที่คุณต้องการให้ตัวตรวจสอบการสะกดไม่สนใจ คลิก ตกลง เมื่อคุณทำเสร็จ
หมายเหตุ: ถ้าคุณเพิ่มคำคำหนึ่งไปยังพจนานุกรมการสะกดคำ คำนั้นจะถูกเพิ่มในทุกภาษา
ใช้หน้าต่างการสะกดและไวยากรณ์
คุณสามารถเปิดหน้าต่างการสะกดและไวยากรณ์เพื่อตรวจสอบการสะกดและไวยากรณ์ในสเปรดชีตของคุณได้
เลือก แก้ไข > การสะกดคำและไวยากรณ์ > แสดงการสะกดคำและไวยากรณ์ (จากเมนูแก้ไขที่ด้านบนสุดของหน้าจอของคุณ)
ในการตรวจสอบข้อความใดข้อความหนึ่ง ให้ เลือกข้อความนั้นก่อน
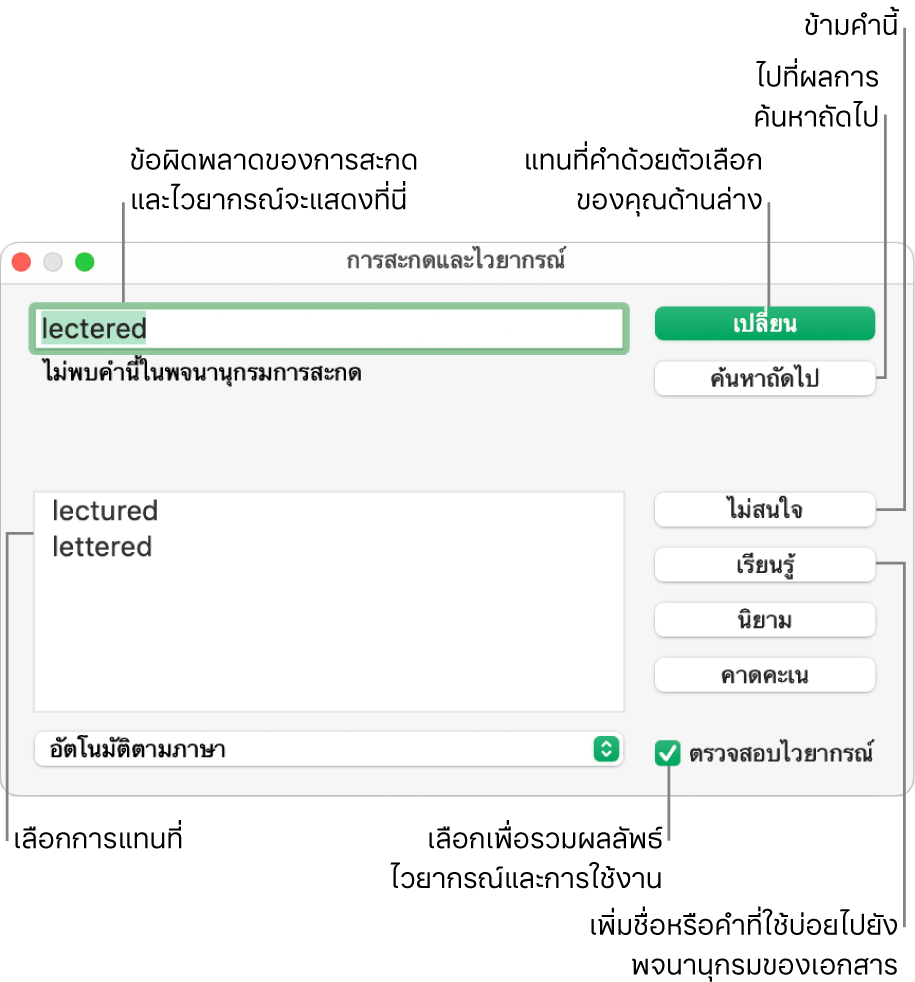
ในการเรียนรู้เกี่ยวกับการค้นหาและแทนที่ข้อความ ให้ดูที่ ค้นหาและแทนที่ข้อความใน Numbers บน Mac
ตั้งค่าการตรวจสอบการสะกดสำหรับหลายภาษา
คุณสามารถตั้งค่า Mac ของคุณให้ตรวจสอบการสะกดสำหรับภาษาอื่นโดยอัตโนมัติได้ในการตั้งค่าระบบ
ที่มุมซ้ายบนของหน้าจอของคุณ ให้เลือกเมนู Apple
 > การตั้งค่าระบบ
> การตั้งค่าระบบคลิกแป้นพิมพ์ จากนั้นคลิก ข้อความ ที่ด้านบนสุดของหน้าต่าง
คลิกเมนูการสะกดคำที่แสดงขึ้น จากนั้นเลือก ตั้งค่า ที่ด้านล่างสุดของเมนู
ปฏิบัติตามวิธีใดๆ ต่อไปนี้:
ลากภาษาในรายการในลำดับที่คุณต้องการให้ตรวจสอบ
เลือกกล่องกาเครื่องหมายที่อยู่ถัดจากภาษาที่คุณต้องการให้ทำเครื่องหมาย
ถ้าคุณมีไฟล์พจนานุกรมที่คุณต้องการใช้ ให้คัดลอกไปยังโฟลเดอร์การสะกดคำในโฟลเดอร์คลังของคุณ
คลิก เสร็จสิ้น
คลิกเมนูการสะกดคำที่แสดงขึ้นอีกครั้ง แล้วเลือก อัตโนมัติตามภาษา
ปิดหน้าต่างการตั้งค่าแป้นพิมพ์
คุณยังสามารถเลือกภาษาสำหรับการตรวจสอบการสะกดในหน้าต่างการสะกดและไวยากรณ์ได้อีกด้วย เลือก แก้ไข > การสะกดคำและไวยากรณ์ > แสดงการสะกดคำและไวยากรณ์ คลิกเมนูที่แสดงขึ้นที่ด้านล่างสุดของหน้าต่างแล้วเลือกภาษา