
เพิ่มหรือเอาแถวและคอลัมน์ออกใน Numbers บน Mac
คุณสามารถเพิ่ม ลบ และจัดเรียงแถวและคอลัมน์ในตารางใหม่ได้ มีแถวและคอลัมน์สามประเภท:
แถวและคอลัมน์เนื้อหาจะมีข้อมูลตาราง
แถวและคอลัมน์หัวตาราง (ถ้ามี) จะแสดงที่ด้านบนสุดและด้านซ้ายของตาราง โดยปกติแล้วหัวตารางจะมีสีพื้นหลังแตกต่างจากแถวเนื้อหา และมักจะใช้เพื่อระบุว่าแถวหรือคอลัมน์นั้นมีเนื้อหาอะไร ข้อความในเซลล์หัวตารางไม่ได้ใช้คำนวณ แต่ข้อความในเซลล์หัวตารางจะไม่สามารถใช้ในสูตรเพื่ออ้างถึงทั้งแถวหรือทั้งคอลัมน์ ตารางสามารถมีแถวหัวตารางไม่เกินห้าแถว และคอลัมน์หัวตารางไม่เกินห้าคอลัมน์
คุณสามารถตรึง (หรือล็อค) แถวและคอลัมน์หัวตารางเพื่อให้เห็นได้เสมอเมื่อคุณเลื่อนสเปรดชีต
แถวท้ายตาราง (หากมี) จะแสดงที่ด้านล่างสุดของตาราง ตารางสามารถมีแถวท้ายตารางได้ไม่เกินห้าแถว
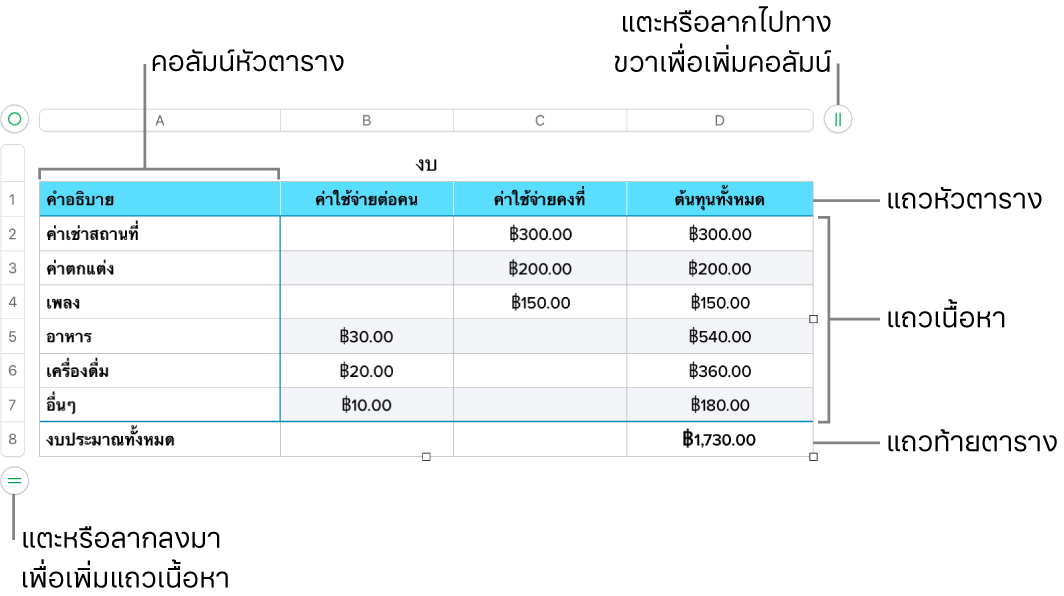
เพิ่มหรือเอาแถวหรือคอลัมน์ออก
คลิกตาราง
ปฏิบัติตามวิธีใดๆ ต่อไปนี้:
เพิ่มหรือลบแถวหรือคอลัมน์ที่ขอบของตาราง: คลิก
 ที่มุมซ้ายล่างสุดของตารางเพื่อเพิ่มแถว หรือลากเพื่อเพิ่มหรือลบหลายแถว คลิก
ที่มุมซ้ายล่างสุดของตารางเพื่อเพิ่มแถว หรือลากเพื่อเพิ่มหรือลบหลายแถว คลิก  ที่มุมขวาบนสุดของตารางเพื่อเพิ่มคอลัมน์ หรือลากเพื่อเพิ่มหรือลบหลายคอลัมน์ คุณสามารถลบแถวหรือคอลัมน์ได้หากเซลล์ว่างเปล่าเท่านั้น
ที่มุมขวาบนสุดของตารางเพื่อเพิ่มคอลัมน์ หรือลากเพื่อเพิ่มหรือลบหลายคอลัมน์ คุณสามารถลบแถวหรือคอลัมน์ได้หากเซลล์ว่างเปล่าเท่านั้นเพิ่มหรือลบทั้งแถวและคอลัมน์ที่ขอบของตาราง: ลาก
 ตรงมุมขวาล่างสุดของตารางเพื่อเพิ่มหรือลบทั้งแถวและคอลัมน์ คุณสามารถลบแถวและคอลัมน์เมื่อเซลล์ในแถวและคอลัมน์นั้นว่างเปล่าอยู่ได้เท่านั้น ในการลบแถวและคอลัมน์ที่มีข้อมูล ให้กดปุ่ม Option ค้างไว้แล้วลาก
ตรงมุมขวาล่างสุดของตารางเพื่อเพิ่มหรือลบทั้งแถวและคอลัมน์ คุณสามารถลบแถวและคอลัมน์เมื่อเซลล์ในแถวและคอลัมน์นั้นว่างเปล่าอยู่ได้เท่านั้น ในการลบแถวและคอลัมน์ที่มีข้อมูล ให้กดปุ่ม Option ค้างไว้แล้วลาก 
แทรกหรือลบแถวหรือคอลัมน์ภายในตาราง: เลื่อนตัวชี้ไปไว้เหนือหมายเลขแถวหรือตัวอักษรประจำคอลัมน์ คลิกลูกศร จากนั้นเลือกตัวเลือกจากเมนูลัด
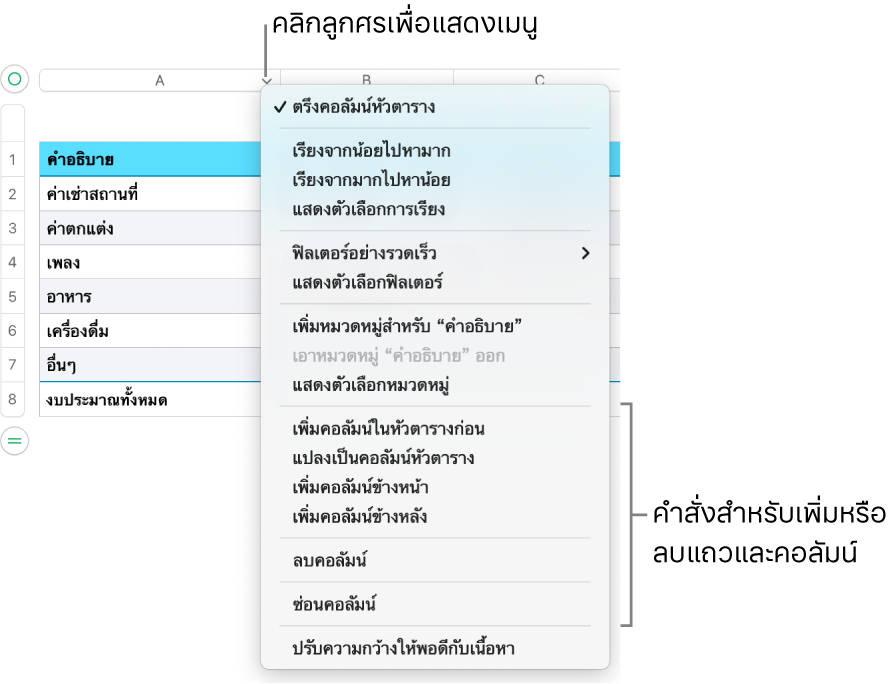
แทรกหลายแถวหรือคอลัมน์พร้อมกัน: จากที่ใดก็ได้ในตาราง ให้เลือกจำนวนของแถวหรือคอลัมน์ให้เท่ากับจำนวนของแถวหรือคอลัมน์ที่คุณต้องการแทรก คลิกลูกศรที่อยู่ถัดจากหนึ่งในหมายเลขแถวหรือตัวอักษรประจำคอลัมน์ที่เลือกไว้ แล้วเลือก เพิ่มแถวข้างบน หรือ เพิ่มแถวข้างล่าง (หรือ เพิ่มคอลัมน์ข้างหน้า หรือ เพิ่มคอลัมน์ข้างหลัง)
ลบหลายแถวหรือคอลัมน์พร้อมกัน: กดปุ่ม Command ค้างไว้แล้วคลิกแถวหรือคอลัมน์ จากนั้นคลิกลูกศรแล้วเลือก ลบแถวที่เลือก หรือ ลบคอลัมน์ที่เลือก
เพิ่ม นำออก หรือตรึงแถวและคอลัมน์หัวตาราง
การเพิ่มแถวหัวตาราง คอลัมน์หัวตาราง หรือแถวท้ายตารางจะแปลงแถวหรือคอลัมน์ที่มีอยู่แล้วไปเป็นหัวตารางหรือท้ายตาราง ตัวอย่างเช่น ถ้าคุณมีข้อมูลในแถวแรกของตารางแล้วคุณเพิ่มแถวหัวตาราง แถวแรกจะถูกแปลงเป็นแถวหัวตารางโดยใช้ข้อมูลเดียวกัน
คุณสามารถตรึงแถวและคอลัมน์หัวตารางเพื่อให้เห็นได้เสมอเมื่อคุณเลื่อนสเปรดชีต
คลิกตาราง
ในแถบด้านข้างรูปแบบ
 ให้คลิกแถบตาราง จากนั้นปฏิบัติตามวิธีใดๆ ต่อไปนี้:
ให้คลิกแถบตาราง จากนั้นปฏิบัติตามวิธีใดๆ ต่อไปนี้:เพิ่มหรือลบหัวตารางและท้ายตาราง: คลิกเมนูหัวตารางและท้ายตารางที่แสดงขึ้น ในแถบด้านข้างแล้วเลือกหมายเลข ในการเอาหัวตารางหรือท้ายตารางทั้งหมดออก ให้ตั้งค่าตัวเลขเป็น 0 (ศูนย์)
การตรึงแถวและคอลัมน์หัวตาราง: คลิกเมนูที่แสดงขึ้นด้านล่างหัวตารางและท้ายตาราง จากนั้นเลือก ตรึงแถวหัวตาราง หรือ ตรึงคอลัมน์หัวตาราง ในการยกเลิกการตรึง ให้เลิกเลือก ตรึงแถวหัวตาราง หรือ ตรึงคอลัมน์หัวตารางเพื่อให้เครื่องหมายถูกหายไป
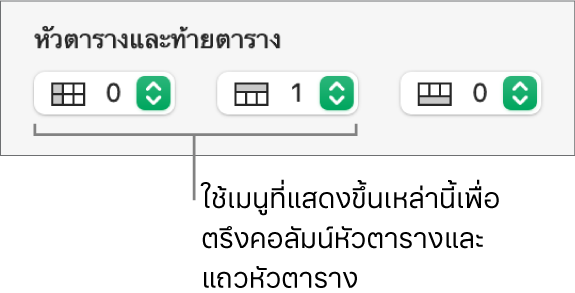
ในการเรียนรู้วิธีการแสดงหัวตารางในสเปรดชีตทุกหน้าที่พิมพ์ ให้ดู พิมพ์สเปรดชีตใน Numbers บน Mac
ซ่อนหรือแสดงแถวและคอลัมน์
การซ่อนแถวหรือคอลัมน์มีประโยชน์ในกรณีเช่น เมื่อคุณจำเป็นต้องใช้ข้อมูลข้างในสำหรับสูตร แต่คุณไม่ต้องการให้ข้อมูลมองเห็นได้
เลือกแถวหรือคอลัมน์ที่คุณต้องการซ่อน
เลื่อนตัวชี้ไปไว้เหนือหมายเลขแถวหรือตัวอักษรประจำคอลัมน์ จากนั้นคลิกลูกศรเล็กๆ ที่แสดงขึ้นแล้วเลือก ซ่อนแถวที่เลือก หรือ ซ่อนคอลัมน์ที่เลือก
แถบสีเทาจะแสดงขึ้นระหว่างตัวอักษรประจำคอลัมน์หรือหมายเลขแถวเพื่อแสดงตำแหน่งที่คอลัมน์และแถวถูกซ่อนอยู่
หมายเหตุ: ถ้าแถวหรือคอลัมน์ที่คุณเลือกมีเซลล์ที่ผสาน คุณอาจไม่สามารถซ่อนแถวหรือคอลัมน์เหล่านั้นได้ ตัวอย่างเช่น ถ้าคุณผสานสองเซลล์ให้อยู่ในแถวเดียว คุณจะสามารถซ่อนแถวที่มีเซลล์ที่ผสาน แต่คุณจะไม่สามารถซ่อนคอลัมน์ที่มีเซลล์ที่ผสานได้
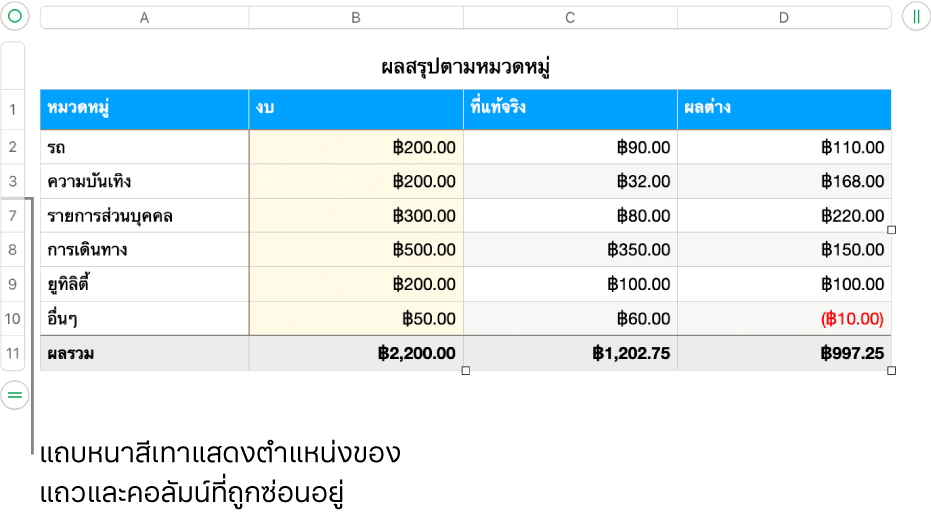
ในการแสดงแถวหรือคอลัมน์ที่ซ่อน ให้เลือกแถวหรือคอลัมน์ที่อยู่ติดกันกับรายการที่ซ่อนไว้ เลื่อนตัวชี้ไปไว้เหนือหมายเลขแถวหรือตัวอักษรประจำคอลัมน์ จากนั้นคลิกปุ่มลูกศรลง แล้วเลือกตัวเลือก เลิกซ่อน
ในการเลิกซ่อนแถวหรือคอลัมน์ ให้คลิกที่ตารางแล้วเลือก ตาราง > เลิกซ่อนแถวทั้งหมด หรือ เลิกซ่อนคอลัมน์ทั้งหมด (จากเมนูตารางที่ด้านบนสุดของหน้าจอของคุณ)
คัดลอกตารางไปยังไฟล์ Numbers หรือแอพอื่น
คุณสามารถคัดลอกทั้งตาราง หรือแถว คอลัมน์ หรือเซลล์ส่วนที่เลือกไปยังสเปรดชีต Numbers อื่นหรือแอพอื่นได้
เลือกตาราง แถว หรือคอลัมน์ที่คุณต้องการคัดลอก
ปฏิบัติตามวิธีใดๆ ต่อไปนี้:
ลากส่วนที่เลือกไปยังไฟล์ Numbers ไฟล์อื่น: คลิกส่วนที่เลือกค้างไว้จนกระทั่งดูเหมือนยกขึ้น จากนั้นลากส่วนที่เลือกไปยังหน้าต่าง Numbers อื่น คุณสามารถลากไปยังตารางที่มีอยู่แล้ว หรือไปยังพื้นที่ว่างในแผ่นงาน ซึ่งจะเป็นการสร้างตารางใหม่
ลากส่วนที่เลือกไปยังแอพอื่น: คลิกส่วนที่เลือกค้างไว้จนกระทั่งดูเหมือนยกขึ้น จากนั้นลากไปยังโน้ตที่เปิดอยู่, ข้อความอีเมล, งานนำเสนอ Keynote หรือเอกสาร Pages