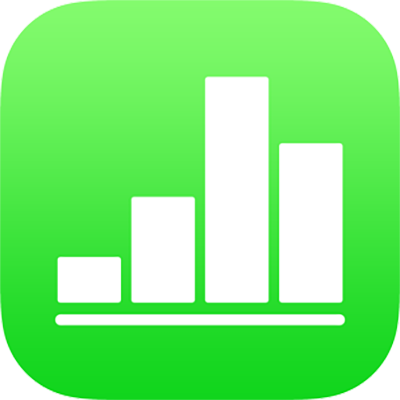
เชิญผู้อื่นให้ใช้งานร่วมกันใน Numbers บน iPhone
คุณสามารถเชิญให้ผู้อื่นทำงานในสเปรดชีตร่วมกับคุณแบบเรียลไทม์ได้โดยส่งลิงก์ที่เชื่อมโยงไปยังสเปรดชีตนั้นให้กับผู้ที่เชิญ ทุกคนที่ทำงานสเปรดชีตสามารถเห็นการเปลี่ยนแปลงในขณะที่ดำเนินการเปลี่ยนแปลงได้
ตามค่าเริ่มต้น เฉพาะคนที่คุณเชิญให้ใช้งานสเปรดชีตร่วมกันเท่านั้นที่สามารถเข้าถึงและเปลี่ยนแปลงในสเปรดชีตนั้นได้ แต่คุณสามารถอนุญาตให้ทุกคนที่มีลิงก์สามารถเข้าถึงสเปรดชีตแทนได้ ถ้าคุณไม่ต้องการให้ผู้อื่นเปลี่ยนแปลง คุณสามารถตั้งค่าสิทธิ์สเปรดชีตเป็นดูอย่างเดียวได้
เชิญผู้อื่นให้ใช้งานร่วมกัน
คำแนะนำเหล่านี้อนุมานได้ว่าคุณได้ลงชื่อเข้าอุปกรณ์ด้วย Apple ID ของคุณและ Numbers จะต้องตั้งค่าเพื่อใช้ iCloud Drive
ปฏิบัติตามวิธีใดวิธีหนึ่งต่อไปนี้:
ถ้าสเปรดชีตเปิดอยู่: แตะ

ถ้าสเปรดชีตปิดอยู่: ในตัวจัดการสเปรดชีตหรือแอพไฟล์ ให้เปิดโฟลเดอร์ Numbers ใน iCloud Drive แตะ เลือก ที่มุมขวาบนสุด แตะสเปรดชีต (เครื่องหมายถูกจะแสดงขึ้น) แตะ
 ที่ด้านล่างของหน้าจอ จากนั้นแตะ เพิ่มผู้คน
ที่ด้านล่างของหน้าจอ จากนั้นแตะ เพิ่มผู้คน
แตะ ตัวเลือกการแชร์
ด้านล่างบุคคลที่เข้าถึงได้ ให้แตะตัวเลือก:
เฉพาะผู้คนที่คุณเชิญเท่านั้น: คนที่ลงชื่อเข้าด้วย Apple ID เท่านั้นที่สามารถเปิดสเปรดชีตได้ ผู้อื่นไม่จำเป็นต้องมี Apple ID ก่อนที่คุณจะเชิญพวกเขา แต่พวกเขาจะต้องสร้าง Apple ID ก่อนจึงจะสามารถเปิดสเปรดชีตที่คุณแชร์ได้
ทุกคนที่มีลิงก์: ทุกคนที่มีลิงก์ไปที่สเปรดชีตที่แชร์จะสามารถแตะหรือคลิกที่ลิงก์เพื่อเปิดสเปรดชีตได้ ในการปกป้องเอกสารด้วยรหัสผ่าน ให้แตะ เพิ่มรหัสผ่าน
ถ้าสเปรดชีตนี้มีรหัสผ่านอยู่แล้ว รหัสผ่านนั้นจะปรับใช้กับสเปรดชีตที่แชร์เช่นกัน ดังนั้นคุณจึงไม่ต้องป้อนรหัสผ่านใหม่ ถ้าคุณต้องการเปลี่ยนรหัสผ่าน ให้แตะ เปลี่ยนรหัสผ่าน
ด้านล่างสิทธิ์ ให้แตะตัวเลือกเพื่อตั้งค่าว่าผู้รับสามารถทำสิ่งใดได้บ้าง:
สามารถเปลี่ยนแปลงได้: ผู้อื่นสามารถแก้ไขและพิมพ์สเปรดชีตที่แชร์ได้
ดูอย่างเดียว: ผู้อื่นสามารถดูและพิมพ์สเปรดชีตที่แชร์ได้ แต่จะไม่สามารถแก้ไขได้
ถ้าคุณตั้งค่าเป็น “เฉพาะผู้คนที่คุณเชิญเท่านั้น” (ในขั้นตอนที่ 3) คุณสามารถเปลี่ยนการตั้งค่าสิทธิ์ของแต่ละคนได้หลังจากที่คุณแชร์สเปรดชีต
แตะเพิ่มคน ตรงมุมซ้ายบนสุด
แตะวิธีการที่จะใช้ส่งลิงก์
ในการส่งลิงก์โดยใช้บริการอย่างทวิตเตอร์ บัญชีนั้นต้องตั้งค่าอยู่ในอุปกรณ์ของคุณ (ถ้าคุณใช้บัญชีนั้นบนอุปกรณ์ของคุณอยู่แล้ว แสดงว่าตั้งค่าไว้แล้ว ถ้ายังไม่ได้ตั้งค่า ให้ตั้งค่าได้ใน การตั้งค่า) ในการใช้บริการที่ไม่อยู่ในรายการ ให้แตะ คัดลอกลิงก์
ป้อนที่อยู่อีเมลหรือเบอร์โทรศัพท์สำหรับแต่ละคน
ถ้าที่อยู่อีเมลหรือเบอร์โทรศัพท์ที่คุณใช้เพื่อเชิญคนเหล่านั้นไม่ได้ผูกกับ Apple ID ของพวกเขา พวกเขาจะไม่สามารถตอบรับคำเชิญได้จนกว่าจะเพิ่มที่อยู่อีเมลหรือเบอร์โทรศัพท์ลงใน Apple ID ของตนได้ เมื่อคนเหล่านั้นแตะหรือคลิกที่ลิงก์ในคำเชิญ พวกเขาจะได้รับคำแนะนำ
ป้อนข้อมูลอื่นใดที่ร้องขอ จากนั้นส่งหรือโพสต์ข้อความ
ถ้าคุณได้เลือก คัดลอกลิงก์ ไว้ ให้แตะที่ที่คุณต้องการวางลิงก์ จากนั้นแตะ วาง
ลิงก์จะแสดงในเนื้อหาของอีเมล ข้อความ หรือโพสต์พร้อมชื่อสเปรดชีต โปรดตรวจสอบให้แน่ใจว่าไม่ได้แก้ไขหรือลบออก
สิ่งสำคัญ: เมื่อคุณแตะ แชร์ ลิงก์ของสเปรดชีต (ซึ่งมีชื่ออยู่ด้วย) จะถูกสร้างบน iCloud ถ้าชื่อเรื่องหรือเนื้อหาของสเปรดชีตนั้นเป็นความลับ ให้ตรวจสอบให้แน่ใจว่าได้ขอให้ผู้รับอย่าส่งต่อลิงก์ให้ผู้อื่น
หลังจากที่คุณแชร์สเปรดชีตแล้ว เครื่องหมายถูกจะแสดงบนปุ่มใช้งานร่วมกัน ![]() เพื่อบ่งบอกว่าเป็นสเปรดชีตที่แชร์ ในการดูสเปรดชีตที่คุณแชร์ทั้งหมด ให้แตะ ล่าสุด ที่ด้านล่างของตัวจัดการสเปรดชีต
เพื่อบ่งบอกว่าเป็นสเปรดชีตที่แชร์ ในการดูสเปรดชีตที่คุณแชร์ทั้งหมด ให้แตะ ล่าสุด ที่ด้านล่างของตัวจัดการสเปรดชีต
เชิญคนเพิ่มเติม
ถ้าคุณเป็นเจ้าของสเปรดชีตที่แชร์ ซึ่งตั้งค่าการเข้าถึงไว้เป็น “เฉพาะผู้คนที่คุณเชิญเท่านั้น” คุณจะสามารถเชิญผู้คนเพิ่มเติมได้
หมายเหตุ: ถ้าตั้งค่าการเข้าถึงสเปรดชีตเป็น “ทุกคนที่มีลิงก์” คุณจะไม่สามารถเชิญคนใหม่ได้ตามที่อธิบายไว้ในงานนี้ แต่คุณเพียงแค่ส่งลิงก์ให้คนอื่น (ดูงานถัดไป)
ปฏิบัติตามวิธีใดวิธีหนึ่งต่อไปนี้:
ถ้าสเปรดชีตเปิดอยู่: แตะ
 แล้วแตะ เพิ่มผู้คน ที่ด้านล่างสุดของรายชื่อผู้เข้าร่วม
แล้วแตะ เพิ่มผู้คน ที่ด้านล่างสุดของรายชื่อผู้เข้าร่วมถ้าสเปรดชีตปิดอยู่: ในตัวจัดการสเปรดชีตหรือแอพไฟล์ ให้เปิดโฟลเดอร์ Numbers ใน iCloud Drive แตะ เลือก ที่มุมขวาบนสุด แตะสเปรดชีต (เครื่องหมายถูกจะแสดงขึ้น) แตะ
 ที่ด้านล่างของหน้าจอ จากนั้นแตะ เพิ่มผู้คน
ที่ด้านล่างของหน้าจอ จากนั้นแตะ เพิ่มผู้คน
แตะ ตัวเลือกการแชร์ แล้วแตะการตั้งค่าสิทธิ์สำหรับบุคคลใหม่
การตั้งค่านี้จะส่งผลต่อบุคคลใหม่ที่คุณกำลังจะเชิญเท่านั้น โดยจะไม่เปลี่ยนสิทธิ์ของคนที่คุณเชิญแล้ว
แตะ ส่งลิงก์ แตะวิธีการที่จะใช้ส่งลิงก์ จากนั้นป้อนข้อมูลใดๆ ที่ถูกร้องขอ
ลิงก์อาจแสดงในเนื้อหาของอีเมล ข้อความ หรือโพสต์ในรูปแบบกราฟิกพิเศษพร้อมชื่อสเปรดชีต โปรดตรวจสอบให้แน่ใจว่าไม่ได้แก้ไขหรือลบออก
คุณสามารถเปลี่ยนสิทธิ์แต่ละสิทธิ์ของคนใหม่ได้หลังจากที่คุณส่งหรือโพสต์ลิงก์
สำหรับรายละเอียดเกี่ยวกับสิทธิ์การตั้งค่าและการส่งลิงก์ ให้ดู “เชิญผู้อื่นให้ใช้งานร่วมกัน” ด้านบน
ส่งลิงก์ให้กับผู้อื่นอีก
ถ้าตั้งค่าการเข้าถึงสเปรดชีตของคุณเป็น “ทุกคนที่มีลิงก์” คุณจะสามารถให้คนใหม่เข้าถึงสเปรดชีตได้โดยเพียงแค่ส่งลิงก์สเปรดชีตนั้นให้กับพวกเขา
หมายเหตุ: ถ้าการเข้าถึงสเปรดชีตถถูกตั้งค่าเป็น “เฉพาะผู้คนที่คุณเชิญเท่านั้น” คุณจะเพิ่มคนใหม่ได้โดยการส่งคำเชิญให้พวกเขาใช้งานร่วมกัน (ดูที่งานด้านบน)
ปฏิบัติตามวิธีใดวิธีหนึ่งต่อไปนี้:
ถ้าสเปรดชีตเปิดอยู่: แตะ

ถ้าสเปรดชีตปิดอยู่: ในตัวจัดการสเปรดชีตหรือแอพไฟล์ ให้เปิดโฟลเดอร์ Numbers ใน iCloud Drive แตะ เลือก ที่มุมขวาบนสุด แตะสเปรดชีต (เครื่องหมายถูกจะแสดงขึ้น) แตะ
 ที่ด้านล่างของหน้าจอ จากนั้นแตะ เพิ่มผู้คน
ที่ด้านล่างของหน้าจอ จากนั้นแตะ เพิ่มผู้คน
แตะ ส่งลิงก์ จากนั้นแตะวิธีการที่จะใช้ส่งลิงก์
เขียนอีเมล ข้อความ หรือโพสต์ แล้วส่งหรือโพสต์ลิงก์
สำหรับรายละเอียดเกี่ยวกับการส่งลิงก์ ให้ดู “เชิญผู้อื่นให้ใช้งานร่วมกัน” ด้านบน
คัดลอกและวางลิงก์
ผู้เข้าร่วมทุกคนสามารถคัดลอกลิงก์ที่ไปยังสเปรดชีตแล้ววางไว้ที่ตำแหน่งอื่นได้ คุณอาจต้องการทำเช่นนี้ ตัวอย่างเช่น เพื่อบันทึกลิงก์ไว้ในที่ที่คุณสามารถเข้าถึงได้ง่าย
ถ้าเจ้าของจำกัดการเข้าถึงไว้เพียงบุคคลที่ได้รับเชิญ ลิงก์จะใช้ได้โดยผู้เข้าร่วมที่ได้รับเชิญเท่านั้น
ปฏิบัติตามวิธีใดวิธีหนึ่งต่อไปนี้:
ถ้าสเปรดชีตเปิดอยู่: แตะ

ถ้าสเปรดชีตปิดอยู่: ในตัวจัดการสเปรดชีตหรือแอพไฟล์ ให้เปิดโฟลเดอร์ Numbers ใน iCloud Drive แตะ เลือก ที่มุมขวาบนสุด แตะสเปรดชีต (เครื่องหมายถูกจะแสดงขึ้น) แตะ
 ที่ด้านล่างของหน้าจอ จากนั้นแตะ เพิ่มผู้คน
ที่ด้านล่างของหน้าจอ จากนั้นแตะ เพิ่มผู้คน
ปฏิบัติตามวิธีใดวิธีหนึ่งต่อไปนี้:
แตะ คัดลอกลิงก์ (หรือถ้าคุณเป็นเจ้าของ ให้แตะ ตัวเลือกการแชร์ แล้วแตะ คัดลอกลิงก์) คุณจะเห็นตัวเลือกนี้หากสเปรดชีตถูกแชร์โดยการเชิญเท่านั้น
แตะ ส่งลิงก์ แล้วแตะ คัดลอกลิงก์ คุณจะเห็นตัวเลือกนี้หากสเปรดชีตถูกแชร์กับทุกคนที่มีลิงก์
แตะที่ที่คุณต้องการวางลิงก์ จากนั้นแตะ วาง
เคล็ดลับ: ถ้าสเปรดชีตได้รับการปกป้องด้วยรหัสผ่าน โปรดอย่าส่งรหัสผ่านพร้อมลิงก์ เพื่อเหตุผลด้านความปลอดภัย