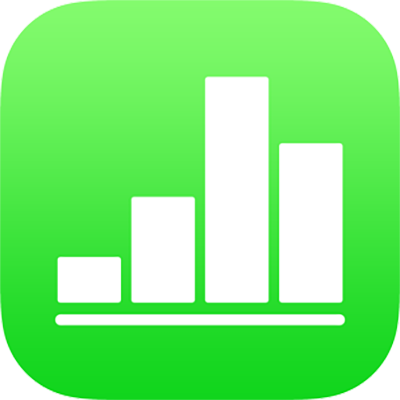
ป้อนข้อความและตัวเลขใน Numbers บน iPhone
คุณสามารถเพิ่มเนื้อหาไปยังตารางได้ในหลายวิธี คุณสามารถป้อนเนื้อหาลงในเซลล์ได้โดยตรงโดยใช้แป้นพิมพ์มาตรฐานหรือแป้นพิมพ์พิเศษสำหรับข้อมูลและการควบคุมบางประเภท คุณสามารถคัดลอกและวางเนื้อหาจากตำแหน่งอื่น หรือปล่อยให้ Numbers กรอกแบบข้อมูลให้คุณโดยใช้การป้อนอัตโนมัติได้
หมายเหตุ: ถ้าคุณไม่สามารถแก้ไขตารางได้ ให้ตรวจสอบให้แน่ใจว่าปลดล็อคอยู่ เลือกตารางจากนั้นแตะ ปลดล็อค (ถ้าคุณไม่เห็น ปลดล็อค แสดงว่าตารางไม่ได้ล็อคอยู่)
ป้อนเนื้อหาในเซลล์
แตะเซลล์ แล้วเริ่มป้อนเนื้อหา
ถ้าแป้นพิมพ์ไม่เปิด ให้แตะ
 ที่ด้านล่างสุดของหน้าจอ
ที่ด้านล่างสุดของหน้าจอในการสลับไปยังแป้นพิมพ์อื่น ให้แตะปุ่มหนึ่งที่อยู่ด้านบนสุดของแป้นพิมพ์ (ถ้าคุณไม่เห็นปุ่ม ให้แตะ
 )
)แป้นพิมพ์ตัวเลข: แตะ

คุณสามารถป้อนตัวเลข ค่าสกุลเงิน และเศษส่วน (เช่น 1 1/3) เพิ่มการให้คะแนนเป็นดาวหรือกล่องกาเครื่องหมายไปที่เซลล์ และป้อนวันที่หรือเวลาได้อีกด้วย (เช่น 12/31 หรือ 2:15 PM)
แป้นพิมพ์ข้อความ: แตะ

คุณสามารถป้อนคำ ตัวเลข วันที่ และอื่นๆ สิ่งที่คุณป้อนจะกำหนดวิธีที่ข้อมูลจะถูกแปลหรือใช้ในการคำนวณ ตัวอย่างเช่น ตัวเลขที่มีสัญลักษณ์ของสกุลเงินจะถูกแปลเป็นค่าเงิน ตัวเลขที่มีสัญลักษณ์เปอร์เซ็นต์ (%) จะถูกแปลเป็นเศษส่วนของ 100 และอื่นๆ โปรดดู จัดรูปแบบวันที่ สกุลเงิน และอื่นๆ ใน Numbers บน iPhone สำหรับข้อมูลเพิ่มเติมเกี่ยวกับรูปแบบข้อมูล
แป้นพิมพ์วันที่และเวลา: แตะ

แป้นพิมพ์ระยะเวลา: แตะ

แป้นพิมพ์สูตร: แตะ

ในการแก้ไขสิ่งที่คุณได้ป้อนไว้ (ยกเว้นสูตร) ให้แตะเพื่อวางจุดแทรกในตำแหน่งที่คุณต้องการป้อน (ลากจุดแทรกเพื่อปรับตำแหน่ง)
ในการแก้ไขเซลล์ที่มีสูตร โปรดดู เปลี่ยนแปลงสูตรที่มีอยู่แล้ว
ในการแทรกการแบ่งบรรทัดหรือแถบในเซลล์ ให้แตะเพื่อวางจุดแทรกในตำแหน่งที่คุณต้องการให้แบ่ง แล้วแตะ แทรก จากนั้นแตะ แถบ หรือ การแบ่งบรรทัด
ในการปรับตำแหน่งจุดแทรก ให้ลากจุดแทรก
เมื่อคุณทำเสร็จแล้ว ให้แตะ เสร็จสิ้น เพื่อปิดแป้นพิมพ์ทิ้ง
ในการลบเนื้อหาออกจากเซลล์ ให้แตะเซลล์นั้น จากนั้นแตะ ลบ (ถ้าคุณไม่เห็น ลบ ให้แตะที่เซลล์อีกครั้ง)
คุณยังสามารถ เพิ่มภาพหรือวัตถุอื่นลงในเซลล์ แทรกฟังก์ชั่นในเซลล์ และแทรกลิงก์ในเซลล์ได้อีกด้วย
ป้อนข้อมูลโดยใช้แบบฟอร์ม
วิธีที่เป็นระบบและรวดเร็วในการป้อนข้อมูลขนาดใหญ่ลงในตารางทีละแถว คือการแสดงตารางในลักษณะของ ฟอร์ม คุณสามารถแก้ไขข้อมูลภายในแถวตารางเดี่ยวและย้ายในระหว่างแถวอย่างรวดเร็วได้ด้วยฟอร์ม ฟอร์มสามารถทำให้เวิร์กโฟลว์ของคุณเร็วยิ่งขึ้น ตัวอย่างเช่น ถ้าคุณกำลังป้อนข้อมูลที่เหมือนกันด้วยตัวอย่างประชากรขนาดใหญ่และคุณต้องการย้ายระหว่างแต่ละบันทึกโดยรวดเร็ว
คุณสามารถใช้แบบฟอร์มสำหรับป้อนข้อมูลในตารางได้หากตารางนั้นมีแถวหัวตารางและไม่มีเซลล์ผสานใดๆ เท่านั้น คอลัมน์ส่วนหัวนั้นไม่จำเป็น
หมายเหตุ: เมื่อคุณแชร์สเปรดชีตที่มีแบบฟอร์ม แบบฟอร์มนั้นจะไม่ปรากฏให้เห็นอีกต่อไป
สร้างตารางที่มีแถวในหัวตารางซึ่งอยู่ในรายการหมวดหมู่ข้อมูลที่คุณต้องการป้อนในแต่ละบันทึก และคอลัมน์ในหัวตารางซึ่งอยู่ในรายการชื่อบันทึก (ไม่บังคับ)
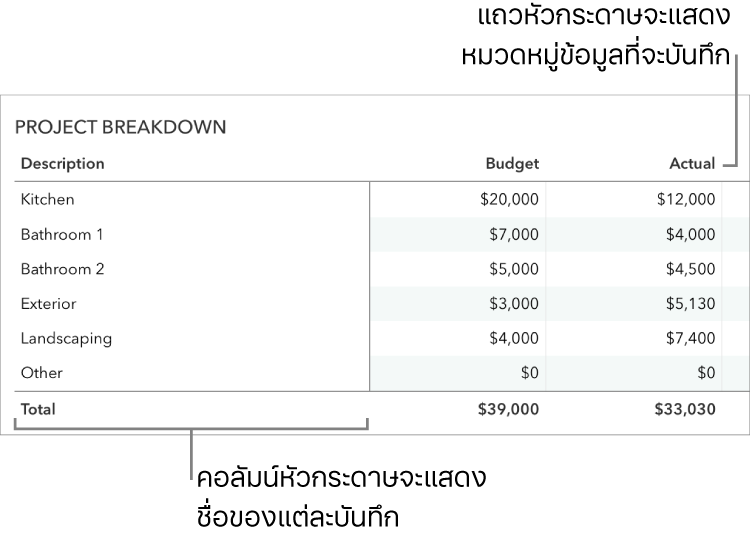
แตะ
 ที่มุมซ้ายบนสุดของแผ่นงาน จากนั้นแตะ ฟอร์มใหม่
ที่มุมซ้ายบนสุดของแผ่นงาน จากนั้นแตะ ฟอร์มใหม่ถ้าสเปรดชีตของคุณมีหลายๆ ตาราง รายการตารางจะแสดง
แตะชื่อของตารางสำหรับที่คุณต้องการใช้สร้างฟอร์ม
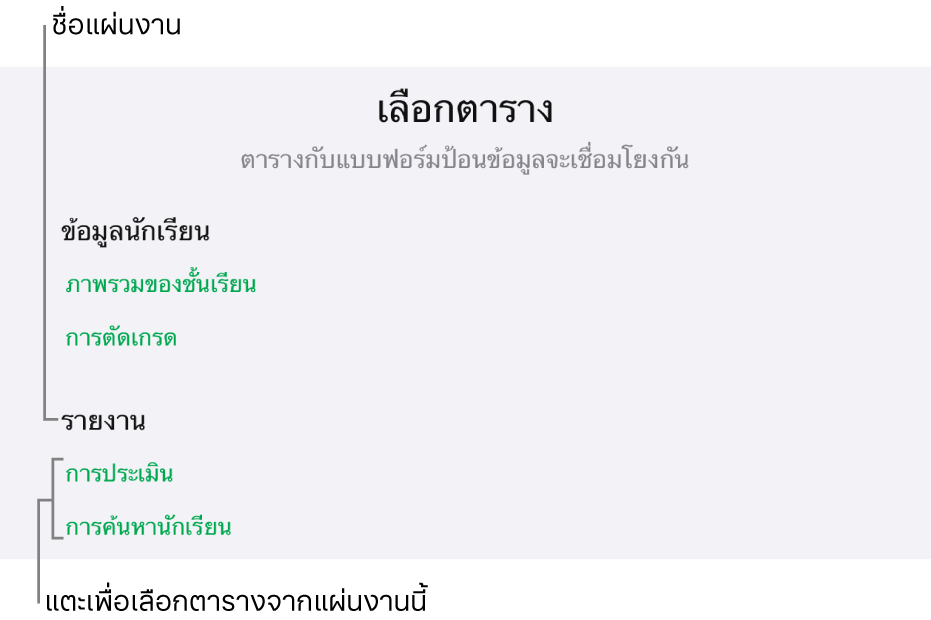
แตะช่องในคอลัมน์ขวาในฟอร์มเพื่อแก้ไข
ในการย้ายระหว่างช่องในฟอร์ม ให้แตะ ลูกศรขึ้น หรือ ลูกศรลง บนแป้นพิมพ์ หรือเลื่อนฟอร์มเพื่อดูทุกช่อง แล้วแตะช่องที่คุณต้องการแก้ไข
ถ้าคุณไม่สามารถวางจุดแทรกในช่องได้ แสดงว่าช่องนั้นมีผลลัพธ์ของการคำนวณและไม่สามารถแก้ไขจากฟอร์มได้
ในการเพิ่ม แก้ไข หรือลบบันทึก ให้ปฏิบัติตามวิธีใดๆ ต่อไปนี้:
ไปที่บันทึกถัดไปหรือก่อนหน้า: แตะ
 หรือ
หรือ 
เพิ่มบันทึก: แตะ

ลบบันทึกปัจจุบัน: แตะ

แตะแถบอื่นเพื่อออกจากฟอร์ม
ป้อนเซลล์อัตโนมัติ
คุณสามารถเติมเซลล์ แถว หรือคอลัมน์ที่มีสูตร ข้อมูลหรือลำดับทางตรรกะของข้อมูลเดียวกันได้ ตัวอย่างเช่น ชุดข้อมูลของตัวเลข ตัวอักษร หรือวันที่
ปฏิบัติตามวิธีใดๆ ต่อไปนี้:
ป้อนเซลล์อย่างน้อยหนึ่งเซลล์โดยอัตโนมัติด้วยเนื้อหาจากเซลล์ที่อยู่ติดกันอย่างน้อยหนึ่งเซลล์: เลือกเซลล์หรือเซลล์ที่มีเนื้อหาที่คุณต้องการคัดลอก แล้วแตะ
 ที่ด้านล่างสุดของหน้าจอ จากนั้นแตะ เติมเซลล์โดยอัตโนมัติ จากนั้นลากเส้นขอบสีเหลืองให้ล้อมรอบเซลล์ที่คุณต้องการเพิ่มเนื้อหา
ที่ด้านล่างสุดของหน้าจอ จากนั้นแตะ เติมเซลล์โดยอัตโนมัติ จากนั้นลากเส้นขอบสีเหลืองให้ล้อมรอบเซลล์ที่คุณต้องการเพิ่มเนื้อหา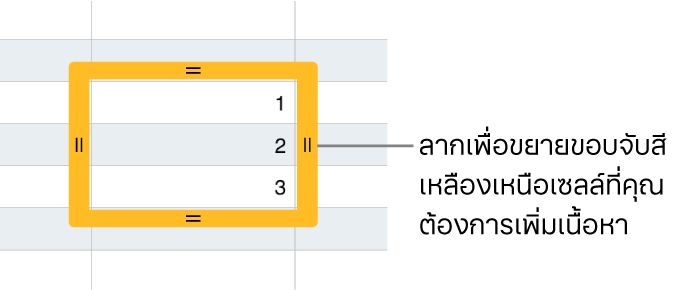
ข้อมูล รูปแบบเซลล์ สูตร เส้นขอบเซลล์ หรือการเติมใดๆ ที่เกี่ยวข้องกับเซลล์ที่เลือกจะถูกเพิ่ม แต่จะไม่เพิ่มความคิดเห็น การป้อนอัตโนมัติจะเขียนทับข้อมูลที่มีอยู่แล้ว
ป้อนเซลล์อัตโนมัติด้วยเนื้อหาหรือรูปแบบที่ต่อเนื่องกันจากเซลล์ที่อยู่ติดกัน: ป้อนรายการสองรายการแรกของชุดข้อมูลในเซลล์เนื้อหาสองเซลล์แรกของแถวหรือคอลัมน์ที่คุณต้องการเติม ตัวอย่างเช่น ป้อน ก และ ข เลือกเซลล์ แล้วแตะ
 แล้วแตะ เติมเซลล์โดยอัตโนมัติ จากนั้นลากเส้นขอบสีเหลืองให้ล้อมรอบเซลล์ที่คุณต้องการเติม
แล้วแตะ เติมเซลล์โดยอัตโนมัติ จากนั้นลากเส้นขอบสีเหลืองให้ล้อมรอบเซลล์ที่คุณต้องการเติมคุณยังสามารถป้อนเซลล์อัตโนมัติโดยใช้รูปแบบของค่าได้อีกด้วย ตัวอย่างเช่น ถ้ามีเซลล์ที่เลือกไว้สองเซลล์ซึ่งมี 1 และ 4 ค่า 7 และ 10 จะถูกเพิ่มเมื่อคุณลากไปเหนือเซลล์สองเซลล์ที่อยู่ติดกัน (ค่าจะถูกเพิ่มครั้งละ 3)
การป้อนอัตโนมัติจะไม่สร้างความสัมพันธ์ต่อๆ ไปในเซลล์ต่างๆ ในกลุ่ม หลังจากการป้อนอัตโนมัติ คุณสามารถเปลี่ยนเซลล์ได้โดยเป็นอิสระจากกันและกัน
เมื่อคุณป้อนเซลล์อัตโนมัติ สูตรใดๆ ที่อ้างอิงถึงเซลล์เหล่านั้นจะอัพเดทโดยอัตโนมัติเพื่อใช้ค่าใหม่
คัดลอกหรือย้ายเนื้อหาเซลล์
เมื่อคุณคัดลอกเซลล์ หรือย้ายข้อมูลของเซลล์ไปยังตำแหน่งใหม่ในตาราง คุณสมบัติของเซลล์จะถูกคัดลอกหรือย้ายไปด้วย ซึ่งรวมถึงรูปแบบข้อมูล การเติม เส้นขอบ และความคิดเห็น
เลือกเซลล์ที่คุณต้องการคัดลอกหรือย้าย
ปฏิบัติตามวิธีใดวิธีหนึ่งต่อไปนี้:
วางและเขียนทับเนื้อหาที่มีอยู่แล้ว: แตะ คัดลอก (ถ้าคุณไม่เห็น คัดลอก ให้แตะเซลล์ที่เลือกไว้อีกครั้ง) เลือกเซลล์ซ้ายบนสุดที่คุณต้องการจะวางข้อมูล จากนั้นแตะ วาง (ถ้าคุณไม่เห็น วาง ให้แตะที่เซลล์อีกครั้ง)
ถ้าช่วงข้อมูลของคุณมีสูตร ให้แตะ วางสูตร หรือ วางค่า ข้อมูลจะเขียนทับข้อมูลที่มีอยู่แล้ว
ย้ายข้อมูล: แตะเซลล์ที่เลือกค้างไว้จนกว่าเซลล์เหล่านั้นจะดูเหมือนยกขึ้นมาจากตาราง จากนั้นลากไปที่ตำแหน่งอื่นในตาราง ข้อมูลที่มีอยู่แล้วจะถูกแทนที่ด้วยข้อมูลใหม่
วางนอกตารางที่มีอยู่แล้วเพื่อสร้างตารางใหม่: แตะ คัดลอก (ถ้าคุณไม่เห็น คัดลอก ให้แตะเซลล์ที่เลือกไว้อีกครั้ง) แตะแผ่นงานที่บริเวณนอกตาราง แล้วแตะแผ่นงานอีกครั้งเพื่อดูเมนูบริบท จากนั้นแตะ วาง ตารางใหม่จะถูกสร้างด้วยเซลล์ที่วาง