
จัดคิวเพลงของคุณใน Apple Music บน Windows
ใช้คิวรายการถัดไปเพื่อดูรายการของเพลงที่จะเล่นต่อไปและดูรายการที่คุณเล่นล่าสุด ตัวอย่างเช่น ถ้าคุณฟังเพลย์ลิสต์อยู่ คุณสามารถเลือกอัลบั้มที่จะสลับไปเล่นหลังจากเพลงปัจจุบันเล่นเสร็จแล้วได้ เมื่อเล่นอัลบั้มเสร็จเรียบร้อย Apple Music จะเล่นเพลย์ลิสต์ต่อ คุณสามารถเพิ่มเพลงและวิดีโอลงในคิวและเปลี่ยนลำดับของรายการได้
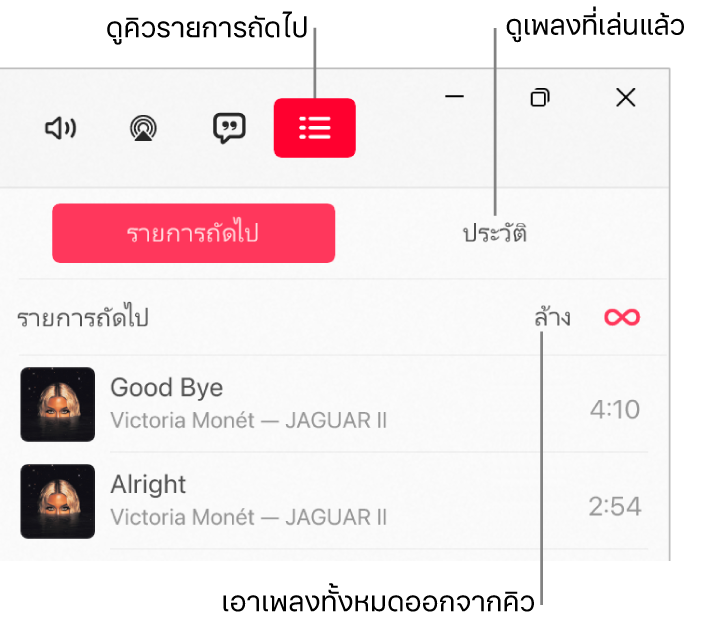
ใช้คิว
ในแอป Apple Music
 บนคอมพิวเตอร์ Windows ของคุณ ให้เล่นเพลงจากคลังของคุณหรือสตรีมเพลงจาก Apple Music
บนคอมพิวเตอร์ Windows ของคุณ ให้เล่นเพลงจากคลังของคุณหรือสตรีมเพลงจาก Apple Musicหมายเหตุ: ต้องเล่นเพลงก่อนที่คุณจะสามารถใช้คิวรายการถัดไปได้
เลือกปุ่มรายการถัดไป
 แล้วเลือก รายการถัดไป จากนั้นคลิกสองครั้งหรือแตะสองครั้งเพื่อเล่นเพลงนั้นและเพลงถัดไป
แล้วเลือก รายการถัดไป จากนั้นคลิกสองครั้งหรือแตะสองครั้งเพื่อเล่นเพลงนั้นและเพลงถัดไปในการจัดลำดับรายการใหม่ ให้ลากเพลงให้เป็นลำดับที่คุณต้องการ
เลือกปุ่มรายการถัดไปอีกครั้งเพื่อปิดคิว
ใช้เล่นอัตโนมัติ
ถ้าคุณเป็นผู้สมัครรับ Apple Music และคุณไม่แน่ใจว่าจะเล่นอะไรเป็นรายการถัดไป ให้ใช้เล่นอัตโนมัติ เมื่อคุณเล่นบางอย่าง เล่นอัตโนมัติจะเพิ่มเพลงที่คล้ายกันแล้วเล่นเพลงเหล่านั้นเมื่อสิ้นสุดคิว เมื่อเล่นอัตโนมัติเปิดอยู่และเพลงกำลังเล่นอยู่ ไอคอนเล่นอัตโนมัติ ![]() จะแสดงขึ้นในคิวรายการถัดไป
จะแสดงขึ้นในคิวรายการถัดไป

ในแอป Apple Music
 บนคอมพิวเตอร์ Windows ของคุณ ให้เล่นเพลงจากคลังของคุณหรือสตรีมเพลงจาก Apple Music
บนคอมพิวเตอร์ Windows ของคุณ ให้เล่นเพลงจากคลังของคุณหรือสตรีมเพลงจาก Apple Musicหมายเหตุ: ต้องเล่นเพลงก่อนที่คุณจะสามารถใช้คิวรายการถัดไปได้
เลือกปุ่มรายการถัดไป
 แล้วเลือก รายการถัดไป จากนั้นเลือกไอคอนเล่นอัตโนมัติ
แล้วเลือก รายการถัดไป จากนั้นเลือกไอคอนเล่นอัตโนมัติ  ที่ด้านบนสุดของคิวเพื่อเปิดใช้เล่นอัตโนมัติ
ที่ด้านบนสุดของคิวเพื่อเปิดใช้เล่นอัตโนมัติเมื่อเล่นอัตโนมัติเปิดอยู่ ไอคอนจะเปลี่ยนสี
หมายเหตุ: เมื่อคุณปิดใช้เล่นอัตโนมัติบนอุปกรณ์ที่ใช้ Apple ID ของคุณ เช่น iPhone ของคุณ เล่นอัตโนมัติจะถูกปิดใช้บนอุปกรณ์เครื่องอื่นทั้งหมดที่ใช้ Apple ID เดียวกัน
เพิ่มเพลงไปที่คิวและจัดการคิว
ในแอป Apple Music
 บนคอมพิวเตอร์ Windows ของคุณ ให้เลือกหาเพลงใน Apple Music หรือคลังของคุณ แล้วเลือกปุ่มเพิ่มเติม
บนคอมพิวเตอร์ Windows ของคุณ ให้เลือกหาเพลงใน Apple Music หรือคลังของคุณ แล้วเลือกปุ่มเพิ่มเติม  จากนั้นปฏิบัติตามวิธีใดวิธีหนึ่งต่อไปนี้:
จากนั้นปฏิบัติตามวิธีใดวิธีหนึ่งต่อไปนี้:เพิ่มเพลงไปยังด้านบนสุดของคิว: เลือก เล่นถัดไป
เพิ่มเพลงไปยังด้านล่างสุดของคิว: เลือก เล่นหลังสุด
เลือกปุ่มรายการถัดไป
 แล้วเลือก รายการถัดไป จากนั้นปฏิบัติตามวิธีใดๆ ต่อไปนี้:
แล้วเลือก รายการถัดไป จากนั้นปฏิบัติตามวิธีใดๆ ต่อไปนี้:เปลี่ยนลำดับเพลงในคิว: ลากเพลงให้เป็นลำดับที่คุณต้องการ
เอาเพลงออกจากคิว: เลือกเพลง จากนั้นกดปุ่ม Backspace
เอาเพลงทั้งหมดออกจากคิว: เลือกลิงก์ล้างที่ด้านบนสุดของคิว
หมายเหตุ: ในการล้างส่วนของคิว ให้เลือก ล้าง ถัดจากอัลบั้มหรือเพลย์ลิสต์
ดูรายการที่คุณเล่นล่าสุด
ในแอป Apple Music
 บนคอมพิวเตอร์ Windows ของคุณ ให้เลือกปุ่มรายการถัดไป
บนคอมพิวเตอร์ Windows ของคุณ ให้เลือกปุ่มรายการถัดไป  จากนั้นเลือก ประวัติ
จากนั้นเลือก ประวัติ
ถ้าคุณออกจาก Apple Music คิวรายการถัดไปจะถูกบันทึกไว้โดยอัตโนมัติสำหรับครั้งถัดไปที่คุณเปิด Apple Music