ตั้งค่า Mac ของคุณ
ครั้งแรกที่คุณเปิด MacBook Air ผู้ช่วยตั้งค่าจะช่วยเหลือคุณในการตั้งค่าตามขั้นตอนง่ายๆ ที่จำเป็นเพื่อเริ่มใช้งาน Mac เครื่องใหม่ของคุณ ถ้าคุณต้องการถ่ายโอนข้อมูลของคุณจากคอมพิวเตอร์อีกเครื่องหนึ่ง ให้ดูรายละเอียดที่ ถ่ายโอนข้อมูลของคุณไปยัง MacBook Air เครื่องใหม่
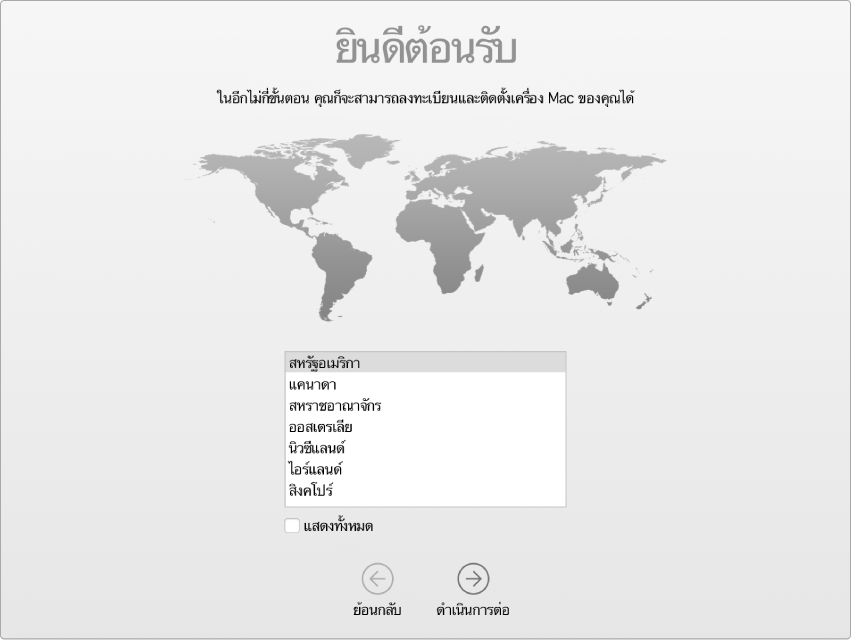
ดูให้แน่ใจว่าได้เชื่อมต่อ Wi-Fi และเปิดใช้เทคโนโลยีไร้สาย Bluetooth® ไว้ จากนั้นสมัคร Apple ID แล้วลงชื่อเข้าอุปกรณ์ของคุณ เปิดใช้งาน Siri ในระหว่างการตั้งค่าหากคุณต้องการ คุณยังสามารถตั้งค่า Touch ID และ Apple Pay ได้อีกด้วย
ลงชื่อเข้าด้วย Apple ID ของคุณ Apple ID ของคุณคือบัญชีที่คุณใช้สำหรับทุกอย่างที่คุณทำกับ Apple ซึ่งรวมถึงการใช้งาน App Store, iTunes Store, iCloud, แอพข้อความ และอื่นๆ Apple ID ของคุณประกอบไปด้วยที่อยู่อีเมลและรหัสผ่าน คุณต้องการเพียง Apple ID เดียวเท่านั้นเพื่อใช้บริการต่างๆ ของ Apple บนอุปกรณ์ใดๆ ไม่ว่าจะเป็นคอมพิวเตอร์ อุปกรณ์ iOS อุปกรณ์ iPadOS หรือ Apple Watch ของคุณ คุณควรมี Apple ID เป็นของตัวเองและไม่ควรแชร์กับใคร
ถ้าคุณยังไม่มี Apple ID คุณสามารถสร้างได้ในระหว่างการตั้งค่า (ฟรี) ในการจัดการ Apple ID ของคุณ ให้ไปที่เว็บไซต์บัญชี Apple ID
ถ้ามีสมาชิกครอบครัวคนอื่นใช้อุปกรณ์ของ Apple ตรวจสอบให้แน่ใจว่าสมาชิกครอบครัวแต่ละคนมี Apple ID ของตัวเอง คุณสามารถสร้างบัญชี Apple ID สำหรับบุตรหลานของคุณและแชร์สินค้าและบริการและการสมัครรับด้วยการแชร์กันในครอบครัวได้ ให้ดูที่ บัญชี Apple บน Mac
สิ่งสำคัญ: ถ้าคุณลืมรหัสผ่าน Apple ID ของคุณ คุณก็ไม่จำเป็นต้องสร้าง Apple ID ใหม่ เพียงคลิกที่ลิงก์ “ลืม Apple ID หรือรหัสผ่านหรือไม่” ที่อยู่ในหน้าต่างลงชื่อเข้าเพื่อกู้คืนรหัสผ่านของคุณ
คุณสามารถทำงานการตั้งค่าได้อย่างง่ายดายและรวดเร็วด้วยผู้ช่วยตั้งค่า แต่ถ้าคุณต้องการทำในภายหลัง ให้ทำดังต่อไปนี้:
เลือกรูปแบบสว่างหรือมืด ถ้าคุณต้องการเปลี่ยนตัวเลือกที่คุณได้เลือกเมื่อคุณตั้งค่า Mac ของคุณ ให้คลิกไอคอนการตั้งค่าระบบ ![]() บน Dock หรือเลือกเมนู Apple
บน Dock หรือเลือกเมนู Apple ![]() > การตั้งค่าระบบ คลิก ทั่วไป แล้วเลือก สว่าง มืด หรือ อัตโนมัติ สำหรับรูปแบบของคุณ คุณยังสามารถตั้งค่าการตั้งค่าลักษณะอื่นๆ ได้ที่นี่อีกด้วย
> การตั้งค่าระบบ คลิก ทั่วไป แล้วเลือก สว่าง มืด หรือ อัตโนมัติ สำหรับรูปแบบของคุณ คุณยังสามารถตั้งค่าการตั้งค่าลักษณะอื่นๆ ได้ที่นี่อีกด้วย
เชื่อมต่อกับ Wi-Fi คลิกไอคอนสถานะ Wi-Fi ![]() ในแถบเมนู จากนั้นเลือกเครือข่าย Wi-Fi แล้วป้อนรหัสผ่าน ถ้าจำเป็น
ในแถบเมนู จากนั้นเลือกเครือข่าย Wi-Fi แล้วป้อนรหัสผ่าน ถ้าจำเป็น
เปิดหรือปิด Wi-Fi คลิกไอคอนสถานะ Wi-Fi ![]() ในแถบเมนู จากนั้นเลือก เปิด Wi-Fi หรือ ปิด Wi-Fi
ในแถบเมนู จากนั้นเลือก เปิด Wi-Fi หรือ ปิด Wi-Fi
การเปิดหรือปิดบลูทูธ คลิกไอคอนบลูทูธ ![]() ในแถบเมนู แล้วเลือก เปิดบลูทูธ หรือ ปิดบลูทูธ
ในแถบเมนู แล้วเลือก เปิดบลูทูธ หรือ ปิดบลูทูธ
เคล็ดลับ: ถ้าคุณไม่เห็นไอคอนสถานะ Wi-Fi ![]() หรือไอคอน บลูทูธ
หรือไอคอน บลูทูธ ![]() ในแถบเมนู คุณสามารถเพิ่มไอคอนเหล่านั้นได้ สำหรับ Wi-Fi ให้เลือกเมนู Apple
ในแถบเมนู คุณสามารถเพิ่มไอคอนเหล่านั้นได้ สำหรับ Wi-Fi ให้เลือกเมนู Apple ![]() > การตั้งค่าระบบ จากนั้นคลิก เครือข่าย คลิก Wi-Fi ในรายการด้านซ้าย จากนั้นเลือก “แสดงสถานะ Wi-Fi ในแถบเมนู” สำหรับบลูทูธ ให้เลือกเมนู Apple
> การตั้งค่าระบบ จากนั้นคลิก เครือข่าย คลิก Wi-Fi ในรายการด้านซ้าย จากนั้นเลือก “แสดงสถานะ Wi-Fi ในแถบเมนู” สำหรับบลูทูธ ให้เลือกเมนู Apple ![]() > การตั้งค่าระบบ จากนั้นคลิก บลูทูธ แล้วเลือก “แสดงบลูทูธในแถบเมนู”
> การตั้งค่าระบบ จากนั้นคลิก บลูทูธ แล้วเลือก “แสดงบลูทูธในแถบเมนู”
ตั้งค่า iCloud บน MacBook Air ของคุณ คุณสามารถใช้ iCloud จัดเก็บเนื้อหาทั้งหมดของคุณไว้ในคลาวด์ได้ ไม่ว่าจะเป็นเอกสาร ภาพยนตร์ เพลง รูปภาพ และอื่นๆ และเข้าถึงเนื้อหานั้นได้ในทุกๆ ที่
ในการตั้งค่า iCloud ให้เลือกเมนู Apple ![]() > การตั้งค่าระบบ ถ้าคุณยังไม่ได้ลงชื่อเข้า ให้ลงชื่อเข้าด้วย Apple ID ของคุณ คลิกที่ Apple ID > iCloud จากนั้นเลือกคุณสมบัติที่คุณต้องการใช้ ในการดูวิธีทำ ให้ดูที่ เข้าถึงเนื้อหา iCloud ของคุณบน Mac ของคุณ
> การตั้งค่าระบบ ถ้าคุณยังไม่ได้ลงชื่อเข้า ให้ลงชื่อเข้าด้วย Apple ID ของคุณ คลิกที่ Apple ID > iCloud จากนั้นเลือกคุณสมบัติที่คุณต้องการใช้ ในการดูวิธีทำ ให้ดูที่ เข้าถึงเนื้อหา iCloud ของคุณบน Mac ของคุณ
สิ่งสำคัญ: ตรวจสอบให้แน่ใจว่าคุณลงชื่อเข้าด้วย Apple ID เดียวกันบนอุปกรณ์ทุกเครื่องของคุณ
ตั้งค่า Siri คุณสามารถเปิดใช้งาน Siri บน MacBook Air ของคุณได้เมื่อระบบแจ้งในระหว่างการตั้งค่า ในการเรียนรู้วิธีเปิด Siri ในภายหลังและอ่านข้อมูลเกี่ยวกับการใช้ Siri บน Mac ให้ดูที่ Siri บน Mac ของคุณ
ตั้งค่า “หวัดดี Siri” บน MacBook Air ของคุณ เพียงแค่พูดว่า “หวัดดี Siri” คุณก็จะได้รับการตอบรับคำขอของคุณ ในการเปิดใช้งานคุณสมบัตินี้ในบานหน้าต่าง Siri ของการตั้งค่าระบบ ให้คลิก “ฟังคำว่า ‘หวัดดี Siri’” จากนั้นให้พูดคำสั่งของ Siri หลายคำสั่งเมื่อได้รับแจ้ง
ตั้งค่า Touch ID เมื่อใช้ MacBook Air ของคุณ คุณสามารถเพิ่มลายนิ้วมือไปยัง Touch ID ในระหว่างการตั้งค่าได้ ในการตั้งค่า Touch ID ในภายหลัง หรือเพิ่มลายนิ้วมือเพิ่มเติม ให้คลิกไอคอนการตั้งค่าระบบ ![]() บน Dock หรือเลือกเมนู Apple
บน Dock หรือเลือกเมนู Apple ![]() > การตั้งค่าระบบ จากนั้นคลิก Touch ID ในการเพิ่มลายนิ้วมือ ให้คลิก
> การตั้งค่าระบบ จากนั้นคลิก Touch ID ในการเพิ่มลายนิ้วมือ ให้คลิก ![]() แล้วปฏิบัติตามขั้นตอนบนหน้าจอ
แล้วปฏิบัติตามขั้นตอนบนหน้าจอ
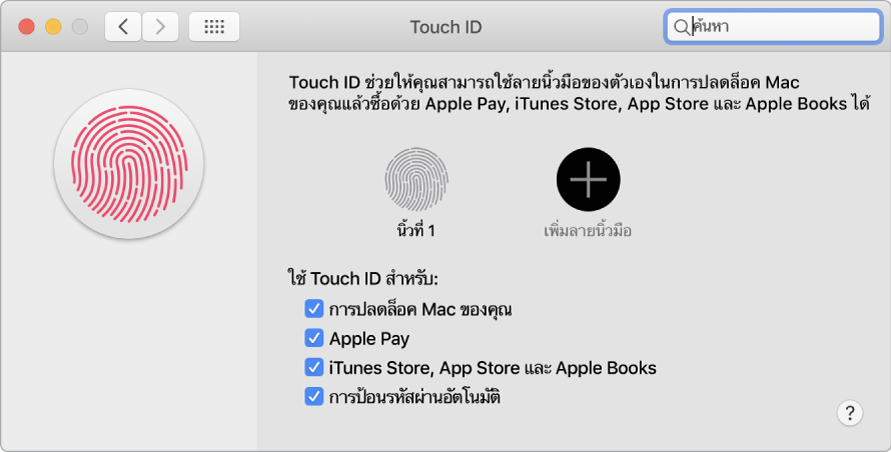
คุณยังสามารถตั้งค่าตัวเลือกต่างๆ สำหรับวิธีที่คุณต้องการใช้ Touch ID บน MacBook Air ของคุณได้อีกด้วย:
ปลดล็อค Mac ของคุณ (แทนการป้อนรหัสผ่านของคุณ)
ใช้ Apple Pay (ดู ใช้ Apple Pay บน Mac ของคุณ)
รายการสินค้าหรือบริการที่ซื้อบน iTunes Store, App Store และร้านหนังสือ
ใช้การป้อนรหัสผ่านโดยอัตโนมัติ
เคล็ดลับ: ถ้ามีผู้ใช้ตั้งแต่สองคนขึ้นไปที่ใช้ MacBook Air เครื่องเดียวกัน ผู้ใช้แต่ละคนสามารถเพิ่มลายนิ้วมือไปยัง Touch ID เพื่อปลดล็อค ตรวจสอบสิทธิ์ และเข้าสู่ระบบ MacBook Air อย่างรวดเร็วได้ คุณสามารถเพิ่มลายนิ้วมือได้ไม่เกินสามลายต่อบัญชีผู้ใช้หนึ่งบัญชี และเพิ่มลายนิ้วมือได้ทั้งหมดไม่เกินห้าลายสำหรับบัญชีผู้ใช้ MacBook Air ทุกบัญชีของคุณ
ตั้งค่า Apple Pay คุณสามารถตั้งค่า Apple Pay สำหรับบัญชีผู้ใช้หนึ่งบัญชีบน MacBook Air ของคุณได้ในระหว่างการตั้งค่า ผู้ใช้คนอื่นๆ ยังคงสามารถชำระเงินด้วย Apple Pay ได้ แต่จะต้องซื้อสินค้าและบริการให้เสร็จสมบูรณ์โดยใช้ iPhone หรือ Apple Watch ของตัวเองที่ได้ตั้งค่าให้ใช้ Apple Pay ไว้แล้ว (โปรดดูรายละเอียดเพิ่มเติมที่ ใช้ Apple Pay บน Mac ของคุณ) ปฏิบัติตามการแจ้งบนหน้าจอเพื่อเพิ่มหรือตรวจสอบยืนยันบัตรของคุณ ถ้าคุณใช้บัตรสำหรับรายการซื้อสื่ออยู่แล้ว ระบบอาจแจ้งให้คุณตรวจสอบยืนยันบัตรนี้ก่อน
ในการตั้งค่า Apple Pay หรือเพิ่มบัตรอื่นๆ ในภายหลัง ให้คลิกไอคอนการตั้งค่าระบบ ![]() บน Dock หรือเลือกเมนู Apple
บน Dock หรือเลือกเมนู Apple ![]() > การตั้งค่าระบบ จากนั้นคลิก Wallet และ Apple Pay แล้วปฏิบัติตามการแจ้งบนหน้าจอเพื่อตั้งค่า Apple Pay
> การตั้งค่าระบบ จากนั้นคลิก Wallet และ Apple Pay แล้วปฏิบัติตามการแจ้งบนหน้าจอเพื่อตั้งค่า Apple Pay
หมายเหตุ: ผู้ออกบัตรจะพิจารณาว่าบัตรของคุณใช้ได้กับ Apple Pay หรือไม่ และอาจขอให้คุณให้ข้อมูลเพิ่มเติมเพื่อดำเนินการตรวจสอบให้เสร็จสมบูรณ์ บัตรเครดิตและบัตรเดบิตจำนวนมากสามารถใช้กับ Apple Pay ได้ สำหรับข้อมูลเกี่ยวกับความพร้อมใช้งานของ Apple Pay และผู้ออกบัตรเครดิตในปัจจุบัน ให้ดูบทความบริการช่วยเหลือของ Apple ธนาคารที่เข้าร่วม Apple Pay