ถอนการติดตั้งและติดตั้งโมดูล SSD ใน Mac Pro
ทำตามขั้นตอนเหล่านี้เพื่อถอนการติดตั้งและติดตั้งโมดูล SSD ใน Mac Pro ของคุณ ในการดำเนินการกระบวนการนี้ คุณจะต้องมี:
Apple Configurator 2.12 ขึ้นไปที่ติดตั้งอยู่บน Mac ที่รองรับ macOS Catalina 10.14.6 ขึ้นไป เสียบปลั๊กอยู่กับแหล่งจ่ายไฟ และมีการเข้าถึงอินเทอร์เน็ต ดูบทความบริการช่วยเหลือของ Apple macOS Catalina สามารถใช้งานร่วมกับคอมพิวเตอร์เหล่านี้ได้
คุณอาจจำเป็นต้องกำหนดค่าพร็อกซี่เว็บหรือพอร์ตไฟร์วอลล์ของคุณเพื่ออนุญาตการรับส่งข้อมูลเครือข่ายทั้งหมดจากอุปกรณ์ Apple ไปยังเครือข่ายของ Apple 17.0.0.0/8 โปรดดูบทความบริการช่วยเหลือของ Apple ใช้ผลิตภัณฑ์ Apple บนเครือข่ายส่วนองค์กร สำหรับข้อมูลเพิ่มเติมเกี่ยวกับพอร์ตที่ใช้โดยผลิตภัณฑ์ Apple
สายชาร์จ USB-C เป็น USB-C ที่รองรับ
สาย USB-C ต้องรองรับทั้งการจ่ายไฟและถ่ายโอนข้อมูล ไม่รองรับสาย Thunderbolt 3
คำเตือน: ตรวจสอบให้แน่ใจว่าได้สำรองข้อมูลทั้งหมดจาก SSD ที่มีอยู่แล้ว เมื่อเริ่มดำเนินการจับคู่ SSD ใหม่แล้ว ข้อมูลบน SSD ที่มีอยู่จะไม่สามารถกู้คืนได้
หมายเหตุ: ตัวเลือกเหล่านี้เป็นตัวเลือกสำหรับเวิร์กสเตชั่นแบบแร็คสำหรับ Mac Pro ที่ใช้ Intel ถ้าคุณมีเวิร์กสเตชั่นแบบแร็คสำหรับ Mac Pro ที่มี Apple Silicon ให้ดูที่ถอนการติดตั้งและติดตั้งโมดูล SSD ใน Mac Pro (แร็ค)
ปิด Mac Pro ของคุณโดยเลือกเมนู Apple
 > ปิดเครื่อง
> ปิดเครื่องปล่อยคอมพิวเตอร์ทิ้งไว้เป็นเวลา 5 ถึง 10 นาทีเพื่อให้อุปกรณ์ภายในที่อาจกำลังร้อนอยู่เย็นตัวลงก่อนที่คุณจะสัมผัสอุปกรณ์เหล่านั้น
ถอดสายทั้งหมดยกเว้นสายปลั๊กไฟออกจาก Mac Pro ของคุณ
แตะโลหะด้านนอก Mac Pro ของคุณเพื่อคายประจุไฟฟ้าสถิตใดๆ
หมายเหตุ: คายประจุไฟฟ้าสถิตก่อนที่คุณจะสัมผัสชิ้นส่วนต่างๆ หรือติดตั้งส่วนประกอบภายใน Mac Pro ของคุณเสมอ ในการหลีกเลี่ยงการเกิดไฟฟ้าสถิต อย่าเดินไปมาในห้องจนกว่าคุณจะติดตั้งการ์ดส่วนขยายเสร็จ
ถอดสายปลั๊กไฟ
วาง Mac Pro แบบตะแคงข้างลงบนพื้นผิวที่ไม่ทำให้เกิดรอยขีดข่วน
เอา Mac Pro ออกจากแร็ค
วางคอมพิวเตอร์แบบหงายขึ้นบนพื้นผิวที่ไม่ทำให้เกิดรอยขีดข่วน
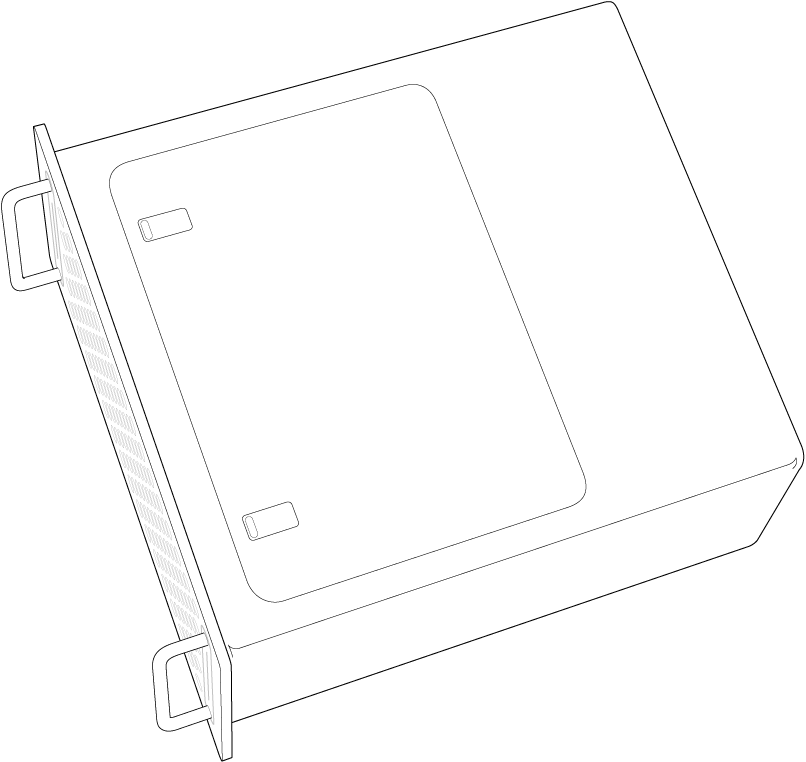
ดันด้านบนของสลักเข้าไป แล้วดึงสลักเพื่อเอาแผงเข้าถึงออก
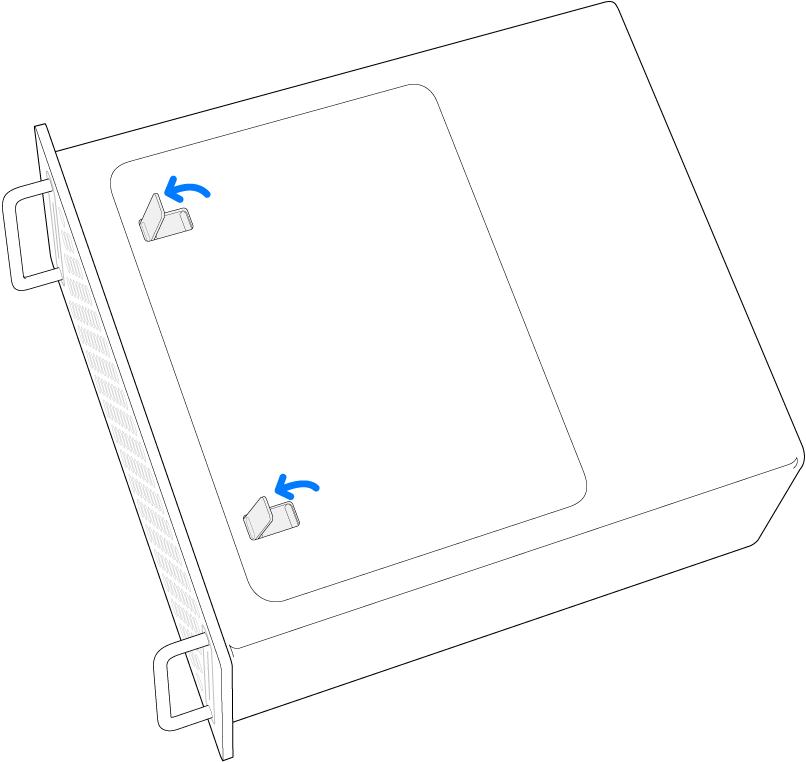
ถอดแผงเข้าถึงออก
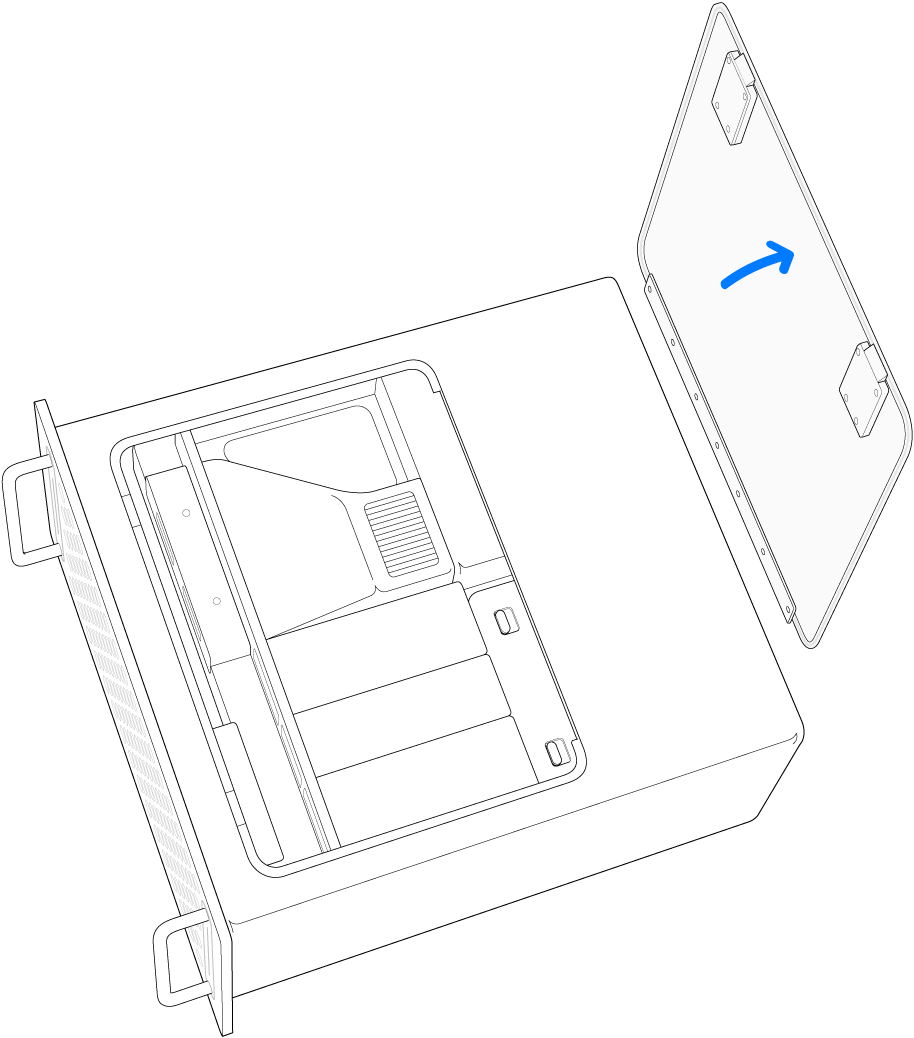
ถอดฝาปิดโมดูล SSD ออก
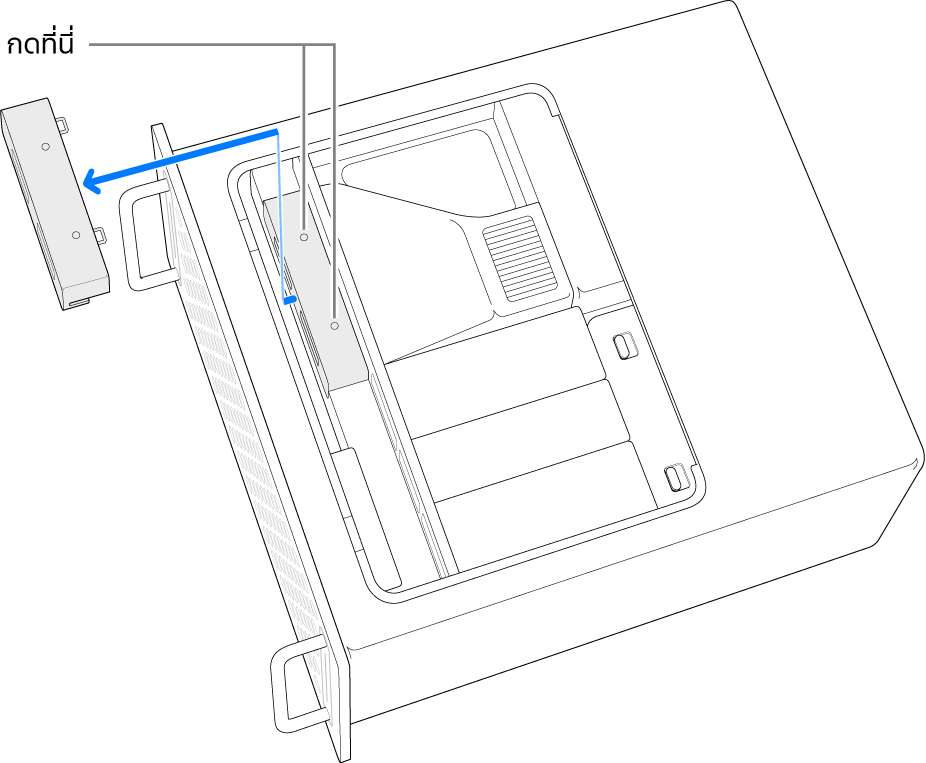
ใช้ไขควง T8 เพื่อถอดสกรูสองตัวออก
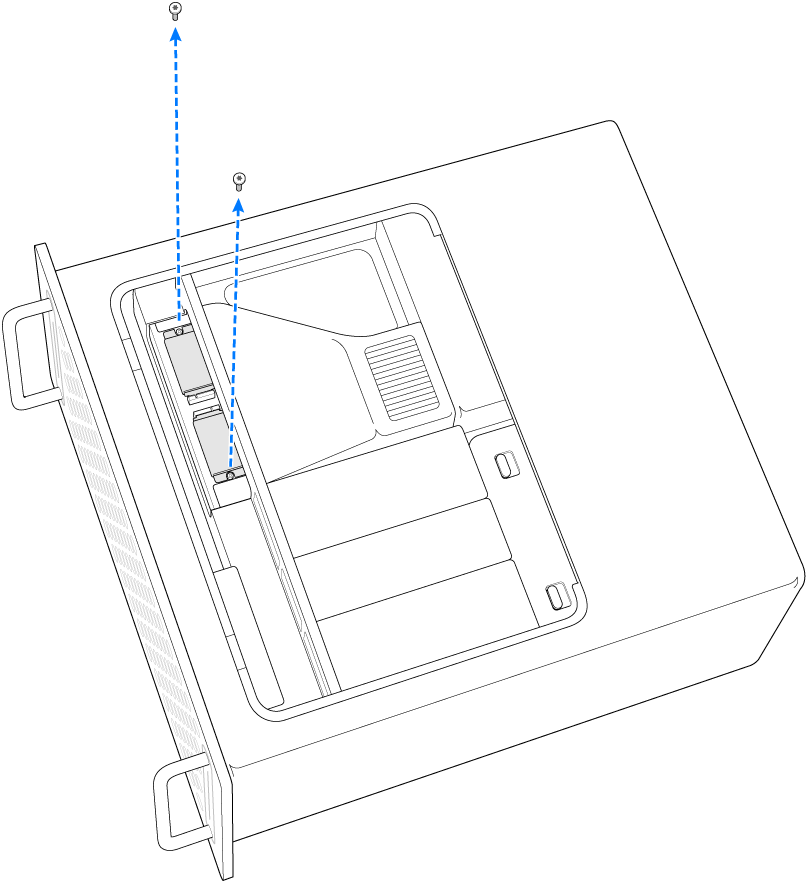
ดึงโมดูล SSD ขึ้นตรงๆ ทำวิธีนี้ซ้ำกับโมดูลอื่นๆ
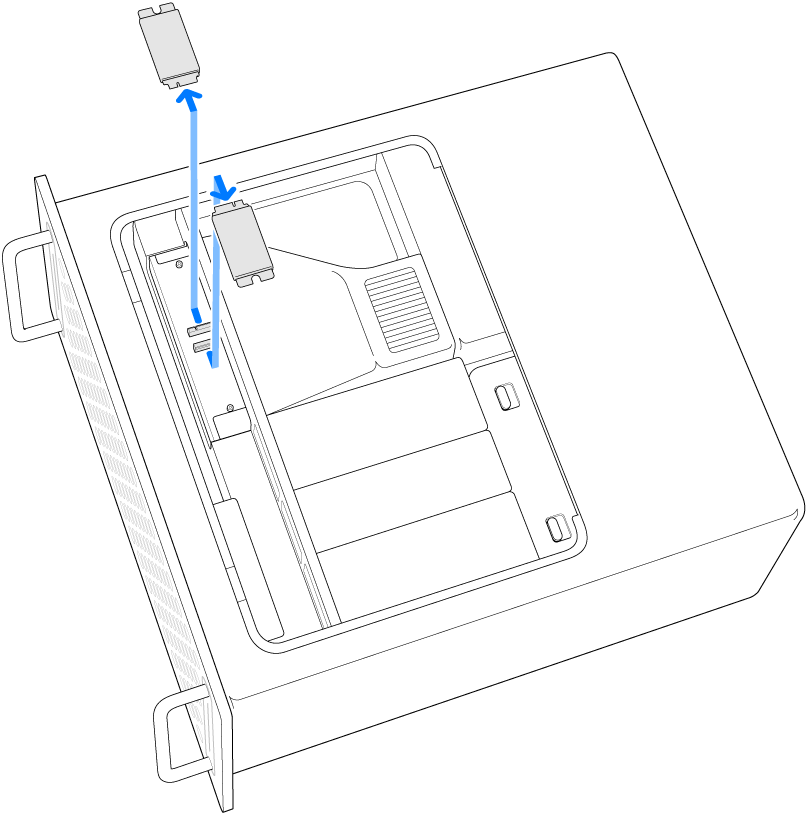
เลื่อนโมดูลใหม่ให้เข้าที่ โดยตรวจสอบให้แน่ใจว่าวางแต่ละโมดูลในซ็อคเก็ตที่ถูกต้อง
สิ่งสำคัญ: โมดูลถูกทำเครื่องหมายเป็น “1” และ “2” โมดูลที่ทำเครื่องหมายเป็น “1” ต้องถูกติดตั้งในซ็อคเก็ตที่ทำเครื่องหมายเป็น “1” และโมดูลที่ทำเครื่องหมายเป็น “2” ต้องถูกติดตั้งในซ็อคเก็ตที่ทำเครื่องหมายเป็น “2”
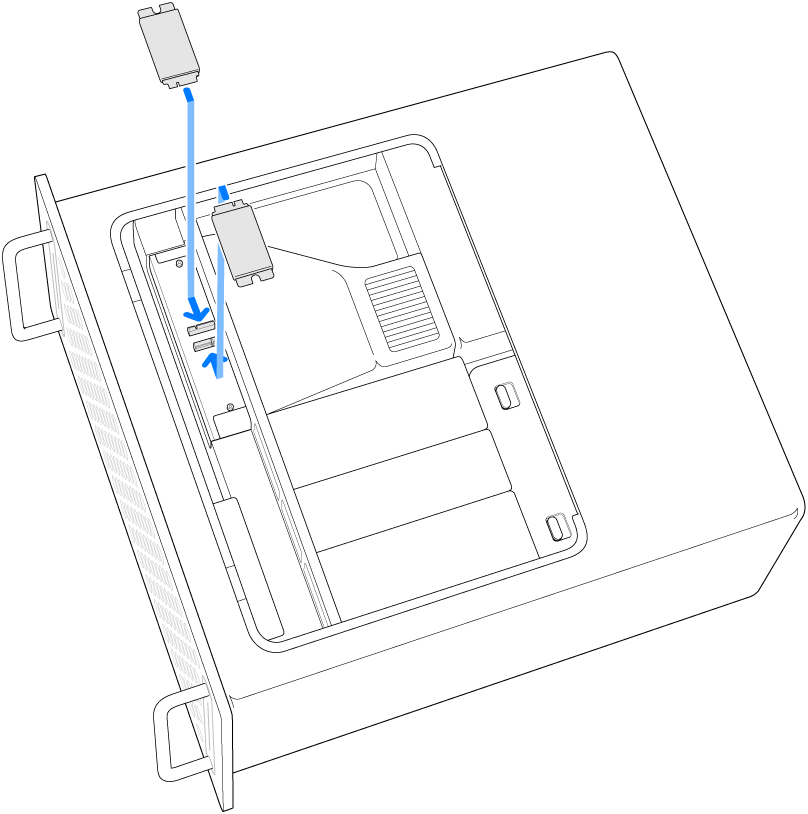
ใช้ไขควง T8 เพื่อติดตั้งสกรูสองตัวที่มาพร้อมกับโมดูลใหม่
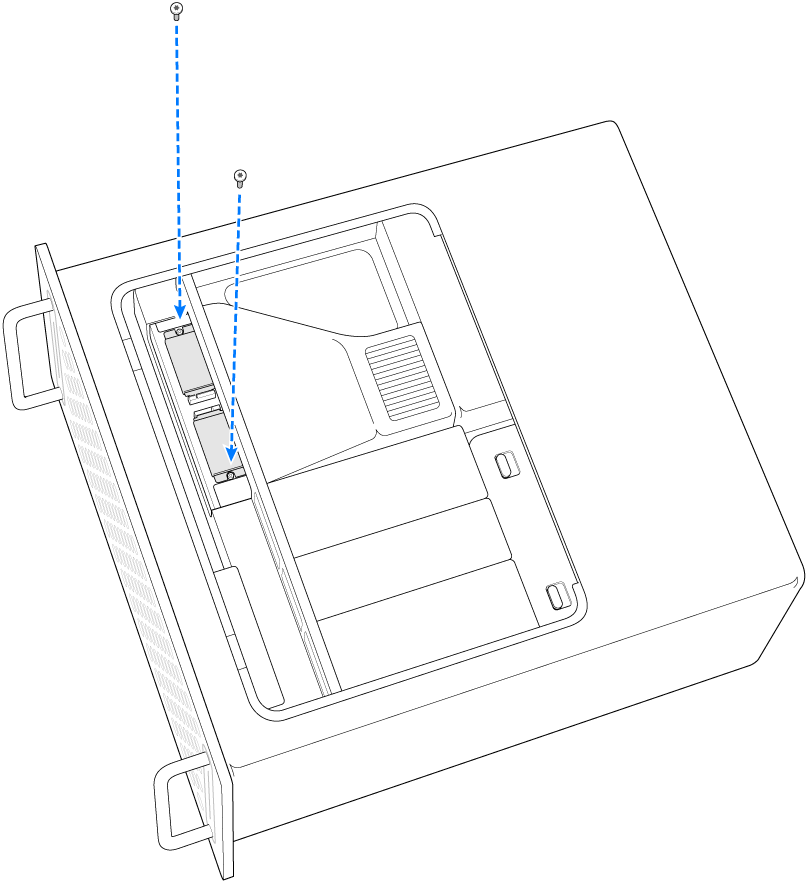
ติดตั้งฝาปิดโมดูลอีกครั้ง
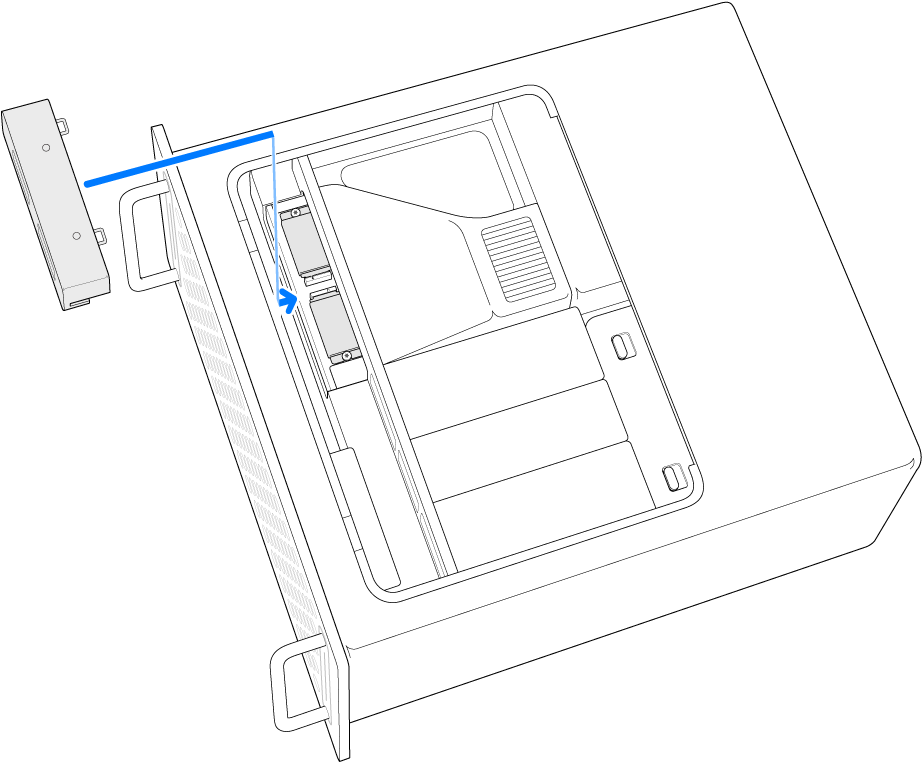
ติดตั้งแผงเข้าถึงอีกครั้ง
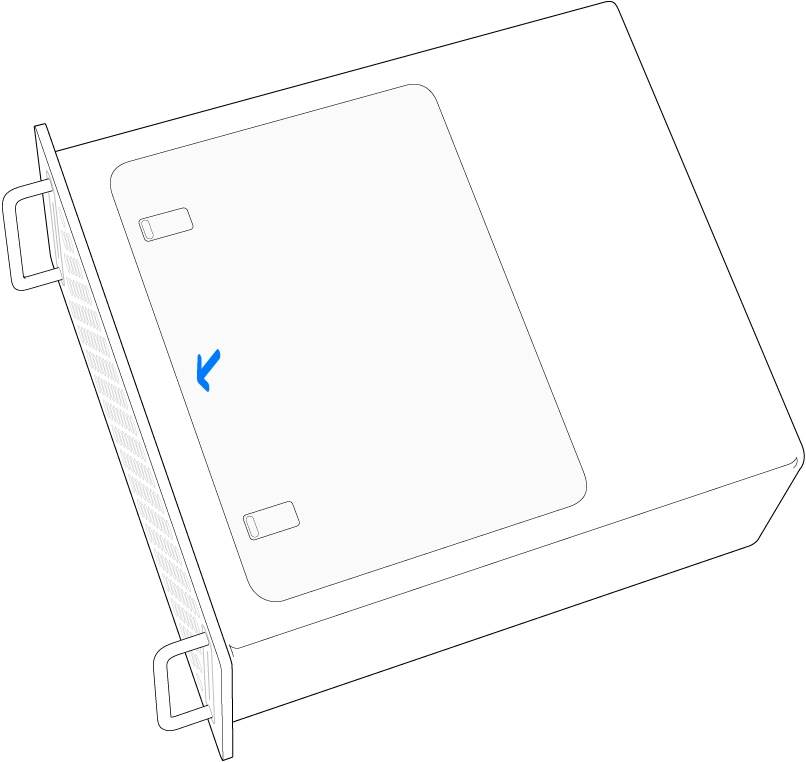
ติดตั้ง Mac Pro ในแร็คอีกครั้ง
เสียบสายทั้งหมด ยกเว้นสายปลั๊กไฟ เข้ากับ Mac Pro ของคุณอีกครั้ง
เสียบจอภาพเพื่อให้คุณสามารถดูได้ว่ากระบวนการการกู้คืนเฟิร์มแวร์จะเสร็จสมบูรณ์เมื่อใด
เสียบสาย USB-C เข้ากับพอร์ต Thunderbolt ที่อยู่ไกลจากปุ่มเปิด/ปิดมากที่สุด เสียบปลายสายอีกด้านหนึ่งเข้ากับ Mac ที่จะคุณใช้กู้คืน Mac Pro
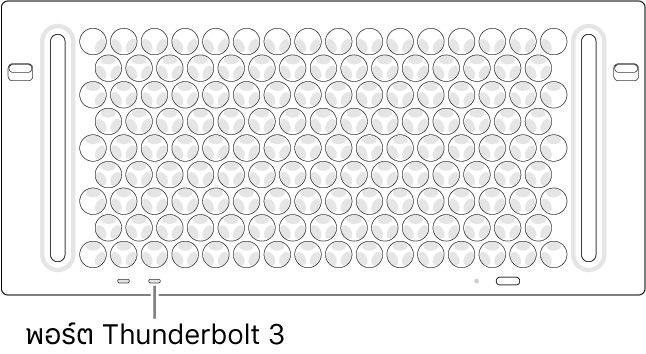
ขณะกดค้างไว้ที่ปุ่มเปิด/ปิด ให้เชื่อมต่อ Mac Pro เข้ากับแหล่งจ่ายไฟ แล้วกดปุ่มเปิด/ปิดค้างไว้ต่อไปอีกประมาณ 3 วินาที
หมายเหตุ: คุณจะไม่เห็นกิจกรรมหน้าจอใดๆ จาก Mac Pro
ในการกู้คืนเฟิร์มแวร์บน Mac Pro ให้ทำตามขั้นตอนที่ระบุไว้ในฟื้นฟูหรือกู้คืน Mac ที่ใช้ Intel โดยใช้ Apple Configurator 2 ในคู่มือผู้ใช้ Apple Configurator