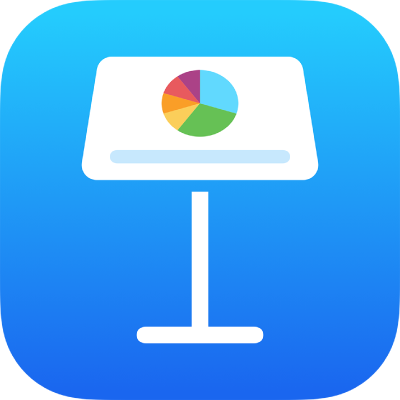
เปลี่ยนลักษณะของแท่งแนวนอน เสี้ยว และอื่นๆ ใน Keynote บน iPhone
ชุดข้อมูลคือชุดค่าต่างๆ ที่มีความเกี่ยวข้องกันในแผนภูมิ ตัวอย่างเช่น แท่งแนวนอนทั้งหมดที่มีสีเดียวกันในแผนภูมิแท่งแนวนอน หรือเส้นหนึ่งเส้นในแผนภูมิเส้น
คุณสามารถเน้นแนวโน้มในแผนภูมิของคุณได้โดยเปลี่ยนลักษณะ ตำแหน่ง หรือระยะห่างของชุดข้อมูลอย่างน้อยหนึ่งชุด
เปลี่ยนสีและเงาในองค์ประกอบแผนภูมิ
คุณสามารถเปลี่ยนลักษณะของแผนภูมิได้โดยเพิ่มสี พื้นผิว เงา และอื่นๆ คุณสามารถเปลี่ยนลักษณะของทั้งแผนภูมิ หรือเปลี่ยนชุดข้อมูลแต่ละชุดในแผนภูมิให้แตกต่างจากชุดข้อมูลอื่นก็ได้ ตัวอย่างเช่น สำหรับแผนภูมิแท่งแนวนอน คุณสามารถเติมแท่งแนวนอนในแต่ละชุดข้อมูลด้วยสีหรือการไล่ระดับสีที่ต่างกัน ปรับใช้ลักษณะเส้นกรอบ (เส้นขีด) ที่ต่างกัน และอื่นๆ ได้ สำหรับแผนภูมิกระจาย คุณสามารถเปลี่ยนสัญลักษณ์ที่แทนถึงแต่ละจุดและเพิ่มเส้นเชื่อมต่อระหว่างจุดต่างๆ ได้
หมายเหตุ: คุณไม่สามารถเปลี่ยนลักษณะของจุดข้อมูลเดียวในชุดข้อมูลได้ (ตัวอย่างเช่น แท่งแนวนอนแท่งเดียวในแผนภูมิแท่งแนวนอน) การเปลี่ยนแปลงทั้งหมดที่คุณทำจะปรับใช้กับจุดข้อมูลทุกจุดในชุดข้อมูล
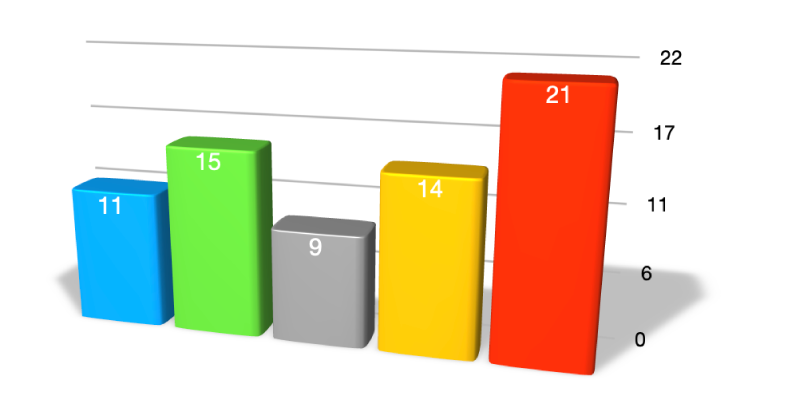
แตะแผนภูมิ
แตะ
 จากนั้นปฏิบัติตามวิธีใดวิธีหนึ่งต่อไปนี้:
จากนั้นปฏิบัติตามวิธีใดวิธีหนึ่งต่อไปนี้:ปรับใช้จานสีที่เข้ากันกับชุดข้อมูลทั้งหมดในแผนภูมิ: แตะ แผนภูมิ แล้วแตะรูปย่อที่ด้านบนสุดของแถบแผนภูมิ สีทั้งหมดในแผนภูมิจะเปลี่ยนพร้อมกัน
ปรับใช้สี ภาพ หรือพื้นผิวกับชุดข้อมูลทั้งหมดในแผนภูมิ: แตะ ลักษณะ แล้วแตะ ทั่วไป จากนั้นแตะ สีแผนภูมิ แตะ สี ภาพ หรือ พื้นผิว จากนั้นแตะคอลเลกชั่นเพื่อปรับใช้
เปลี่ยนสี การไล่ระดับสี หรือภาพสำหรับแต่ละชิ้นส่วนของแผนภูมิ: แตะ แผนภูมิ แล้วแตะ แก้ไขชุดข้อมูล จากนั้นแตะชื่อของข้อมูลที่มีลักษณะที่คุณต้องการเปลี่ยน แตะ เติม แล้วแตะ ค่าที่ตั้งไว้ สี การไล่ระดับสี หรือ ภาพ
การเปลี่ยนแปลงนี้จะส่งผลเฉพาะกับชุดข้อมูลที่เลือก ในการเปลี่ยนชุดข้อมูลอื่น ให้คลิกที่องค์ประกอบหนึ่งของชุดข้อมูลนั้น จากนั้นจึงดำเนินการแก้ไข
ในการเปลี่ยนลักษณะของชุดข้อมูลหนึ่งชุดในแผนภูมิ ให้แตะ แผนภูมิ แล้วแตะ แก้ไขชุดข้อมูล จากนั้นแตะชุดข้อมูลที่มีลักษณะที่คุณต้องการเปลี่ยน แตะ เติม จากนั้นแตะ ค่าที่ตั้งไว้ สี การไล่ระดับสี หรือ ภาพ แล้วดำเนินการเปลี่ยน
การเปลี่ยนแปลงนี้จะส่งผลเฉพาะกับชุดข้อมูลที่เลือก ในการเปลี่ยนชุดข้อมูลอื่น ให้แตะ ชุดข้อมูลทั้งหมด แล้วแตะชุดข้อมูล จากนั้นดำเนินการเปลี่ยน
เปลี่ยนการเว้นระยะห่างในแผนภูมิแท่งแนวนอนหรือแนวตั้ง
คุณสามารถตั้งค่าปริมาณของช่องว่างระหว่างแท่งแนวตั้งหรือแท่งแนวนอนในแผนภูมิแท่งแนวตั้ง แท่งแนวตั้งเชิงประกอบ แท่งแนวนอน หรือแท่งแนวนอนเชิงประกอบได้
แตะแผนภูมิ จากนั้นแตะ

แตะ ลักษณะ จากนั้นแตะ ทั่วไป
ในการตั้งค่าปริมาณของระยะห่าง ให้ลากแถบเลื่อนสำหรับระยะห่างระหว่างแท่งแนวตั้ง ระยะห่างระหว่างแท่งแนวนอน หรือระยะห่างระหว่างชุด หรือแตะที่เปอร์เซ็นต์แล้วป้อนค่าใหม่
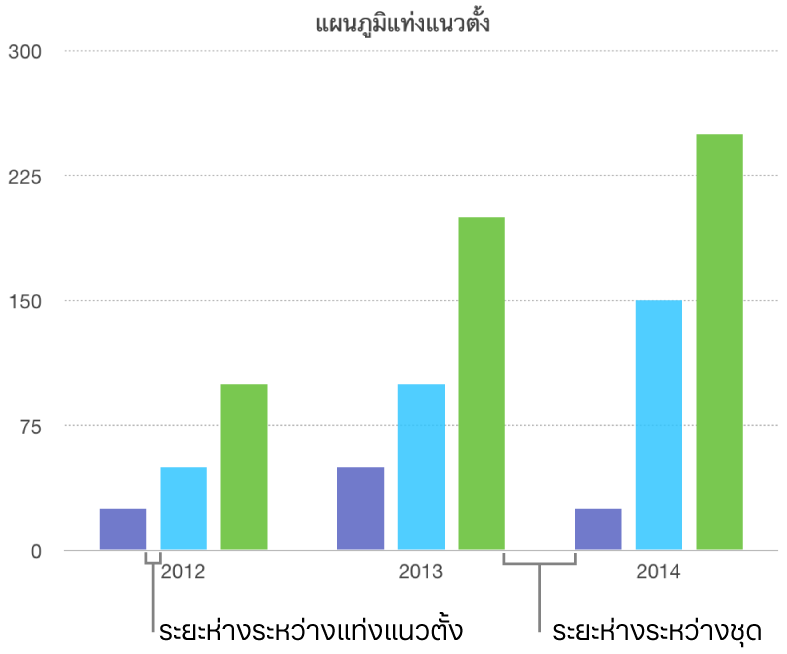
เพิ่มมุมมนให้กับแผนภูมิแท่งแนวนอน แผนภูมิแท่งแนวตั้ง แผนภูมิผสม และแผนภูมิสองแกน
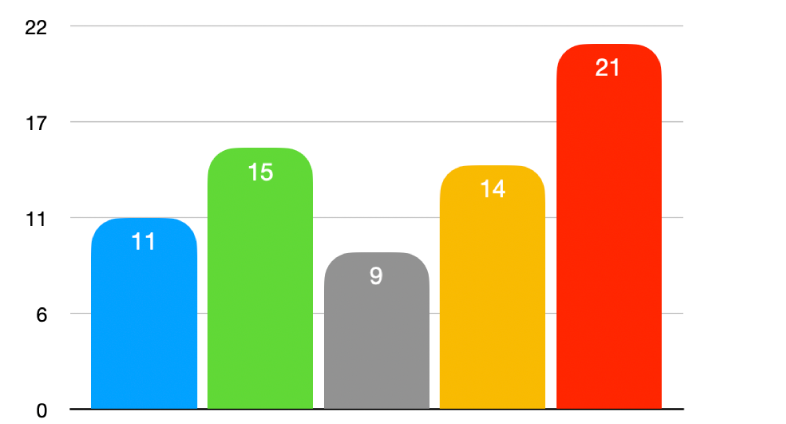
แตะแผนภูมิที่คุณต้องการเปลี่ยน แตะ
 จากนั้นแตะ ลักษณะ
จากนั้นแตะ ลักษณะในการปรับความโค้งของแท่งแนวนอนหรือแท่งแนวตั้ง ให้ลากแถบเลื่อนมุมโค้ง หรือแตะเปอร์เซ็นต์ที่ด้านล่างของมุมโค้งแล้วป้อนค่าใหม่
ถ้าคุณไม่เห็นแถบเลื่อนมุมมน ให้ปัดขึ้นจากด้านล่างสุดของตัวควบคุม
ในการทำให้เฉพาะมุมด้านนอกสองมุมของแท่งแนวนอนหรือแท่งแนวตั้งแต่ละแท่งมนขึ้น (มุมที่อยู่ห่างจากแกนมากที่สุด) ให้เปิดใช้มุมด้านนอกเท่านั้น
เปลี่ยนความลึกของแผนภูมิ 3D และรูปร่างขององค์ประกอบชุดข้อมูล
คุณสามารถเปลี่ยนแปลงความลึก ลักษณะการให้แสง รูปร่างแท่งแนวนอน การตัดเฉียง และการหมุนของแผนภูมิ 3D ของแผนภูมิได้
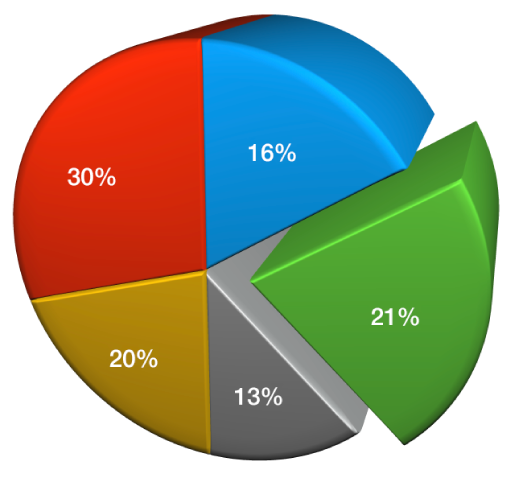
แตะที่แผนภูมิ 3D เพื่อเลือก แล้วแตะ
 จากนั้นแตะ แผนภูมิ
จากนั้นแตะ แผนภูมิปัดขึ้นเพื่อดูแถบเลื่อนความลึก (หากคุณไม่เห็น) จากนั้นปฏิบัติตามวิธีใดๆ ต่อไปนี้:
ปรับความลึก: ลากตัวเลื่อนความลึก ไปทางขวาเพื่อทำให้แผนภูมิดูลึกมากขึ้น หรือลากไปทางซ้ายเพื่อทำให้ดูลึกน้อยลง
เปลี่ยนรูปร่างของแท่งแนวตั้งหรือแท่งแนวนอน แตะ รูปร่างแท่งแนวตั้ง หรือ รูปร่างแท่งแนวนอน จากนั้นเลือก สี่เหลี่ยมผืนผ้า หรือ ทรงกระบอก ก็ได้
เปลี่ยนลักษณะการให้แสงหรือการหมุน: แตะลูกศรแสดงผลที่อยู่ถัดจากฉาก 3D จากนั้นใช้ตัวควบคุมเพื่อปรับ
ตัดเฉียงขอบระหว่างชุดข้อมูล หรือเสี้ยวในแผนภูมิเชิงประกอบและแผนภูมิวงกลม 3D
คุณสามารถเพิ่มความแตกต่างระหว่างชุดข้อมูลในแผนภูมิแท่งแนวนอนหรือแผนภูมิแท่งแนวตั้งเชิงประกอบ 3D และแผนภูมิวงกลม 3D ได้โดยการตัดเฉียงเส้นขอบที่ชุดข้อมูลบรรจบกัน
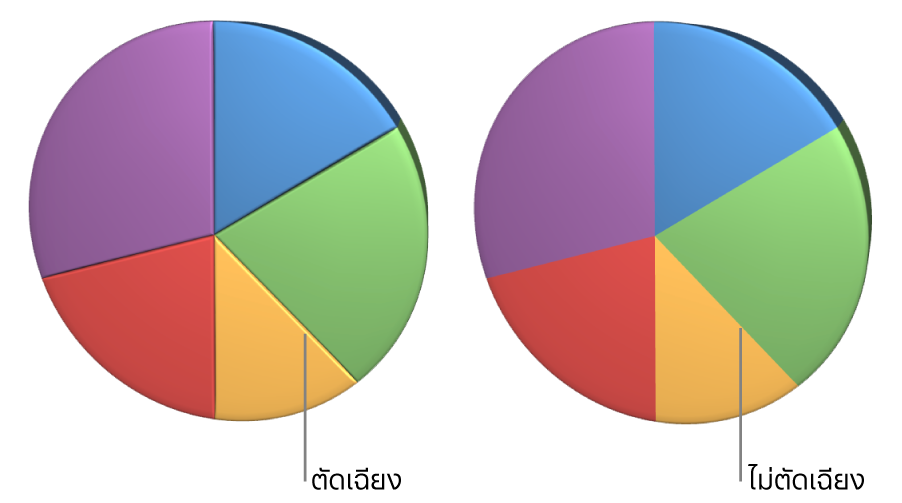
แตะแผนภูมิ จากนั้นแตะ

แตะ แผนภูมิ จากนั้นเปิดใช้ การตัดเฉียง
ตัวควบคุมขอบตัดเฉียงจะแสดงขึ้นเมื่อเลือกแผนภูมิแท่งแนวนอนเชิงประกอบ 3D แผนภูมิแท่งแนวตั้งเชิงประกอบ 3D หรือแผนภูมิวงกลม 3D อยู่เท่านั้น
ถ้าคุณไม่เห็น ขอบตัดเฉียง ให้ปัดขึ้นจากด้านล่างสุดของตัวควบคุม
เปลี่ยนตำแหน่งของเสี้ยวของแผนภูมิวงกลมและเซ็กเมนต์ของแผนภูมิโดนัท
เลือกแผนภูมิวงกลมหรือแผนภูมิโดนัท
แตะเสี้ยวหรือเซ็กเมนต์ค้างไว้ แล้วลากออกจากกึ่งกลางของแผนภูมิ
คุณยังสามารถย้ายตัวควบคุมองศาการหมุนเพื่อเปลี่ยนทิศทางของเสี้ยววงกลมหรือเซ็กเมนต์โดนัทได้อีกด้วย ให้ดูที่ย้าย ปรับขนาด และหมุนแผนภูมิใน Keynote บน iPhone
ปรับขนาดรูตรงกลางของแผนภูมิโดนัท
แตะแผนภูมิโดนัทเพื่อเลือก จากนั้นแตะ

ลากแถบเลื่อนรัศมีวงใน หรือแตะเปอร์เซ็นต์ที่ด้านล่างของรัศมีวงในแล้วป้อนค่าใหม่
เพิ่มหรือเปลี่ยนสัญลักษณ์ข้อมูลลงในแผนภูมิเส้น แผนภูมิกระจาย และแผนภูมิเรดาห์
คุณสามารถเปลี่ยนสัญลักษณ์ที่ใช้เพื่อแสดงถึงข้อมูลในแผนภูมิเส้น แผนภูมิกระจาย และแผนภูมิเรดาห์ได้
แตะที่แผนภูมิเพื่อเลือก
ในการเปลี่ยนสัญลักษณ์ข้อมูลทั้งหมดในแผนภูมิ ให้แตะ
 แตะ ลักษณะ แตะ ทั่วไป แตะ สัญลักษณ์ข้อมูล แล้วแตะ สัญลักษณ์ข้อมูล อีกครั้ง จากนั้นเลือกสัญลักษณ์ หรือเลือก ไม่มี เพื่อเอาสัญลักษณ์ออกจากแผนภูมิ แตะตัวเลือกสีจากตัวเลือกสีที่ตั้งไว้หกตัวเลือกที่ด้านบนสุด
แตะ ลักษณะ แตะ ทั่วไป แตะ สัญลักษณ์ข้อมูล แล้วแตะ สัญลักษณ์ข้อมูล อีกครั้ง จากนั้นเลือกสัญลักษณ์ หรือเลือก ไม่มี เพื่อเอาสัญลักษณ์ออกจากแผนภูมิ แตะตัวเลือกสีจากตัวเลือกสีที่ตั้งไว้หกตัวเลือกที่ด้านบนสุดในการเปลี่ยนลักษณะของสัญลักษณ์ข้อมูลสำหรับชุดข้อมูลเพียงชุดเดียว ให้แตะ
 เพื่อย้อนกลับไปยังเมนูรูปแบบ แล้วแตะ แผนภูมิ จากนั้นแตะ แก้ไขชุดข้อมูล
เพื่อย้อนกลับไปยังเมนูรูปแบบ แล้วแตะ แผนภูมิ จากนั้นแตะ แก้ไขชุดข้อมูลแตะชุดข้อมูลที่มีสัญลักษณ์ที่คุณต้องการเปลี่ยน แล้วแตะ สัญลักษณ์ข้อมูล จากนั้นปฏิบัติตามวิธีใดวิธีหนึ่งต่อไปนี้:
เปลี่ยนรูปร่างของสัญลักษณ์ข้อมูล: แตะ สัญลักษณ์ข้อมูล จากนั้นเลือกสัญลักษณ์ หรือเลือก ไม่มี เพื่อเอาสัญลักษณ์สำหรับชุดข้อมูลนี้ออก
เปลี่ยนขนาดของสัญลักษณ์ข้อมูล: แตะ
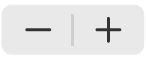 ที่อยู่ถัดจากขนาด หรือตั้งค่าขนาดเป็นอัตโนมัติเพื่อปรับขนาดอัตโนมัติ
ที่อยู่ถัดจากขนาด หรือตั้งค่าขนาดเป็นอัตโนมัติเพื่อปรับขนาดอัตโนมัติเปลี่ยนสีของสัญลักษณ์ข้อมูล: แตะ สี ในส่วนเติม จากนั้นแตะเพื่อเลือกการเติมสำหรับค่าที่ตั้งไว้ สี การไล่ระดับสี หรือภาพ (คุณสามารถเปลี่ยนสีเติมสำหรับสัญลักษณ์ข้อมูลได้บางสัญลักษณ์เท่านั้น)
แตะ ใช้สีเส้นขีดชุดข้อมูล เพื่อแปลงกลับเป็นค่าที่ตั้งไว้
เปลี่ยนเส้นกรอบของสัญลักษณ์ข้อมูล: เปิดใช้ เส้นขีด เพื่อเพิ่มเส้นกรอบ จากนั้นเปลี่ยนลักษณะ สี หรือน้ำหนัก
เปลี่ยนลักษณะเส้นตารางของแผนภูมิเรดาห์
คุณสามารถเปลี่ยนรูปร่างของเส้นตารางบนแผนภูมิเรดาร์ และเลือกได้ว่าจะให้ชุดข้อมูลมีการเติมหรือเส้นขีดหรือไม่
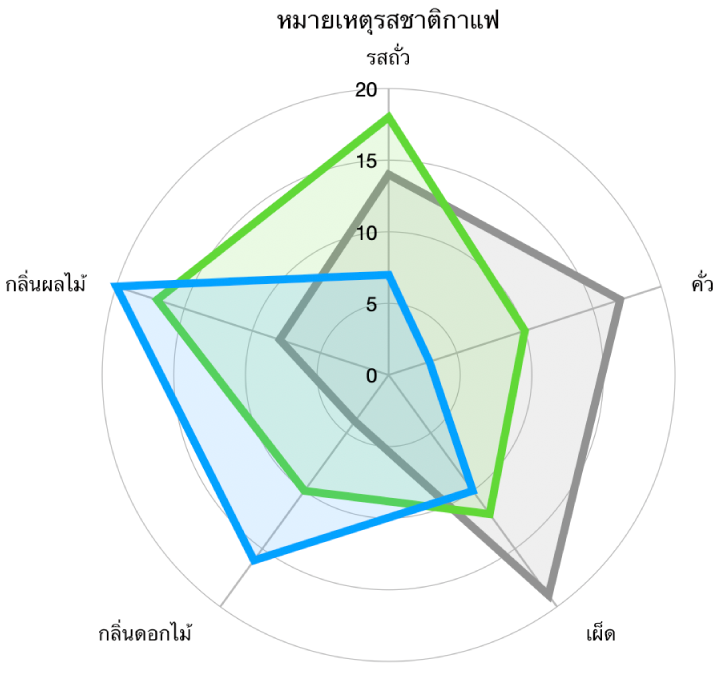
แตะที่แผนภูมิเพื่อเลือก แล้วแตะ
 จากนั้นแตะ แผนภูมิ
จากนั้นแตะ แผนภูมิปฏิบัติตามวิธีใดๆ ต่อไปนี้:
เปลี่ยนรูปร่างเส้นตาราง: ใช้ตัวเลือกด้านล่างรูปร่างเส้นตารางเพื่อเลือกว่าคุณต้องการให้เส้นตารางตรงหรือโค้ง
เปลี่ยนการเติมและเส้นขีด: ใช้ตัวเลือกด้านล่างลักษณะเพื่อเลือกว่าคุณต้องการให้ชุดข้อมูลมีการเติมสี เส้นขีดตามขอบของชุดข้อมูล หรือทั้งสองอย่างหรือไม่
ถ้าคุณไม่สามารถแก้ไขแผนภูมิได้ คุณอาจจำเป็นต้องปลดล็อคแผนภูมิ