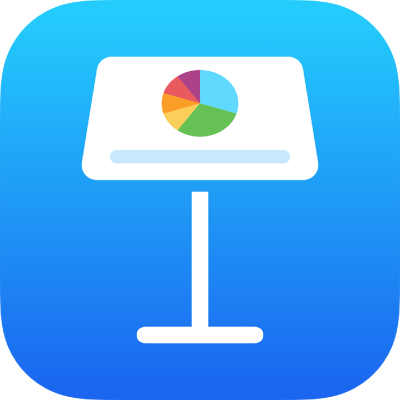
เพิ่มวิดีโอสดใน Keynote บน iPad
คุณสามารถเพิ่มวิดีโอสดลงในสไลด์ได้จากกล้องต่างๆ ใน iPad ของคุณ ในระหว่างการนำเสนอ วิดีโอสดจะเล่นเมื่อแสดงสไลด์ที่มีวิดีโอสดอยู่เท่านั้น คุณสามารถเปิดใช้และปิดใช้แหล่งวิดีโอสดได้ตลอดเวลา
สิ่งสำคัญ: ในระหว่างใช้สไลด์โชว์ที่มีผู้นำเสนอหลายคน เฉพาะกล้องที่เชื่อมต่อกับ Mac หรืออุปกรณ์ของโฮสต์เท่านั้นที่สามารถใช้เป็นแหล่งวิดีโอสดได้ ในการเรียนรู้เพิ่มเติมเกี่ยวกับสไลด์โชว์ที่มีผู้นำเสนอหลายคน ให้ดูที่เล่นสไลด์โชว์ร่วมกับผู้นำเสนอหลายคน
เพิ่มวิดีโอสด
ตามค่าเริ่มต้น Keynote จะใช้กล้องที่ด้านหน้าสุดของอุปกรณ์ของคุณเพื่อบันทึกวิดีโอสด แต่คุณก็สามารถใช้กล้องด้านหลังเป็นแหล่งวิดีโอสดได้ด้วย
แตะ
 ในแถบเครื่องมือ จากนั้นแตะ วิดีโอสด
ในแถบเครื่องมือ จากนั้นแตะ วิดีโอสดวิดีโอสดที่เชื่อมต่อกับกล้องด้านหน้าของอุปกรณ์คุณจะแสดงบนสไลด์
ในการตั้งค่ากล้องอื่นเป็นแหล่งข้อมูล ให้แตะวิดีโอสดบนสไลด์ แล้วแตะ
 จากนั้นแตะ วิดีโอสด ที่ด้านบนสุดของเมนู แตะปุ่มแหล่งข้อมูลในแถบวิดีโอสด จากนั้นแตะ
จากนั้นแตะ วิดีโอสด ที่ด้านบนสุดของเมนู แตะปุ่มแหล่งข้อมูลในแถบวิดีโอสด จากนั้นแตะ 
ป้อนเพื่อตั้งชื่อแหล่งข้อมูลใหม่ แล้วแตะ
 เพื่อสลับระหว่างกล้องด้านหน้าและกล้องด้านหลังของอุปกรณ์ของคุณ แตะ แก้ไขรูปย่อ เพื่อแก้ไขรูปย่อ จากนั้นแตะ เพิ่ม ที่มุมขวาบนสุดของเมนูแหล่งข้อมูลใหม่
เพื่อสลับระหว่างกล้องด้านหน้าและกล้องด้านหลังของอุปกรณ์ของคุณ แตะ แก้ไขรูปย่อ เพื่อแก้ไขรูปย่อ จากนั้นแตะ เพิ่ม ที่มุมขวาบนสุดของเมนูแหล่งข้อมูลใหม่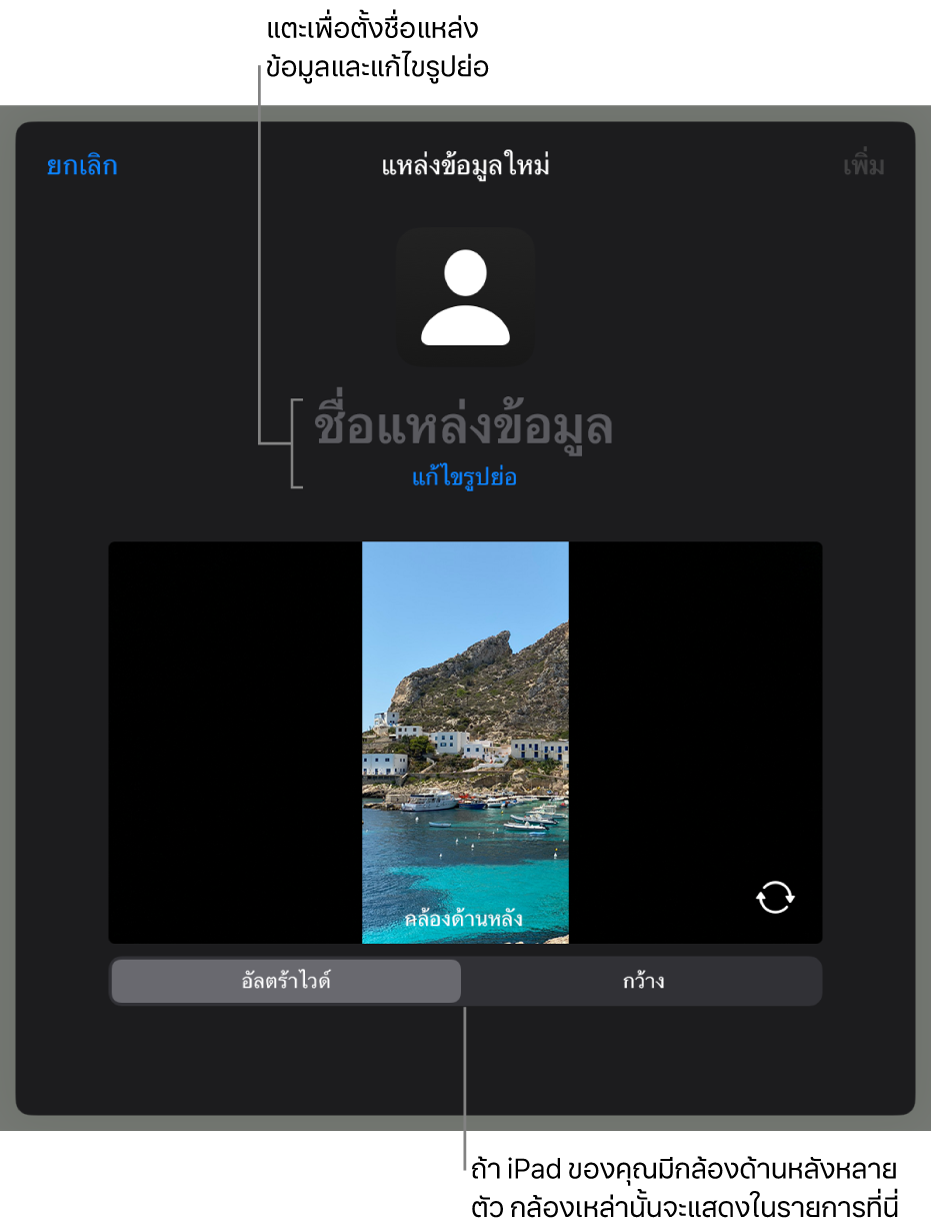
แก้ไขรูปแบบของวิดีโอสด
แตะวิดีโอสดบนสไลด์เพื่อเลือก
แตะ
 แล้วแตะ วิดีโอสด
แล้วแตะ วิดีโอสดปฏิบัติตามวิธีใดๆ ต่อไปนี้:
ซูมกล้องเข้าหรือออก: ลากแถบเลื่อนขยายออกไปทางขวาเพื่อซูมเข้าและไปทางซ้ายเพื่อซูมออก
เปลี่ยนรูปร่างของวิดีโอสด: แตะ กรอบครอบ แล้วเลือกขนาดหรือรูปร่างที่คุณต้องการ
ปรับรูปร่างของมุมของวิดีโอสด: เพิ่มจำนวนตัวเลขในกล่องรัศมีของมุมเพื่อทำให้มุมโค้งมนขึ้น หรือลดจำนวนลงเพื่อให้เหลี่ยมขึ้น
เอาพื้นหลังออกหรือเปลี่ยนพื้นหลังของวิดีโอสด
แตะวิดีโอสดบนสไลด์เพื่อเลือก
แตะ
 แล้วแตะ วิดีโอสด ที่ด้านบนสุดของเมนู จากนั้นเปิดใช้ พื้นหลัง
แล้วแตะ วิดีโอสด ที่ด้านบนสุดของเมนู จากนั้นเปิดใช้ พื้นหลังในการปรับแต่งพื้นหลัง ให้แตะ เติม ใต้ตัวควบคุมพื้นหลัง แล้วเลือกรายการใดรายการหนึ่งต่อไปนี้:
พื้นหลังโปร่งใส: แตะ ค่าที่ตั้งไว้ แล้วแตะ ไม่เติม (คุณอาจต้องปัดไปทางซ้ายบนตัวเลือกสีจนกว่าคุณจะเห็นตัวเลือกดังกล่าว)
สีหรือการไล่ระดับสีที่ออกแบบมาให้เข้ากันกับชุดรูปแบบ: แตะ ค่าที่ตั้งไว้ จากนั้นปัดไปทางซ้ายหรือขวาเพื่อดูตัวเลือกทั้งหมด แล้วแตะที่สีหนึ่ง
สีใดๆ: แตะ สี จากนั้นแตะที่สีหนึ่ง ในการแสดงตัวอย่างอย่างรวดเร็วว่าสีต่างๆ มีลักษณะอย่างไรในวิดีโอสด ให้แตะสีค้างไว้ จากนั้นลากไปตามช่องตารางเพื่อดูสีอื่นๆ ป้ายสีจะแสดงในแต่ละสีที่แสดงตัวอย่างเพื่อช่วยให้คุณสร้างค่าที่สอดคล้องกันได้ใหม่ ปล่อยนิ้วของคุณเพื่อเลือกสี
สีแบบกำหนดเอง: แตะ สี จากนั้นไปทางซ้ายไปยังวงล้อสีแล้วลากแถบเลื่อนไปรอบๆ วงล้อ ในการเปลี่ยนความสว่างสี ให้ลากแถบเลื่อนแนวนอนที่ด้านบนสุด ในการเปลี่ยนความอิ่มตัวของสี ให้ลากแถบเลื่อนด้านล่างสุด ในการแปลงกลับเป็นสีก่อนหน้า ให้แตะวงกลมในกึ่งกลางของวงล้อสี (ครึ่งซ้ายจะแสดงสีก่อนหน้า)
สีจากที่อื่นบนสไลด์: แตะ สี จากนั้นปัดไปทางซ้ายไปยังวงล้อสี แตะ
 จากนั้นแตะสีในสไลด์ ในการแสดงตัวอย่างสีในสไลด์ ให้แตะสีบนสไลด์ค้างไว้ จากนั้นลากผ่านสีอื่นบนสไลด์ ปล่อยนิ้วของคุณเพื่อเลือกสี
จากนั้นแตะสีในสไลด์ ในการแสดงตัวอย่างสีในสไลด์ ให้แตะสีบนสไลด์ค้างไว้ จากนั้นลากผ่านสีอื่นบนสไลด์ ปล่อยนิ้วของคุณเพื่อเลือกสีสีแบบกำหนดเองที่สร้างขึ้นล่าสุดหรือสีที่เลือกล่าสุดจากที่อื่นบนสไลด์: แตะ สี จากนั้นปัดไปทางซ้ายไปยังวงล้อสี แล้วแตะช่องสีด้านขวาของ

การเติมไล่ระดับของสีสองสี: แตะ การไล่ระดับสี จากนั้นแตะ สีเริ่มต้น หรือ สีสิ้นสุด แล้วแตะที่สี (หรือปัดไปทางซ้ายเพื่อใช้วงล้อสี) จากนั้นแตะ
 เพื่อย้อนกลับไปยังเมนูเติม ในการสลับทิศทางการไล่ระดับสี ให้แตะ สลับสี ในการเปลี่ยนมุมการไล่ระดับสี ให้ลากแถบเลื่อนมุม
เพื่อย้อนกลับไปยังเมนูเติม ในการสลับทิศทางการไล่ระดับสี ให้แตะ สลับสี ในการเปลี่ยนมุมการไล่ระดับสี ให้ลากแถบเลื่อนมุมภาพ: แตะ ภาพ จากนั้นแตะ เปลี่ยนภาพ แล้วแตะ เลือกรูปภาพ หรือ ถ่ายรูป ในการแทรกภาพจาก iCloud หรือบริการอื่น ให้แตะ “แทรกจาก” ในการเปลี่ยนลักษณะการเติมภาพในพื้นหลังของสไลด์ ให้แตะตัวเลือก:
ขนาดต้นฉบับ: วางภาพโดยไม่ปรับขนาดต้นฉบับของภาพ ในการปรับขนาดภาพ ให้ลากแถบเลื่อนปรับขนาด
ขยาย: ปรับขนาดภาพให้พอดีกับขนาดของวิดีโอสด ซึ่งอาจเปลี่ยนสัดส่วนของภาพได้
ปรับขนาดให้เต็ม: ทำให้ภาพมีขนาดใหญ่ขึ้นหรือเล็กลงเพื่อไม่ให้เหลือที่ว่างรอบภาพ
ปรับขนาดให้พอดี: ปรับขนาดภาพให้พอดีกับขนาดของวิดีโอสด แต่คงสัดส่วนของภาพไว้
ในการสร้างภาพที่เป็นสีอ่อน ให้เปิดใช้ การทับซ้อนสี แล้วแตะ เติม เพื่อเลือกสีอ่อน ในการทำให้สีอ่อนมีความโปร่งใสมากขึ้นหรือน้อยลง ให้ลากแถบเลื่อนความทึบ
ใช้แหล่งวิดีโอสดแหล่งอื่น
คุณสามารถเปลี่ยนแหล่งข้อมูลที่เชื่อมต่อกับวัตถุวิดีโอสดบนสไลด์ของคุณได้หากคุณตั้งค่าแหล่งข้อมูลมากกว่าหนึ่งแหล่งในงานนำเสนอของคุณ
แตะวิดีโอสดบนสไลด์เพื่อเลือก
แตะ
 แล้วแตะ วิดีโอสด
แล้วแตะ วิดีโอสดแตะปุ่มแหล่งข้อมูล แล้วแตะแหล่งข้อมูลใหม่จากเมนู
แก้ไขหรือลบแหล่งวิดีโอสด
แตะวิดีโอสดบนสไลด์เพื่อเลือก
แตะ
 แล้วแตะ วิดีโอสด
แล้วแตะ วิดีโอสดแตะปุ่มแหล่งข้อมูล จากนั้นแตะ
 ที่อยู่ถัดจากแหล่งข้อมูลที่คุณต้องการแก้ไขหรือลบ
ที่อยู่ถัดจากแหล่งข้อมูลที่คุณต้องการแก้ไขหรือลบปฏิบัติตามวิธีใดวิธีหนึ่งต่อไปนี้:
แก้ไขแหล่งวิดีโอสด: ใช้ตัวควบคุมในหน้าต่างแก้ไขแหล่งข้อมูลเพื่อเปลี่ยนแปลงตามที่คุณต้องการ จากนั้นแตะ เสร็จสิ้น
ลบแหล่งวิดีโอสด: แตะ ลบแหล่งข้อมูล ที่ด้านล่างสุดของหน้าต่าง
เล่นหรือหยุดพักวิดีโอสด
ในการเปิดใช้หรือปิดใช้ฟีดวิดีโอสด ให้ปฏิบัติตามวิธีใดๆ ต่อไปนี้:
ในระหว่างที่สไลด์โชว์ไม่เล่น: แตะวิดีโอสดบนสไลด์เพื่อเลือก แตะ
 จากนั้นแตะ จัดการการแสดงตัวอย่าง ในแถบวิดีโอสด ใช้ตัวควบคุมในหน้าต่างเพื่อเปิดใช้หรือปิดใช้วิดีโอสด จากนั้นแตะ เสร็จสิ้น
จากนั้นแตะ จัดการการแสดงตัวอย่าง ในแถบวิดีโอสด ใช้ตัวควบคุมในหน้าต่างเพื่อเปิดใช้หรือปิดใช้วิดีโอสด จากนั้นแตะ เสร็จสิ้นหรือแตะวิดีโอสดบนสไลด์เพื่อเลือก จากนั้นแตะ
 เพื่อปิดใช้วิดีโอสด
เพื่อปิดใช้วิดีโอสดในระหว่างที่สไลด์โชว์เล่นในโหมดเต็มหน้าจอ: แตะค้างไว้จนกระทั่งแถบเครื่องมือแสดงขึ้นมาด้านล่างสุดของหน้าจอของคุณ แตะ
 จากนั้นใช้ตัวควบคุมเพื่อเปิดใช้หรือปิดใช้วิดีโอสด แตะภายนอกตัวควบคุมเพื่อปิดทิ้ง
จากนั้นใช้ตัวควบคุมเพื่อเปิดใช้หรือปิดใช้วิดีโอสด แตะภายนอกตัวควบคุมเพื่อปิดทิ้ง