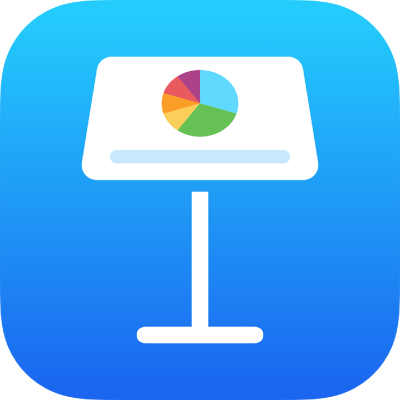
เพิ่มแกลเลอรี่ภาพใน Keynote บน iPad
เมื่อใช้แกลเลอรี่ภาพ คุณจะสามารถดูคอลเลกชั่นรูปภาพและภาพ SVG ในที่เดียวบนสไลด์ได้ จึงมีภาพเดียวเท่านั้นที่จะแสดงในแต่ละครั้ง เมื่อคุณเล่นงานนำเสนอ คุณสามารถวนผ่านภาพต่างๆ ก่อนที่จะย้ายไปยังสไลด์ถัดไป เอฟเฟ็กต์ภาพจะเล่นในระหว่างเปลี่ยนผ่านจากภาพหนึ่งไปยังภาพถัดไป
หมายเหตุ: ภาพ SVG ที่แสดงในแกลเลอรี่ภาพไม่สามารถรวมหรือแยกชิ้นส่วนได้
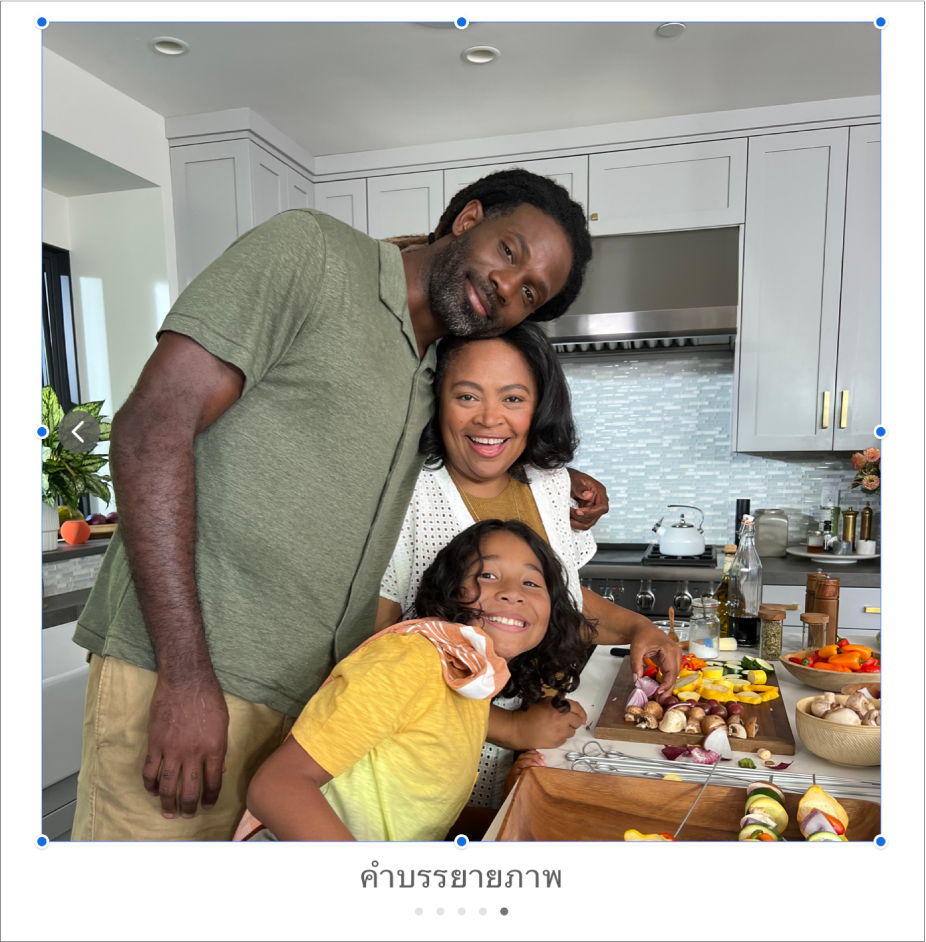
แตะ
 ในแถบเครื่องมือ จากนั้นแตะ แกลเลอรี่ภาพ
ในแถบเครื่องมือ จากนั้นแตะ แกลเลอรี่ภาพลากแกลเลอรี่ภาพเพื่อเปลี่ยนตำแหน่งในสไลด์ แล้วลากจุดสีน้ำเงินใดๆ เพื่อปรับขนาดภาพ
แตะ
 ที่มุมขวาล่างสุดของแกลเลอรี่ภาพ แล้วแตะเพื่อเลือกหลายๆ ภาพ จากนั้นแตะ เพิ่ม
ที่มุมขวาล่างสุดของแกลเลอรี่ภาพ แล้วแตะเพื่อเลือกหลายๆ ภาพ จากนั้นแตะ เพิ่มในการกำหนดแกลเลอรี่ภาพเอง ให้ตรวจสอบให้แน่ใจว่ายังคงเลือกแกลเลอรี่ภาพนั้นอยู่ แล้วปฏิบัติตามวิธีใดๆ ต่อไปนี้:
ปรับตำแหน่งหรือระดับการซูมภาพ: แตะสองครั้งที่ภาพในสไลด์ จากนั้นลากภาพเพื่อย้ายเข้าไปในเฟรม ลากแถบเลื่อนเพื่อซูม
จัดลำดับภาพอีกครั้ง: แตะ
 แตะ แกลเลอรี่ แตะ จัดการภาพ (บน iPad เกือบทุกรุ่น) แล้วแตะ แก้ไข แตะ
แตะ แกลเลอรี่ แตะ จัดการภาพ (บน iPad เกือบทุกรุ่น) แล้วแตะ แก้ไข แตะ  ค้างไว้ จากนั้นลากเพื่อจัดลำดับภาพอีกครั้ง
ค้างไว้ จากนั้นลากเพื่อจัดลำดับภาพอีกครั้งเปลี่ยนลักษณะเปลี่ยนผ่านระหว่างภาพ: ในการเปลี่ยนเอฟเฟ็กต์ภาพที่เล่นระหว่างภาพต่างๆ ในงานนำเสนอของคุณ ให้แตะ
 แตะ แกลเลอรี่ จากนั้นแตะ เอฟเฟ็กต์ฉาก แล้วแตะเอฟเฟ็กต์
แตะ แกลเลอรี่ จากนั้นแตะ เอฟเฟ็กต์ฉาก แล้วแตะเอฟเฟ็กต์เพิ่มคำอธิบายภาพที่เทคโนโลยีเพื่อการช่วยเหลือสามารถใช้ได้ (ตัวอย่างเช่น VoiceOver): แตะ
 แตะ แกลเลอรี่ แล้วแตะ คำอธิบาย ป้อนข้อความของคุณในกล่องข้อความ คำอธิบายภาพจะไม่สามารถมองเห็นได้จากที่ใดๆ ในงานนำเสนอของคุณ
แตะ แกลเลอรี่ แล้วแตะ คำอธิบาย ป้อนข้อความของคุณในกล่องข้อความ คำอธิบายภาพจะไม่สามารถมองเห็นได้จากที่ใดๆ ในงานนำเสนอของคุณในการเพิ่มคำอธิบายไปยังภาพอื่นๆ ในแกลเลอรี่ ให้แตะลูกศรซ้ายหรือขวาด้านล่างกล่องข้อความ
คุณสามารถเพิ่มชื่อไปยังแกลเลอรี่ภาพ รวมทั้งเพิ่มคำบรรยายภาพไปยังแต่ละภาพหรือทุกภาพได้อีกด้วย ให้ดูที่เพิ่มคำบรรยายภาพหรือชื่อเรื่องไปยังวัตถุใน Keynote บน iPad
ในการนำทางผ่านแกลเลอรี่ภาพ ให้แตะ
 หรือ
หรือ 
ในการเพิ่มภาพเพิ่มเติม ให้แตะแกลเลอรี่ภาพ แล้วแตะ เพิ่มภาพ
ในการเอาภาพออก ให้แตะ ![]() แตะ แกลเลอรี่ แตะ จัดการภาพ (บน iPad เกือบทุกรุ่น) แล้วปัดไปทางซ้ายบนภาพ จากนั้นแตะ ลบ
แตะ แกลเลอรี่ แตะ จัดการภาพ (บน iPad เกือบทุกรุ่น) แล้วปัดไปทางซ้ายบนภาพ จากนั้นแตะ ลบ