
ติดตั้งและตรวจสอบความถูกต้องของแบบอักษรในสมุดแบบอักษรบน Mac
หากต้องการใช้แบบอักษรในแอพของคุณ คุณต้องติดตั้งแบบอักษรโดยใช้สมุดแบบอักษร เมื่อคุณกำลังติดตั้งแบบอักษร สมุดแบบอักษรจะลงรายการปัญหาใดๆ ที่ค้นพบเพื่อให้คุณทบทวน อีกทั้งคุณยังสามารถตรวจสอบความถูกต้องของแบบอักษรเหล่านั้นในภายหลังได้อีกด้วย
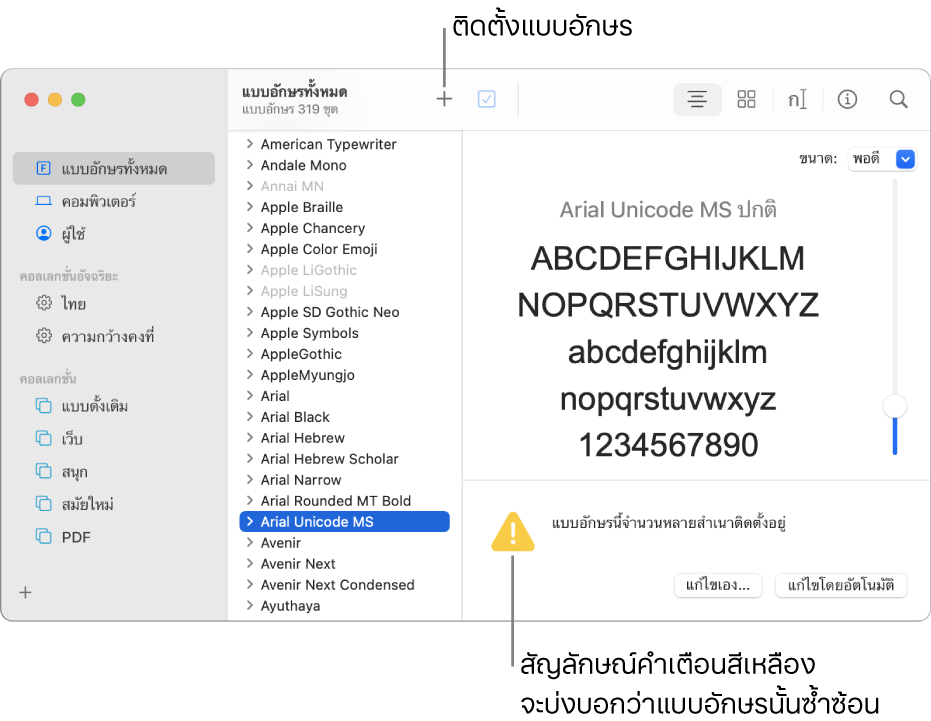
การติดตั้งแบบอักษร
บน Mac ของคุณ ให้ปฏิบัติตามวิธีใดๆ ต่อไปนี้:
ในแอพสมุดแบบอักษร
 ให้คลิกปุ่มเพิ่ม
ให้คลิกปุ่มเพิ่ม  ในแถบเครื่องมือสมุดแบบอักษร ค้นหาและเลือกแบบอักษร จากนั้นคลิก เปิด
ในแถบเครื่องมือสมุดแบบอักษร ค้นหาและเลือกแบบอักษร จากนั้นคลิก เปิด ลากไฟล์แบบอักษรไปยังไอคอนแอพสมุดแบบอักษรบน Dock
คลิกสองครั้งที่ไฟล์แบบอักษรใน Finder จากนั้นคลิก ติดตั้งแบบอักษร ในหน้าต่างโต้ตอบที่แสดงขึ้นมา
เมื่อคุณติดตั้งแบบอักษร แอพสมุดแบบอักษรจะตรวจสอบความถูกต้องหรือตรวจหาข้อผิดพลาดโดยอัตโนมัติ
แบบอักษรที่คุณติดตั้งจะสามารถใช้ได้เฉพาะคุณหรือคนที่ใช้คอมพิวเตอร์ของคุณเท่านั้น ซึ่งขึ้นอยู่กับตำแหน่งเริ่มต้นที่คุณตั้งไว้สำหรับแบบอักษรที่ติดตั้ง ให้ดูที่ เปลี่ยนการตั้งค่าสมุดแบบอักษร
ดาวน์โหลดแบบอักษรระบบ
แบบอักษรระบบที่คุณสามารถดาวน์โหลดได้จะแสดงเป็นแบบจางในรายการแบบอักษรในหน้าต่างสมุดแบบอักษร
ในแอพสมุดแบบอักษร
 บน Mac ของคุณ ให้คลิก แบบอักษรทั้งหมด ในแถบด้านข้าง
บน Mac ของคุณ ให้คลิก แบบอักษรทั้งหมด ในแถบด้านข้างถ้าคุณไม่เห็นแถบด้านข้าง ให้เลือก มุมมอง > แสดงแถบด้านข้าง
เลือกตระกูลแบบอักษรที่เป็นแบบจางหรือลักษณะอย่างน้อยหนึ่งลักษณะที่เป็นแบบจาง
คลิก ดาวน์โหลด ที่ด้านบนสุดของบานหน้าต่างการแสดงตัวอย่าง จากนั้นคลิก ดาวน์โหลด ในหน้าต่างโต้ตอบที่แสดงขึ้นมา
หากบานหน้าต่างภาพตัวอย่างไม่แสดงขึ้นมา ให้เลือก มุมมอง > แสดงภาพตัวอย่าง ถ้าคุณไม่เห็นปุ่มดาวน์โหลด ให้สลับเป็นการแสดงตัวอย่างประเภทอื่น (ไม่มีปุ่มดาวน์โหลดในการแสดงตัวอย่างข้อมูล)
การตรวจสอบแบบอักษร
ถ้าแบบอักษรแสดงไม่ถูกต้องหรือเอกสารไม่เปิดขึ้นมาเนื่องจากแบบอักษรเสียหาย ให้ตรวจสอบแบบอักษรเพื่อค้นหาปัญหาและลบแบบอักษรนั้นออก
ในแอพสมุดแบบอักษร
 บน Mac ของคุณ ให้เลือกแบบอักษร แล้วเลือก ไฟล์ > ตรวจสอบแบบอักษร
บน Mac ของคุณ ให้เลือกแบบอักษร แล้วเลือก ไฟล์ > ตรวจสอบแบบอักษรในหน้าต่างการตรวจสอบแบบอักษร ให้คลิกลูกศร
 ที่อยู่ถัดจากแบบอักษรเพื่อตรวจสอบรายละเอียด
ที่อยู่ถัดจากแบบอักษรเพื่อตรวจสอบรายละเอียดไอคอนสีเขียวจะบ่งบอกว่าแบบอักษรนั้นใช้ได้ ไอคอนสีเหลืองจะบ่งบอกถึงการเตือน และสีแดงจะบ่งบอกว่าล้มเหลว
เลือกกล่องกาเครื่องหมายที่อยู่ถัดจากแบบอักษรที่ใช้งานไม่ได้ จากนั้นคลิก เอาที่เลือกไว้ออก
เคล็ดลับ: ในการค้นหาคำเตือนและข้อผิดพลาดในรายการแบบอักษรที่ยาว ให้คลิกเมนูที่แสดงขึ้นที่ด้านบนสุดของหน้าต่างการตรวจสอบแบบอักษร จากนั้นเลือก คำเตือนและข้อผิดพลาด
การแก้ไขปัญหาแบบอักษรซ้ำซ้อน
ถ้าแบบอักษรนั้นซ้ำกับแบบอักษรอื่น จะมีสัญลักษณ์คำเตือนสีเหลืองอยู่ด้านข้างแบบอักษรนั้นในรายการแบบอักษร
ในแอพสมุดแบบอักษร
 บน Mac ของคุณ ให้เลือก แก้ไข > ค้นหารายการซ้ำซ้อนที่เปิดใช้งานอยู่
บน Mac ของคุณ ให้เลือก แก้ไข > ค้นหารายการซ้ำซ้อนที่เปิดใช้งานอยู่การคลิกตัวเลือก:
การแก้ปัญหาโดยอัตโนมัติ: สมุดแบบอักษรจะปิดใช้งานหรือย้ายตัวซ้ำซ้อนไปที่ ถังขยะ ตามที่ตั้งไว้ในการตั้งค่า สมุดแบบอักษร
การแก้ไขด้วยตนเอง: ดำเนินการในขั้นตอนต่อไปเพื่อทบทวนและจัดการตัวซ้ำซ้อนด้วยตัวคุณเอง
ตรวจสอบตัวซ้ำซ้อนและสำเนาของตัวซ้ำซ้อนเหล่านั้น จากนั้นเลือกสำเนาที่จะเก็บ
สำเนาที่สมุดแบบอักษรแนะนำให้เก็บจะถูกติดป้ายด้วยชื่อ “สำเนาที่ใช้งาน” และจะถูกเลือก ในการทบทวนสำเนาอื่น ให้เลือกสำเนา
คลิก แก้ไขรายการซ้ำซ้อนนี้ หรือถ้ามีรายการซ้ำซ้อนมากกว่าหนึ่งรายการ ให้คลิก แก้ไขรายการซ้ำซ้อนทั้งหมด
หากคุณต้องการให้สำเนาที่ไม่ได้ใช้งานไปที่ ถังขยะ ให้เลือก “แก้ไขปัญหาตัวซ้ำซ้อนโดยการย้ายไฟล์แบบอักษรที่ซ้ำซ้อนไปที่ถังขยะ”
ในบางแอพ เช่น เมลหรือ TextEdit คุณสามารถเลือกแบบอักษรเพื่อใช้เป็นค่าเริ่มต้นในแอพได้ โปรดดู ค้นหาวิธีใช้ในตัวของแอพ สำหรับข้อมูลเพิ่มเติม