หรือเมื่อรายชื่อ ปฏิทิน หรือเตือนความจำใน iCloud ไม่ซิงค์กัน
ดูสิ่งที่ควรทำหากรายชื่อ ปฏิทิน หรือเตือนความจำบน iCloud ของคุณไม่ปรากฏบนอุปกรณ์ทุกเครื่องที่คุณใช้กับ iCloud
สิ่งที่ต้องตรวจสอบเป็นลำดับแรก
ตรวจสอบสถานะระบบของรายชื่อติดต่อ ปฏิทิน หรือเตือนความจำใน iCloud สำหรับบริการขัดข้องหรือปัญหาการเชื่อมต่อ
หากเตือนความจำไม่แสดงขึ้นบนอุปกรณ์บางเครื่องของคุณ ให้ตรวจสอบให้แน่ใจว่า iPhone และ iPad ของคุณมี iOS หรือ iPadOS เวอร์ชั่นล่าสุด หรือ Mac ของคุณมี macOS เวอร์ชั่นล่าสุด
ตรวจสอบให้แน่ใจว่าคุณได้ลงชื่อเข้าใช้ iCloud ด้วย Apple ID เดียวกันแล้วในอุปกรณ์ทุกเครื่องของคุณ จากนั้น ให้ตรวจสอบว่าคุณเปิดรายชื่อติดต่อ ปฏิทิน และเตือนความจำ
ตรวจสอบว่าการตั้งค่าวันที่และเวลาบนอุปกรณ์ของคุณถูกต้องสำหรับตำแหน่งที่ตั้งปัจจุบันของคุณ
หากคุณใช้ iCloud สําหรับ Windows เพื่อซิงค์รายชื่อและปฏิทินกับ Outlook บน PC ของคุณ ตรวจสอบให้แน่ใจว่าคุณได้อัปเดตเป็น Windows เวอร์ชั่นล่าสุดแล้ว จากนั้นให้ทําตามขั้นตอนเหล่านี้เพื่อออกจากระบบและลงชื่อเข้าใช้อีกครั้ง
ทำตามขั้นตอนสำหรับอุปกรณ์ของคุณ
หากคุณยังคงต้องการความช่วยเหลือ ให้ลองทำตามขั้นตอนสำหรับอุปกรณ์ของคุณด้านล่าง
iOS และ iPadOS
หลังจากที่ดำเนินการแต่ละขั้นตอนแล้ว ให้ตรวจสอบรายชื่อ ปฏิทิน หรือเตือนความจำ
รีสตาร์ทแอปรายชื่อ แอปปฏิทิน หรือแอปเตือนความจำ
กลับไปที่หน้าจอโฮมของคุณ
รอประมาณหนึ่งนาที แล้วเปิดแอปอีกครั้ง
รีเฟรชรายชื่อและปฏิทิน
หากต้องการรีเฟรชรายชื่อของคุณ ให้เปิดแอปรายชื่อแล้วปัดลงบนรายการ หากต้องการรีเฟรชกลุ่มรายชื่อของคุณ ให้แตะรายการที่มุมบนซ้าย จากนั้นปัดลงบนรายการ
หากต้องการรีเฟรชปฏิทิน ให้ทำดังนี้
เปิดแอปปฏิทิน
แตะแท็บปฏิทิน
ปัดลงบนรายการเพื่อรีเฟรชกิจกรรม
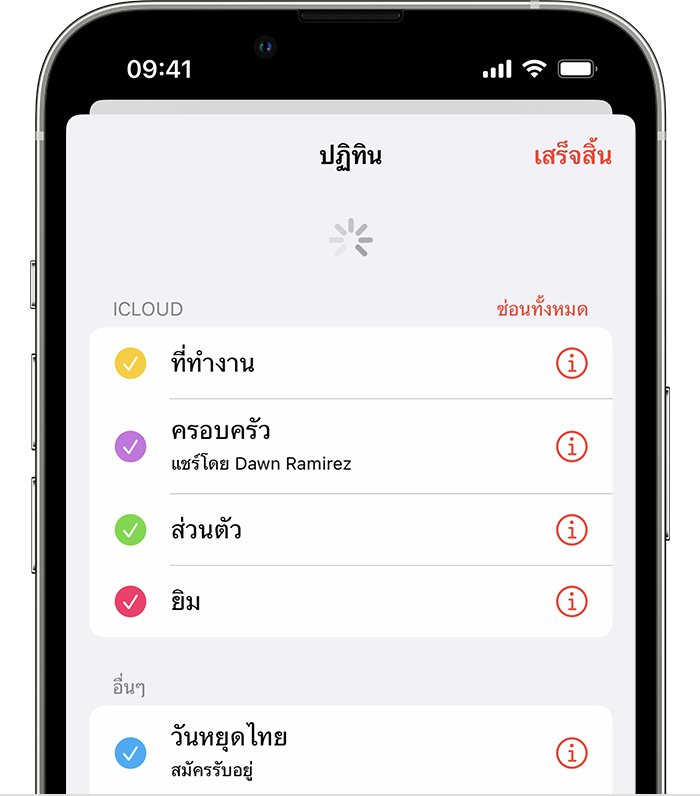
ตรวจสอบการตั้งค่าแอปของคุณ
หากคุณใช้หลายกลุ่มหรือหลายบัญชีในแอปรายชื่อหรือปฏิทิน ตรวจสอบให้แน่ใจว่ารายชื่อและปฏิทิน iCloud ของคุณตั้งค่าให้แสดง โดยทำดังนี้
เปิดแอปรายชื่อแล้วแตะรายการที่มุมซ้ายบน ตรวจสอบว่าได้เลือก "iCloud ทั้งหมด" ไว้แล้ว
เปิดแอปปฏิทิน แล้วแตะแท็บปฏิทิน ตรวจสอบว่าได้เลือกปฏิทินใน iCloud ทั้งหมดไว้แล้ว
วิธีเปลี่ยนความถี่ในการอัปเดตปฏิทิน มีดังนี้
แตะการตั้งค่า แล้วแตะปฏิทิน
แตะเชื่อมข้อมูล
หากเลือกกิจกรรมทั้งหมดไว้ ให้เลือกช่วงเวลาที่เจาะจงแทน เช่น กิจกรรม 1 เดือนที่ผ่านมา หากเลือกช่วงเวลาที่เจาะจงไว้ ให้เลือกกิจกรรมทั้งหมดแทน
กลับไปที่หน้าจอโฮมของคุณ
รอสองสามนาที แล้วจึงเปิดแอปปฏิทิน แตะแท็บปฏิทิน แล้วปัดลงเพื่อรีเฟรช
เนื่องจากปฏิทินวันเกิดใน iCloud อัปเดตทุกวัน การเปลี่ยนแปลงของวันเกิดอาจไม่ปรากฏในแอปปฏิทินจนกว่าจะถึงวันถัดไป
ตั้งค่ารายชื่อ ปฏิทิน หรือเตือนความจำใน iCloud เป็นค่าเริ่มต้นของคุณ
หากรายชื่อ ปฏิทิน และเตือนความจำอยู่ใน iCloud แล้ว iCloud จะอัปเดตข้อมูลของคุณโดยอัตโนมัติ หากข้อมูลของคุณอยู่ในบัญชีของบริษัทอื่น เช่น Google หรือ Yahoo คุณสามารถเปลี่ยนบัญชีเริ่มต้นมาเป็น iCloud ได้ การเปลี่ยนบัญชีเริ่มต้นมาเป็น iCloud จะไม่ย้ายข้อมูลของคุณจากบริการของบริษัทอื่นที่ใช้อยู่มายัง iCloud
รายชื่อ
ดูว่ารายชื่อของคุณอยู่ในบัญชีใด โดยทำดังนี้
ใน iOS 16 หรือใหม่กว่า:
เปิดแอปรายชื่อแล้วแตะรายการที่มุมซ้ายบน
เลือก "iCloud ทั้งหมด" เพื่อดูรายชื่อของคุณใน iCloud หากคุณไม่เห็นรายชื่อที่คุณกำลังค้นหา รายชื่อดังกล่าวอาจถูกจัดเก็บอยู่ในบัญชีอื่น
แตะรายการที่มุมซ้ายบน จากนั้นแตะ "[บัญชี] ทั้งหมด" เพื่อตรวจสอบแต่ละบัญชีที่ตั้งค่าไว้สำหรับรายชื่อ
หากคุณมีสำเนารายชื่อของคุณจากบริการของบริษัทอื่นในเวอร์ชั่นรูปแบบ vCard 3.0 หรือใหม่กว่า คุณสามารถนำเข้ารายชื่อไปยัง iCloud ได้
ใน iOS 15 หรือก่อนหน้า:
เปิดแอปรายชื่อ แล้วแตะกลุ่มที่มุมซ้ายบน
เลิกเลือกตัวเลือก [บัญชี] ทั้งหมด สำหรับบัญชีผู้ให้บริการรายอื่น เช่น Gmail หรือ Yahoo
ตรวจสอบว่าได้เลือก "iCloud ทั้งหมด" ไว้แล้ว
แตะเสร็จสิ้นเพื่อดูรายชื่อของคุณ หากคุณไม่พบรายชื่อที่คุณกำลังมองหาอยู่ นั่นแสดงว่ารายชื่อนั้นจะถูกจัดเก็บในอีกบัญชีหนึ่ง
หากคุณมีสำเนารายชื่อของคุณจากบริการของบริษัทอื่นในเวอร์ชั่นรูปแบบ vCard 3.0 หรือใหม่กว่า คุณสามารถนำเข้ารายชื่อไปยัง iCloud ได้
ตั้งค่าให้ iCloud เป็นบัญชีเริ่มต้นสำหรับรายชื่อโดยทำดังนี้
แตะการตั้งค่า แล้วแตะรายชื่อ
แตะบัญชีเริ่มต้น
เลือก iCloud
ปฏิทินและเตือนความจำ
หากต้องการตรวจสอบว่าปฏิทินของคุณอยู่ในบัญชีใด ให้เปิดแอปปฏิทิน แล้วแตะแท็บปฏิทิน
ตั้งค่าปฏิทิน iCloud เป็นปฏิทินเริ่มต้น โดยทำดังนี้
แตะการตั้งค่า แล้วแตะปฏิทิน
แตะปฏิทินเริ่มต้น
แตะปฏิทินใต้ iCloud เพื่อทำให้เป็นปฏิทินเริ่มต้นของคุณ
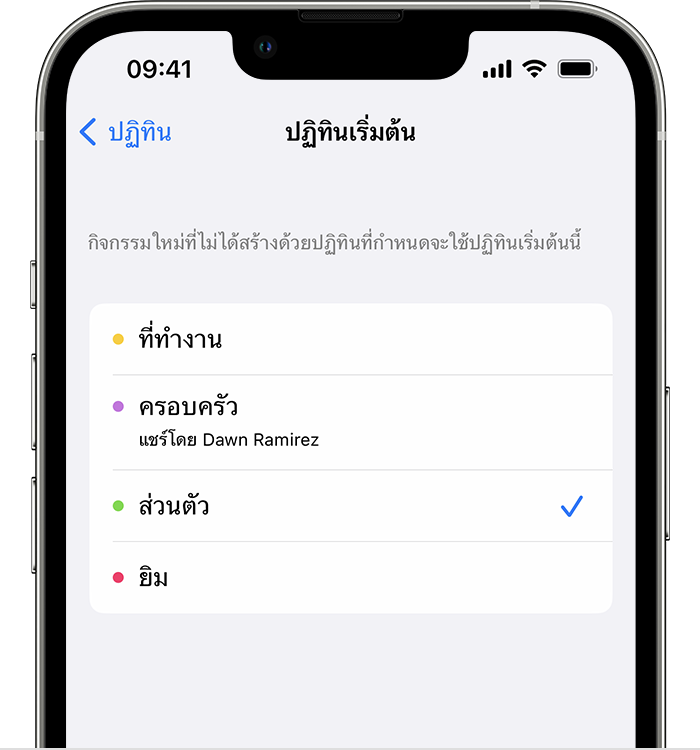
ตั้งค่ารายการเตือนความจำ iCloud เป็นรายการเริ่มต้น โดยทำดังนี้
แตะการตั้งค่า และแตะเตือนความจำ
แตะรายการเริ่มต้น
แตะรายการใต้ iCloud เพื่อทำให้เป็นรายการเริ่มต้น
ลบเตือนความจำที่เกินกำหนด
เปิดแอปเตือนความจำ
ไปที่มุมมองวันนี้ และตรวจสอบว่ามีเตือนความจำที่เกินกำหนดหรือไม่
หากคุณพบ ให้แตะวงกลมว่างเพื่อทำเครื่องหมายให้เตือนความจำว่าทำเสร็จแล้ว หรือลบเตือนความจำนั้น
ทำขั้นตอนเหล่านี้ซ้ำในอุปกรณ์แต่ละเครื่องที่ใช้เตือนความจำใน iCloud
รีสตาร์ท iPhone, iPad หรือ iPod touch ของคุณ
ดูวิธีรีสตาร์ท iPhone
ดูวิธีรีสตาร์ท iPad
ดูวิธีรีสตาร์ท iPod touch
การบังคับให้ซิงค์ข้อมูลปฏิทินบน Apple Watch
เปิดแอป Watch บน iPhone ของคุณแล้วแตะแท็บ Apple Watch ของฉัน
แตะทั่วไป แล้วแตะรีเซ็ต
แตะรีเซ็ตการเชื่อมข้อมูล
หากสมาชิกในครอบครัวตั้งค่า Apple Watch ให้คุณ คุณจะไม่สามารถบังคับให้นาฬิกาซิงค์ข้อมูลปฏิทินได้
macOS
หลังจากที่ดำเนินการแต่ละขั้นตอนแล้ว ให้ตรวจสอบรายชื่อ ปฏิทิน หรือเตือนความจำ
รีเฟรชปฏิทินของคุณ
คุณสามารถรีเฟรชปฏิทินจากแอปปฏิทิน โดยทำดังนี้
เปิดแอปปฏิทิน
จากเมนูมุมมอง ให้เลือกรีเฟรชปฏิทิน
เนื่องจากปฏิทินวันเกิด iCloud จะอัปเดตทุกชั่วโมง คุณอาจไม่เห็นการเปลี่ยนแปลงของวันเกิดในแอปรายชื่อหรือแอปปฏิทินเป็นเวลาหนึ่งชั่วโมง
ตรวจสอบบัญชีเริ่มต้นสำหรับปฏิทิน เตื่อนความจำ และรายชื่อของคุณ
หากคุณจัดเก็บและแก้ไขกิจกรรมใน iCloud แทนที่จะเป็นที่อื่น อย่างเช่น บน Mac ของฉัน, Exchange หรือ Google กรณีนี้ iCloud จะอัปเดตปฏิทินของคุณโดยอัตโนมัติ หากคุณใช้หลายบัญชีบน Mac เช่น iCloud, Gmail และ Yahoo ให้ตรวจสอบว่า iCloud เป็นบัญชีปฏิทินเริ่มต้นของคุณ โดยทำดังนี้
เปิดแอปปฏิทิน
เลือกปฏิทิน > การตั้งค่า ใน macOS Monterey หรือเวอร์ชั่นก่อนหน้า ให้เลือกปฏิทิน > การตั้งค่า
ตรวจสอบให้แน่ใจว่าหนึ่งในปฏิทิน iCloud ของคุณเป็นปฏิทินเริ่มต้นในแท็บทั่วไป
หากคุณจัดเก็บและแก้ไขรายชื่อใน iCloud แทนที่จะเป็นที่อื่น อย่างเช่น บน Mac ของฉัน, Exchange หรือ Google กรณีเช่นนี้ iCloud จะอัปเดตรายชื่อของคุณโดยอัตโนมัติ หากคุณใช้หลายบัญชีบน Mac เช่น iCloud, Gmail และ Yahoo ให้ตรวจสอบว่า iCloud เป็นบัญชีรายชื่อเริ่มต้นของคุณ โดยทำดังนี้
เปิดแอปรายชื่อ
เลือกรายชื่อ > บัญชี
คลิกแท็บ iCloud ตรวจสอบให้แน่ใจว่าคุณลงชื่อเข้าใช้ด้วย Apple ID และเปิดใช้งานรายชื่อแล้ว
ตราบใดที่คุณเปิดเตือนความจำไว้ในการตั้งค่า iCloud เตือนความจำใน iCloud ของคุณจะปรากฏใน Mac
ลบเตือนความจำที่เสร็จสมบูรณ์แล้วหรือเกินกำหนด
เปิดแอปเตือนความจำ
ไปที่มุมมองวันนี้ และตรวจสอบว่ามีเตือนความจำที่เกินกำหนดหรือไม่
หากคุณพบ ให้เลือกวงกลมว่างเพื่อทำเครื่องหมายให้เตือนความจำว่าทำเสร็จแล้ว หรือลบเตือนความจำนั้น
ทำขั้นตอนเหล่านี้ซ้ำในอุปกรณ์แต่ละเครื่องที่ใช้เตือนความจำใน iCloud
รีสตาร์ทคอมพิวเตอร์
หลังจากรีสตาร์ทคอมพิวเตอร์ของคุณแล้ว ให้ดูว่าคุณแก้ปัญหาได้หรือไม่
iCloud.com
หากรายการอัปเดตทั้งหมดของคุณไม่ปรากฏขึ้น หรือมีปัญหาอื่นๆ ให้ลองทำตามขั้นตอนเหล่านี้ใน iCloud.com
อัปเดตเบราว์เซอร์ของคุณ และล้างแคช
หากรายการอัปเดตจากอุปกรณ์เครื่องอื่นไม่ปรากฏขึ้น ให้เปิดแอปอื่นใน iCloud.com เช่น แอปเมล จากนั้นกลับไปที่แอปรายชื่อ แอปปฏิทิน หรือแอปเตือนความจำ
ลงชื่อออกจาก iCloud.com แล้วลงชื่อเข้าใช้อีกครั้ง
เนื่องจากปฏิทินวันเกิดใน iCloud อัปเดตทุกวัน การเปลี่ยนแปลงของวันเกิดอาจไม่ปรากฏในแอปปฏิทินจนกว่าจะถึงวันถัดไป
Microsoft Windows
หลังจากที่ดำเนินการแต่ละขั้นตอนแล้ว ให้ตรวจสอบรายชื่อ ปฏิทิน หรือเตือนความจำ
รีเฟรช Outlook
ใน Outlook
ปิดรายชื่อและปฏิทินใน iCloud แล้วเปิดใหม่อีกครั้ง
เปิด iCloud สำหรับ Windows
ยกเลิกการเลือกเมล รายชื่อ และปฏิทิน แล้วคลิกปรับใช้
รอสองสามวินาที จากนั้นเลือกเมล รายชื่อ และปฏิทิน แล้วคลิกปรับใช้
เปิด Outlook
ตรวจสอบให้แน่ใจว่า Add-in ของ iCloud Outlook เปิดใช้งานอยู่
ใน Outlook 2010 ขึ้นไป ให้ทำดังนี้
คลิกเมนูไฟล์
คลิกตัวเลือกในแผงด้านซ้าย
คลิกโปรแกรมเสริมในแผงด้านซ้ายของหน้าต่างตัวเลือกของ Outlook
ดูรายชื่อโปรแกรมเสริม ในส่วนโปรแกรมเสริมของแอปพลิเคชันที่ใช้งานอยู่
เลือก โปรแกรมเสริม iCloud Outlook
ดูเพิ่มเติมเกี่ยวกับการจัดการโปรแกรมเสริมด้วย Microsoft Outlook
ตรวจสอบบัญชีเริ่มต้นของคุณใน Outlook
ใน Outlook 2010 ขึ้นไป ให้ทำดังนี้
คลิกเมนูไฟล์
เลือกข้อมูล > การตั้งค่าบัญชี > ไฟล์ข้อมูล
หาก iCloud เป็นบัญชีเริ่มต้นในคอลัมน์ความคิดเห็น ให้เลือกบัญชีอื่นแล้วคลิกตั้งเป็นค่าเริ่มต้น
ถ้า Outlook ไม่ซิงค์
ปิด Outlook
เปิด iCloud สำหรับ Windows แล้วคลิกลงชื่อออก
ป้อน Apple ID และรหัสผ่านของคุณ จากนั้นคลิกลงชื่อเข้า
คลิกรายชื่อและปฏิทิน แล้วคลิกปรับใช้
รีสตาร์ทคอมพิวเตอร์
หลังจากรีสตาร์ทคอมพิวเตอร์ของคุณแล้ว ให้ดูว่าคุณแก้ปัญหาได้หรือไม่
หากคุณยังคงต้องการความช่วยเหลือ
หากคุณยังคงต้องการความช่วยเหลือ โปรดติดต่อฝ่ายบริการช่วยเหลือของ Apple
การให้ข้อมูลเกี่ยวกับผลิตภัณฑ์ที่ไม่ได้ผลิตโดย Apple หรือเว็บไซต์อิสระที่ Apple ไม่ได้ควบคุมหรือทดสอบไม่ถือเป็นการแนะนำหรือการรับรองใดๆ Apple จะไม่รับผิดชอบในส่วนที่เกี่ยวข้องกับการเลือก ประสิทธิภาพการทำงาน หรือการใช้งานเว็บไซต์หรือผลิตภัณฑ์ของบริษัทอื่น Apple ไม่รับรองความถูกต้องหรือความน่าเชื่อถือของเว็บไซต์ของบริษัทอื่น โปรดติดต่อผู้จำหน่ายหากต้องการข้อมูลเพิ่มเติม
