ใช้วิดเจ็ตบนเดสก์ท็อป Mac
ตั้งแต่ macOS Sonoma เป็นต้นไป คุณสามารถปรับแต่งเดสก์ท็อปของคุณด้วยวิดเจ็ต โต้ตอบกับวิดเจ็ตด้วยการคลิกเพียงครั้งเดียว หรือแม้แต่ใช้วิดเจ็ตจาก iPhone
นอกเหนือจากการใช้วิดเจ็ตที่หลบอยู่ด้านข้างในศูนย์การแจ้งเตือนแล้ว macOS Sonoma ยังให้คุณใช้วิดเจ็ตบนเดสก์ท็อปเพื่อดูข้อมูลได้อย่างรวดเร็วอีกด้วย วิดเจ็ตจะย้อมสีอย่างชาญฉลาดตามสีที่อยู่ด้านหลังเพื่อคงความชัดเจนและเข้ากับรูปลักษณ์ของเดสก์ท็อป นอกจากนี้วิดเจ็ตจะปรับให้มีสีสันมากขึ้นด้วยเมื่ออยู่เบื้องหน้า และสีจะจางลงเมื่อคุณจดจ่ออยู่กับอย่างอื่น คุณสามารถเลือกตั้งค่าสีสําหรับวิดเจ็ตได้ตลอดเวลา
เพิ่มวิดเจ็ตจากแกลเลอรีวิดเจ็ต
เปิดแกลเลอรีวิดเจ็ต
แกลเลอรีวิดเจ็ตจะแสดงวิดเจ็ตทั้งหมดที่ใช้งานได้ ดังนี้
วิดเจ็ตจากแอปที่ติดตั้งบน Mac
หาก iPhone ของคุณใช้ iOS 17 หรือใหม่กว่า วิดเจ็ตจากแอปที่ติดตั้งบน iPhone ของคุณ ซึ่งมีการลงชื่อเข้าด้วย Apple ID เดียวกันกับ Mac ของคุณ และอยู่ใกล้กับ Mac หรือบนเครือข่าย Wi-Fi เดียวกันกับ Mac ของคุณ
หากต้องการเปิดแกลเลอรีวิดเจ็ต ให้ทำดังนี้
คลิกปุ่มแก้ไขวิดเจ็ตที่ด้านล่างของศูนย์การแจ้งเตือน
หรือกด Control แล้วคลิกเดสก์ท็อปของคุณ จากนั้นเลือกแก้ไขวิดเจ็ตจากเมนทางลัด
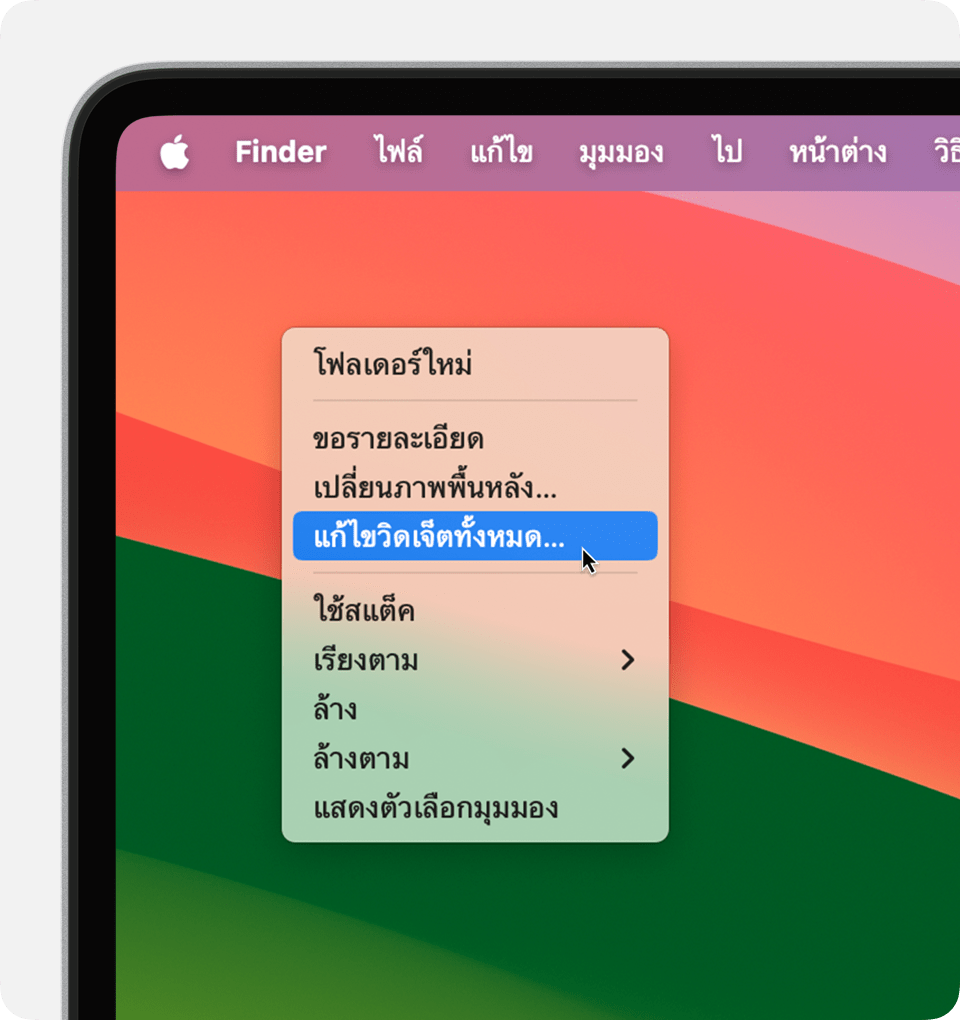
เพิ่มวิดเจ็ตจากแกลเลอรีวิดเจ็ต
หากต้องการเพิ่มวิดเจ็ตไปยังเดสก์ท็อปของคุณใน macOS Sonoma หรือใหม่กว่า ให้ทำดังนี้
ลากวิดเจ็ตจากแกลเลอรีวิดเจ็ตไปยังตําแหน่งที่ต้องการบนเดสก์ท็อป และยังสามารถลากวิดเจ็ตไปและออกจากศูนย์การแจ้งเตือนได้อีกด้วย โดยที่ไฟล์และโฟลเดอร์บนเดสก์ท็อปจะล้อมรอบวิดเจ็ตตามที่จำเป็น
หรือคลิกวิดเจ็ตในแกลเลอรีวิดเจ็ตเพื่อเพิ่มลงในพื้นที่แรกที่พร้อมใช้งานบนเดสก์ท็อป ซึ่งจะเริ่มที่มุมบนซ้าย
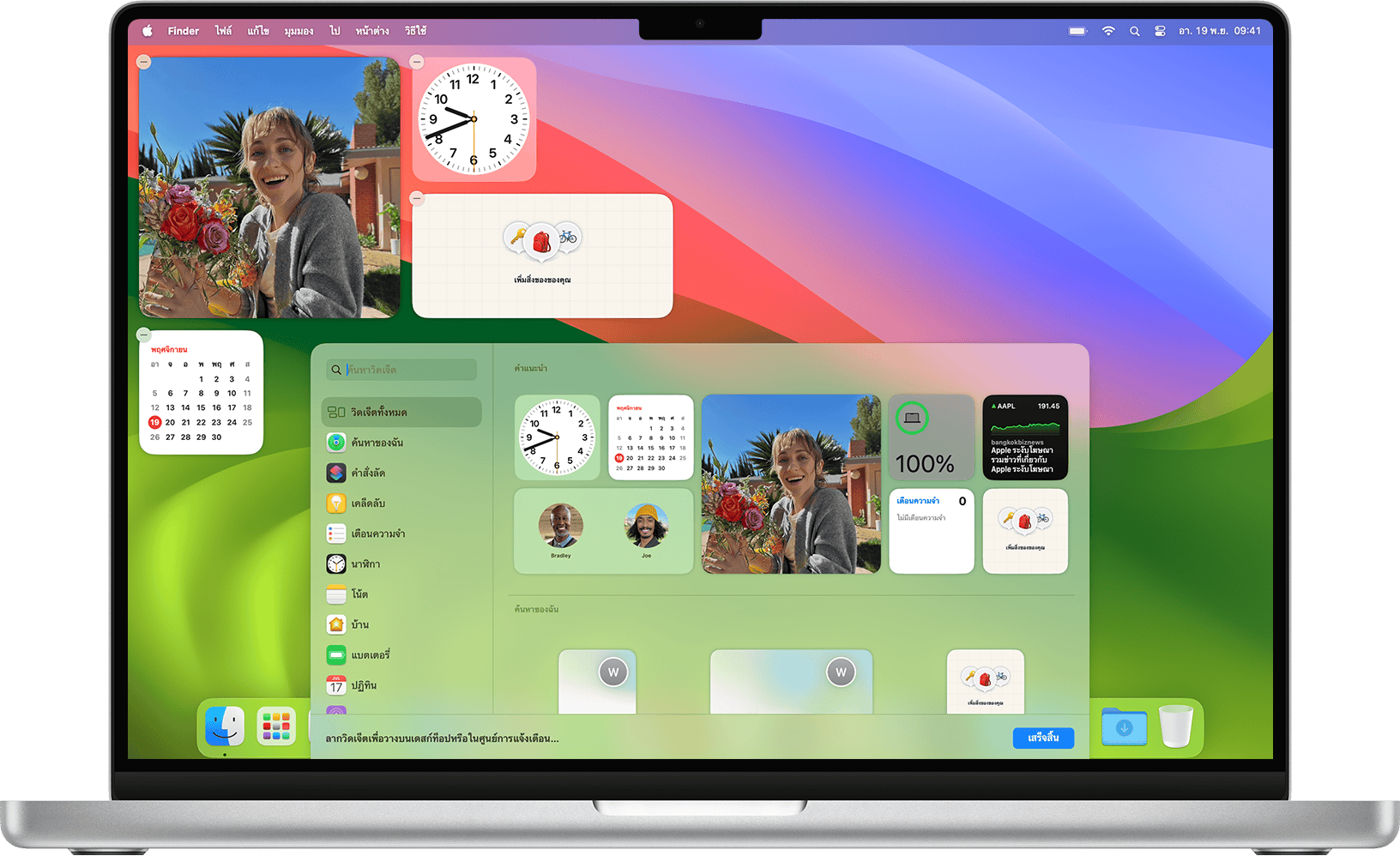
โต้ตอบกับวิดเจ็ต
วิดเจ็ตบางตัวได้รับการออกแบบมาให้โต้ตอบได้เพื่อให้คุณทำสิ่งต่างๆ ได้ทันทีจากวิดเจ็ตบนเดสก์ท็อปโดยไม่ต้องเปิดแอปนั้น ตัวอย่างเช่น คุณสามารถระบุว่าทำสิ่งที่ต้องทำเสร็จแล้วในวิดเจ็ตเตือนความจำ เล่นหรือหยุดพักพ็อดคาสท์ในวิดเจ็ตพ็อดคาสท์ หรือเข้าถึงส่วนควบคุมบ้านในวิดเจ็ตบ้านได้
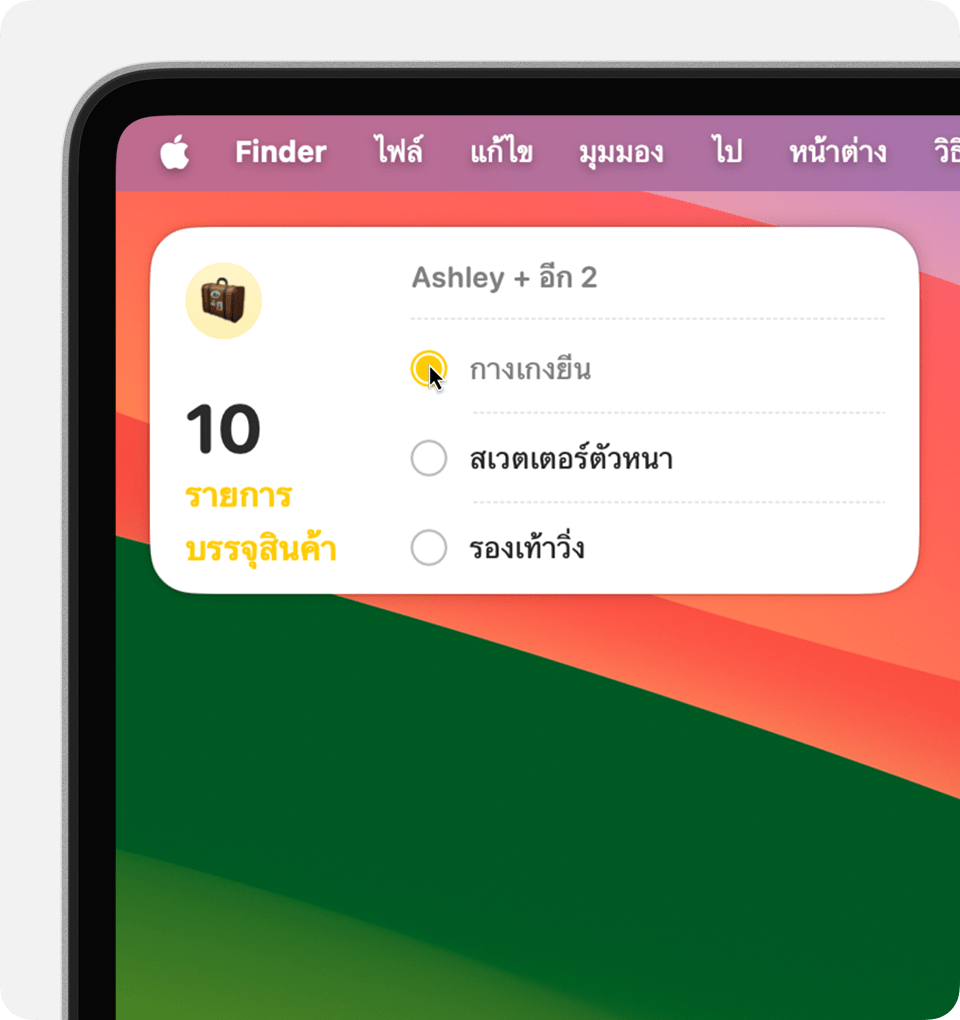
"เปิด [แอป] บน iPhone เพื่อดําเนินการต่อ": หากคุณคลิกพื้นที่ของวิดเจ็ตที่โต้ตอบไม่ได้ แอปของวิดเจ็ตนั้นจะเปิดขึ้นมาเพื่อให้คุณใช้งานต่อในแอป หากแอปของวิดเจ็ตดังกล่าวได้รับการติดตั้งบน iPhone แต่ไม่ได้ติดตั้งบน Mac วิดเจ็ตจะขอให้คุณ "เปิด [แอป] บน iPhone เพื่อดําเนินการต่อ" เพื่อให้คุณใช้งานต่อในแอปบน iPhone
เปลี่ยนขนาดวิดเจ็ต
กด Control แล้วคลิกที่วิดเจ็ต หากวิดเจ็ตมีหลายขนาดให้เลือก คุณสามารถเลือกขนาดจากเมนูทางลัดได้
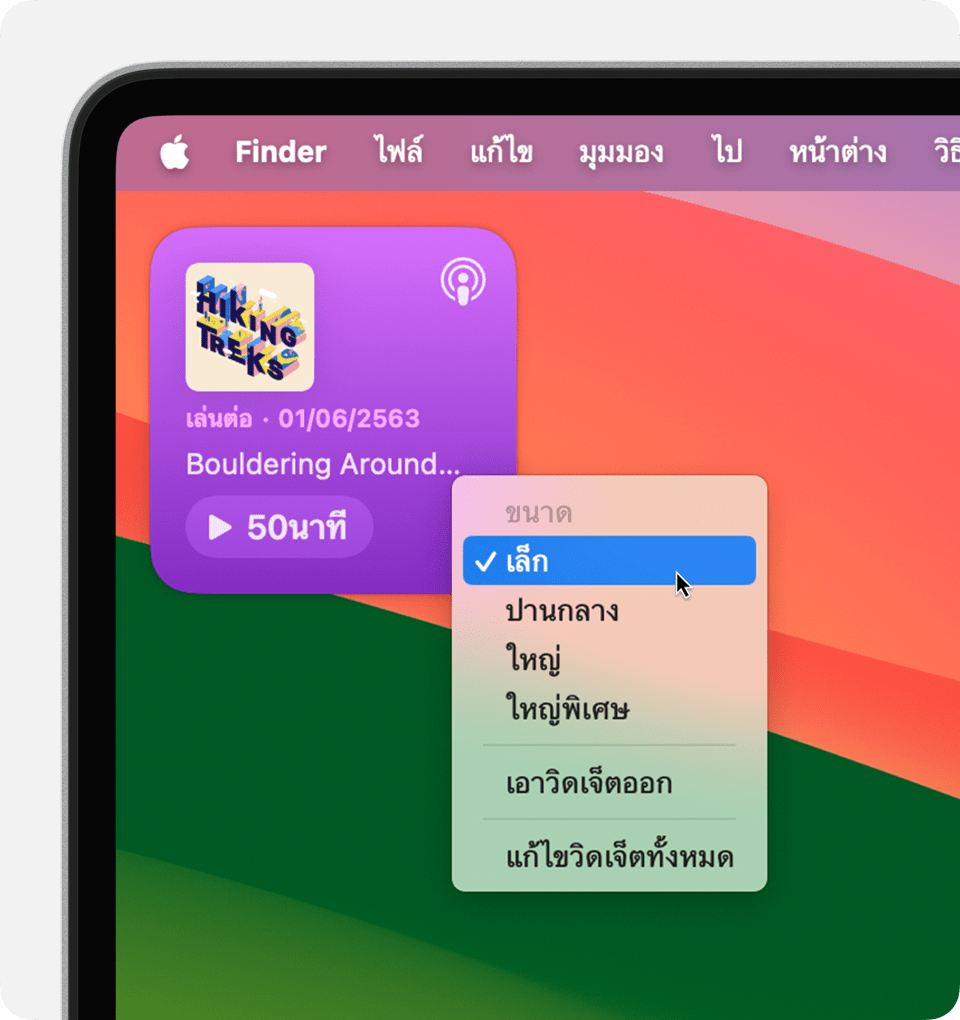
เอาวิดเจ็ตออก
กด Control แล้วคลิกที่วิดเจ็ต จากนั้นเลือก "เอาวิดเจ็ตออก" จากเมนูทางลัด หรือเปิดแกลเลอรีวิดเจ็ต จากนั้นคลิกตรงมุมของวิดเจ็ต
เปลี่ยนการตั้งค่า
คุณสามารถแก้ไขวิดเจ็ตบางตัวเพื่อเปลี่ยนแปลงข้อมูลที่แสดงได้ ตัวอย่างเช่น แก้ไขวิดเจ็ตสภาพอากาศเพื่อเปลี่ยนตําแหน่งที่ตั้งที่พยากรณ์อากาศ หรือแก้ไขวิดเจ็ตหุ้นเพื่อเปลี่ยนหุ้นในรายการ กด Control แล้วคลิกที่วิดเจ็ตบนเดสก์ท็อป จากนั้นเลือกแก้ไข [ชื่อวิดเจ็ต] จากเมนูทางลัด
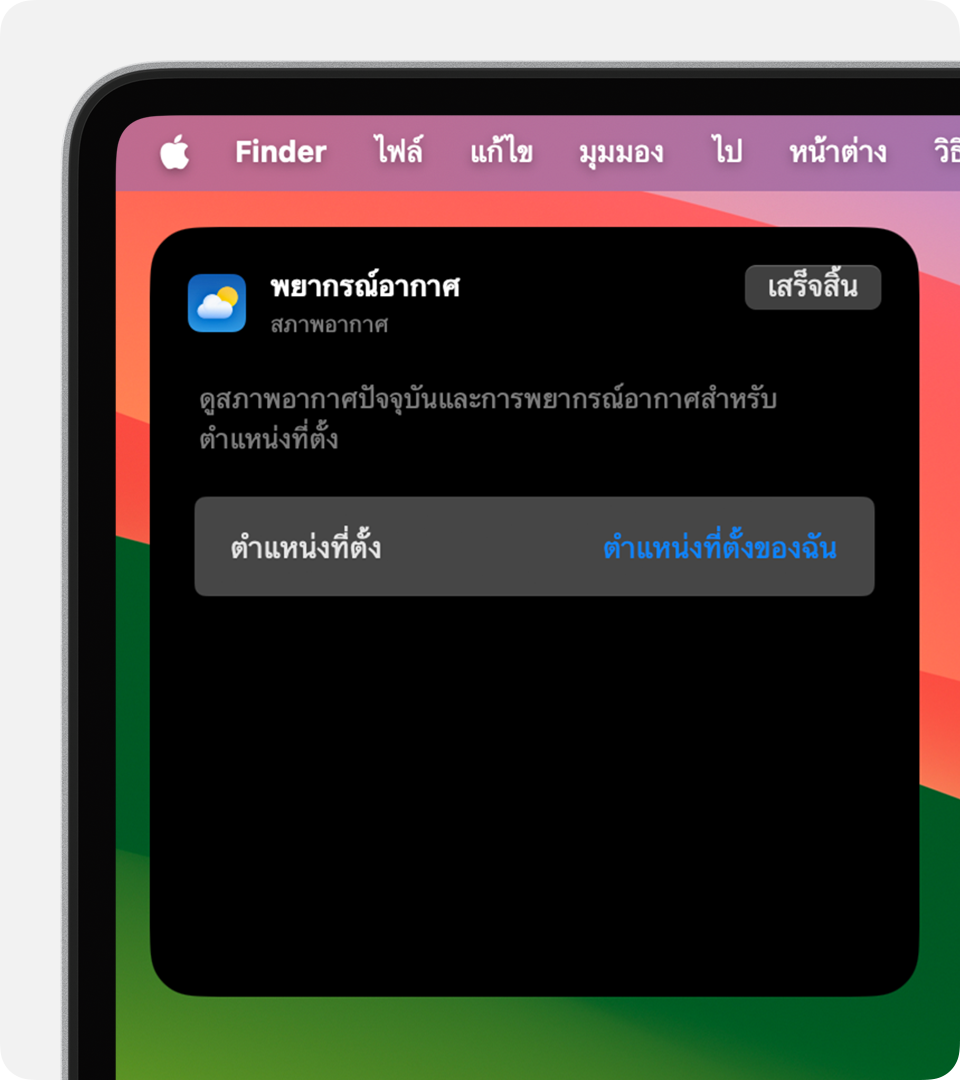
การตั้งค่าเดสก์ท็อปและ Dock ต่อไปนี้ส่งผลต่อการใช้วิดเจ็ตทั้งหมด เลือกเมนู Apple > การตั้งค่าระบบ จากนั้นคลิก "เดสก์ท็อปและ Dock" ในแถบด้านข้าง
คลิกภาพพื้นหลังเพื่อแสดงเดสก์ท็อป: เมื่อคุณคลิกภาพพื้นหลัง หน้าต่างจะเลื่อนออกไปเพื่อให้มองเห็นวิดเจ็ตและสิ่งอื่นบนเดสก์ท็อปได้ชัดเจน เลือกว่าต้องการให้หน้าต่างเลื่อนออกไปทุกครั้งหรือเฉพาะเวลาที่ใช้ Stage Manager
แสดงวิดเจ็ต: เลือกว่าจะแสดงวิดเจ็ตบนเดสก์ท็อปหรือไม่ หากคุณไม่เลือกการตั้งค่านี้ วิดเจ็ตจะแสดงเฉพาะเวลาที่คุณคลิกภาพพื้นหลังเพื่อแสดงเดสก์ท็อปเท่านั้น ซึ่งหากเป็นเช่นนั้น ให้เลือกการตั้งค่า "คลิกภาพพื้นหลังเพื่อแสดงเดสก์ท็อป" ที่เหมาะสมด้วย
ลักษณะวิดเจ็ต: เลือกว่าต้องการให้วิดเจ็ตแสดงเป็นสีขาวดําหรือสีสันครบถ้วนโดยอัตโนมัติ ขึ้นอยู่กับว่ามีวิดเจ็ตแสดงอยู่ในเบื้องหลังหรือไม่
ใช้วิดเจ็ต iPhone: เลือกว่าจะแสดงวิดเจ็ตจาก iPhone หรือไม่