ใช้ตัวจัดการให้อยู่ตรงกลางเพื่อจัดระเบียบแอปและหน้าต่างบน Mac
ตัวจัดการให้อยู่ตรงกลางจะจัดระเบียบแอปและหน้าต่างเพื่อให้เดสก์ท็อปของคุณเป็นระเบียบเพื่อที่คุณจะได้มีสมาธิจดจ่อกับงานได้
เปิดหรือปิดตัวจัดการให้อยู่ตรงกลาง
ต้องมี macOS Ventura หรือใหม่กว่า
คลิก ในแถบเมนู จากนั้นคลิก ตัวจัดการให้อยู่ตรงกลาง
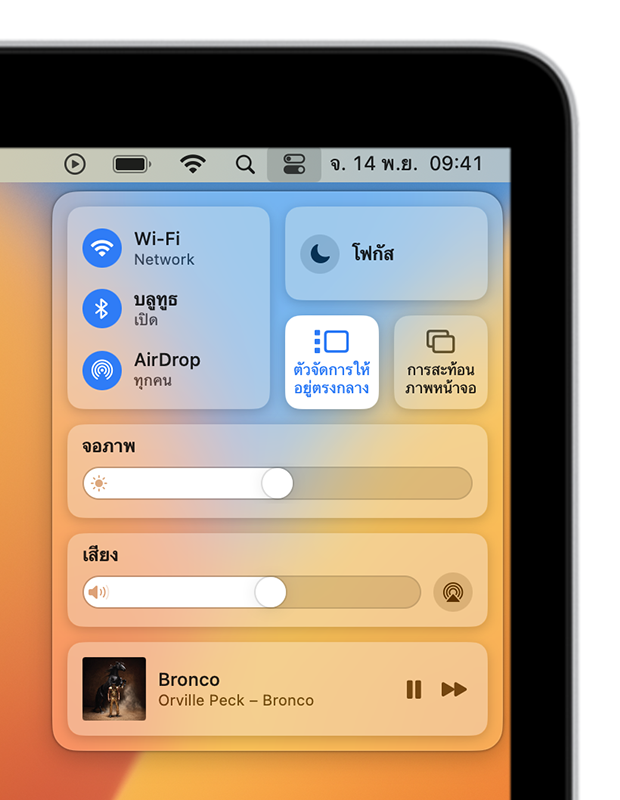
จัดระเบียบแอปและหน้าต่างในตัวจัดการให้อยู่ตรงกลาง
ตัวจัดการให้อยู่ตรงกลางจะแสดงแอปที่คุณใช้กำลังงานอยู่ตรงกลางหน้าจอ แอปอื่นๆ ที่คุณใช้อยู่จะปรากฏเป็นรูปย่อที่ด้านข้าง
หากต้องการสลับระหว่างหน้าต่าง ให้คลิกที่รูปย่อ
หากต้องการเข้าถึงไฟล์และโฟลเดอร์บนเดสก์ท็อปของคุณ ให้คลิกเดสก์ท็อป
รูปย่อจะถูกจัดเรียงโดยอัตโนมัติตามการใช้งานล่าสุด โดยจะแสดงรูปย่อสูงสุดหกรูป โดยขึ้นอยู่กับขนาดของเดสก์ท็อปของคุณ รูปย่อแต่ละรูปจะแสดงมุมมองแบบสดของหน้าต่าง ดังนั้นคุณจึงสามารถดูการอัปเดตต่างๆ เช่น ข้อความขาเข้า โดยไม่ต้องสลับไปที่หน้าต่างนั้น
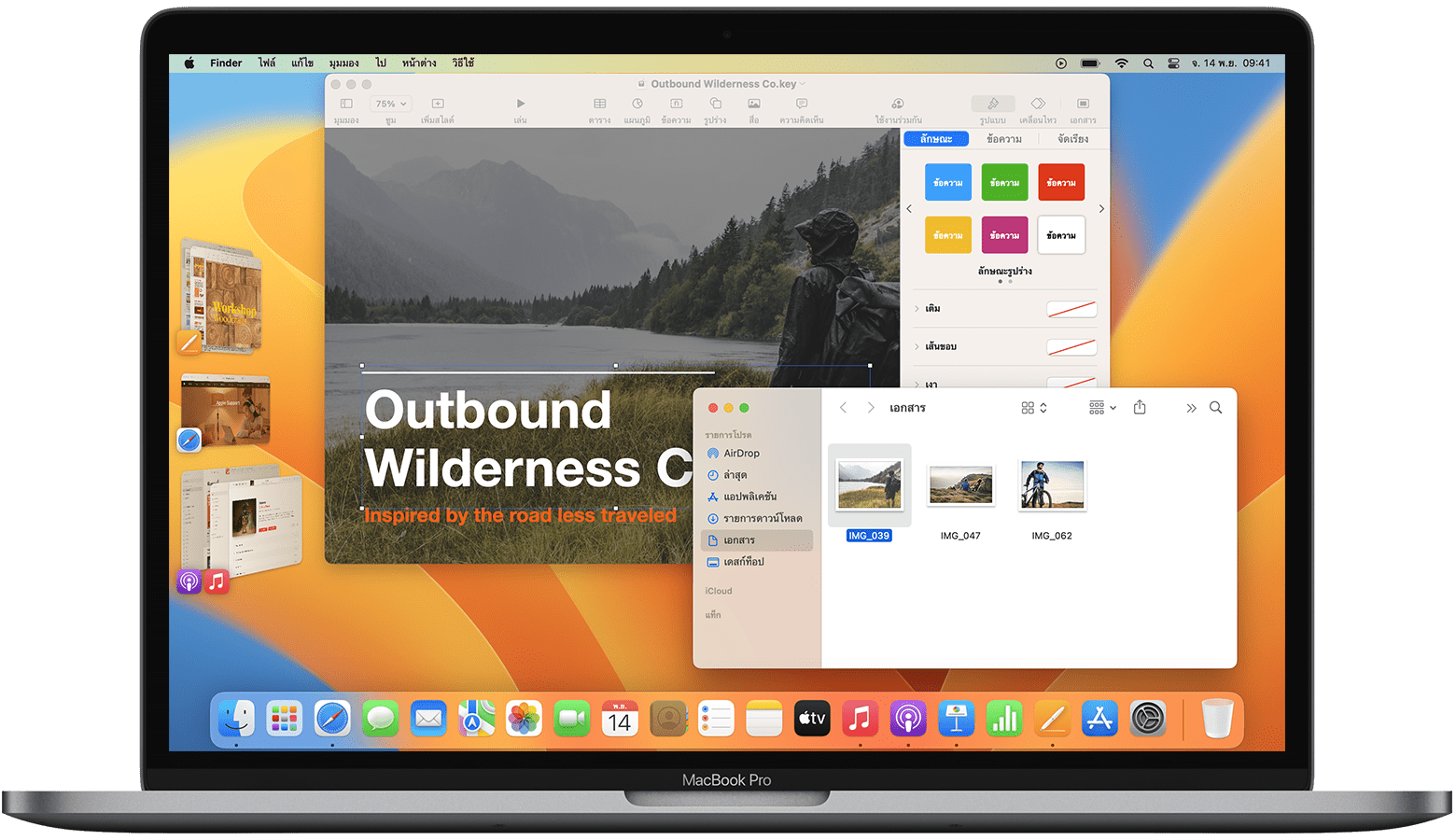
หากต้องการสร้างกลุ่มหน้าต่างให้อยู่ตรงกลาง ให้ลากรูปย่อไปที่หน้าต่างตรงกลาง หรือกดปุ่ม Shift ขณะคลิกรูปย่อ ภาพด้านบนแสดงสองกลุ่ม โดยหน้าต่าง Keynote และ Finder จะถูกจัดกลุ่มอยู่ตรงกลาง ในขณะที่หน้าต่าง News และ Musics จะถูกจัดกลุ่มในรูปย่อด้านล่าง
หากต้องการลบหน้าต่างออกจากกลุ่มที่คุณสร้าง ให้ลากกลับไปที่บริเวณรูปย่อ
หากต้องการย้ายหรือปรับขนาดหน้าต่างตรงกลาง ให้ลากแถบชื่อเรื่องหรือลากขอบของหน้าต่างเพื่อขยายหน้าต่างด้านนั้น หากหน้าต่างบังรูปย่อ รูปย่อจะถูกซ่อนเอาไว้จนกว่าคุณจะทำให้ปรากฏขึ้นมาหรือเลื่อนตัวชี้ไปที่ขอบด้านซ้ายของหน้าจอ ถ้าคุณให้หน้าต่างเข้าสู่โหมดเต็มหน้าจอ หน้าต่างจะเลื่อนไปที่พื้นที่ว่างด้านนอกตัวจัดการให้อยู่ตรงกลาง
หากต้องการลากรายการไปยังหน้าต่างอื่น ให้ลากรายการไปเหนือรูปย่อค้างเอาไว้จนกว่าหน้าต่างของรายการจะย้ายไปที่ตรงกลาง แล้วจึงวางรายการลงในหน้าต่าง หากมีหลายหน้าต่างอยู่ตรงกลาง คุณสามารถลากรายการนั้นไปเหนือหน้าต่างด้านหลังค้างไว้จนกว่าหน้าต่างจะเลื่อนมาด้านหน้า แล้ววางรายการนั้น
หากต้องการส่งหน้าต่างไปที่ด้านข้างเป็นรูปย่อโดยไม่ต้องสลับหน้าต่าง ให้คลิกที่มุมของหน้าต่าง หรือกด Command-M
หากต้องการซ่อนรูปย่อและหน้าต่างของแอป ให้กด Command-H เมื่อมองไม่เห็นแอปเพราะถูกซ่อนหรือไม่ได้ใช้ล่าสุด คุณสามารถสลับไปยังแอปนั้นด้วยวิธีอื่น เช่น จาก Dock หรือโดยการกด Command-Tab
เปลี่ยนแปลงการตั้งค่าตัวจัดการให้อยู่ตรงกลาง
เลือกเมนู Apple > การตั้งค่าระบบ แล้วคลิก เดสก์ท็อปและ Dock ในแถบด้านข้าง จากนั้นคลิก กำหนดเอง ที่อยู่ถัดจากตัวจัดการให้อยู่ตรงกลางทางด้านขวา

แอปพลิเคชันล่าสุด
เมื่อเปิดการตั้งค่านี้ รูปย่อจะยังคงปรากฏอยู่ เว้นแต่จะมีหน้าต่างปิดทับเอาไว้
เมื่อปิดการตั้งค่านี้ รูปย่อจะถูกซ่อนไว้จนกว่าคุณจะย้ายตัวชี้ไปที่ขอบด้านซ้ายของหน้าจอ
รายการเดสก์ท็อป
เมื่อเปิดการตั้งค่านี้ รายการบนเดสก์ท็อปของคุณจะยังคงปรากฏอยู่
เมื่อปิดการตั้งค่านี้ รายการบนเดสก์ท็อปของคุณจะถูกซ่อนไว้จนกว่าคุณจะคลิกเดสก์ท็อป
แสดงหน้าต่างจากแอปพลิเคชัน
พร้อมกันทั้งหมด: แอปที่อยู่ตรงกลางหน้าจอจะแสดงหน้าต่างทั้งหมดพร้อมกัน
ครั้งละหนึ่งหน้าต่าง: แอปที่อยู่ตรงกลางหน้าจอจะแสดงทีละหน้าต่าง หน้าต่างอื่นๆ จะอยู่ในรูปย่อของแอป หากต้องการสลับไปมาระหว่างหน้าต่าง ให้คลิกที่รูปย่อ คุณยังสามารถลากหน้าต่างจากรูปย่อมาไว้ตรงกลางเพื่อสร้างกลุ่มได้ด้วย
บนคีย์บอร์ดส่วนใหญ่ที่มีปุ่มอักขระทางด้านซ้ายของตัวเลข 1 คุณสามารถกดปุ่มนั้นร่วมกับปุ่ม Command (⌘) เพื่อสลับระหว่างหน้าต่างของแอปที่คุณกำลังใช้ได้อย่างรวดเร็ว
หากคุณไม่เห็นตัวจัดการให้อยู่ตรงกลางในศูนย์ควบคุม
เลือกเมนู Apple > การตั้งค่าระบบ แล้วคลิก เดสก์ท็อปและ Dock ในแถบด้านข้าง จากนั้นเลื่อนทางขวาลง และตรวจสอบให้แน่ใจว่า "Space ของจอภาพแยกต่างหาก" เปิดอยู่ ตอนนี้คุณจะเห็น "ตัวจัดการให้อยู่ตรงกลางในศูนย์ควบคุม
ดูเพิ่มเติม
หากต้องการทำให้เข้าใช้ตัวจัดการให้อยู่ตรงกลางได้ง่ายยิ่งขึ้น ให้ทำดังนี้
เพิ่มตัวจัดการให้อยู่ตรงกลางลงในแถบเมนูโดยลากจากไปที่แถบเมนู หรือเลือกเมนู Apple > การตั้งค่าระบบ คลิก ศูนย์ควบคุม ในแถบด้านข้าง จากนั้นเลือก แสดงในแถบเมนู จากเมนูตัวจัดการให้อยู่ตรงกลางทางด้านขวา
สร้างปุ่มลัดแป้นพิมพ์สำหรับตัวจัดการให้อยู่ตรงกลาง เลือกเมนู Apple > การตั้งค่าระบบ คลิก แป้นพิมพ์ ในแถบด้านข้าง แล้วคลิกปุ่ม ปุ่มลัดแป้นพิมพ์ จากนั้นคลิก Mission Control คลิกสองครั้งที่ "ไม่มี" ถัดจากการตั้งค่า ตัวจัดการให้อยู่ตรงกลาง จากนั้นกดปุ่มที่คุณต้องการใช้เป็นคำสั่งลัด