ใช้การโต้ตอบ การซ้อนทับของผู้นำเสนอ และเอฟเฟ็กต์อื่นๆ เมื่อประชุมผ่านวิดีโอบน Mac
macOS มีคุณสมบัติเกี่ยวกับวิดีโอและเสียงจำนวนมากที่คุณสามารถใช้ใน FaceTime และแอปการประชุมทางวิดีโออื่นๆ อีกมากมายได้
การโต้ตอบ
ต้องใช้ macOS Sonoma หรือใหม่กว่าบน Mac ที่มี Apple Silicon หรือ macOS Sonoma หรือใหม่กว่าบน Mac ที่ใช้ความต่อเนื่องของกล้องกับ iPhone 12 หรือใหม่กว่า
การโต้ตอบจะเติมเต็มเฟรมวิดีโอของคุณด้วยเอฟเฟ็กต์ 3 มิติที่แสดงความรู้สึกของคุณ หากต้องการแสดงการโต้ตอบ ให้ทําท่าทางมือที่เหมาะสมในมุมมองกล้องโดยให้อยู่ห่างจากใบหน้าของคุณ ทำท่าทางค้างไว้จนกว่าคุณจะเห็นเอฟเฟ็กต์
หากต้องการเปิดหรือปิดคุณสมบัตินี้ ให้เลือกการโต้ตอบใน ซึ่งจะปรากฏในแถบเมนูขณะอยู่ระหว่างการโทรผ่านวิดีโอ หากต้องการแสดงการโต้ตอบโดยไม่ต้องใช้ท่าทางมือ ให้คลิกถัดจากการโต้ตอบในเมนู จากนั้นคลิกปุ่มการโต้ตอบในเมนูย่อย
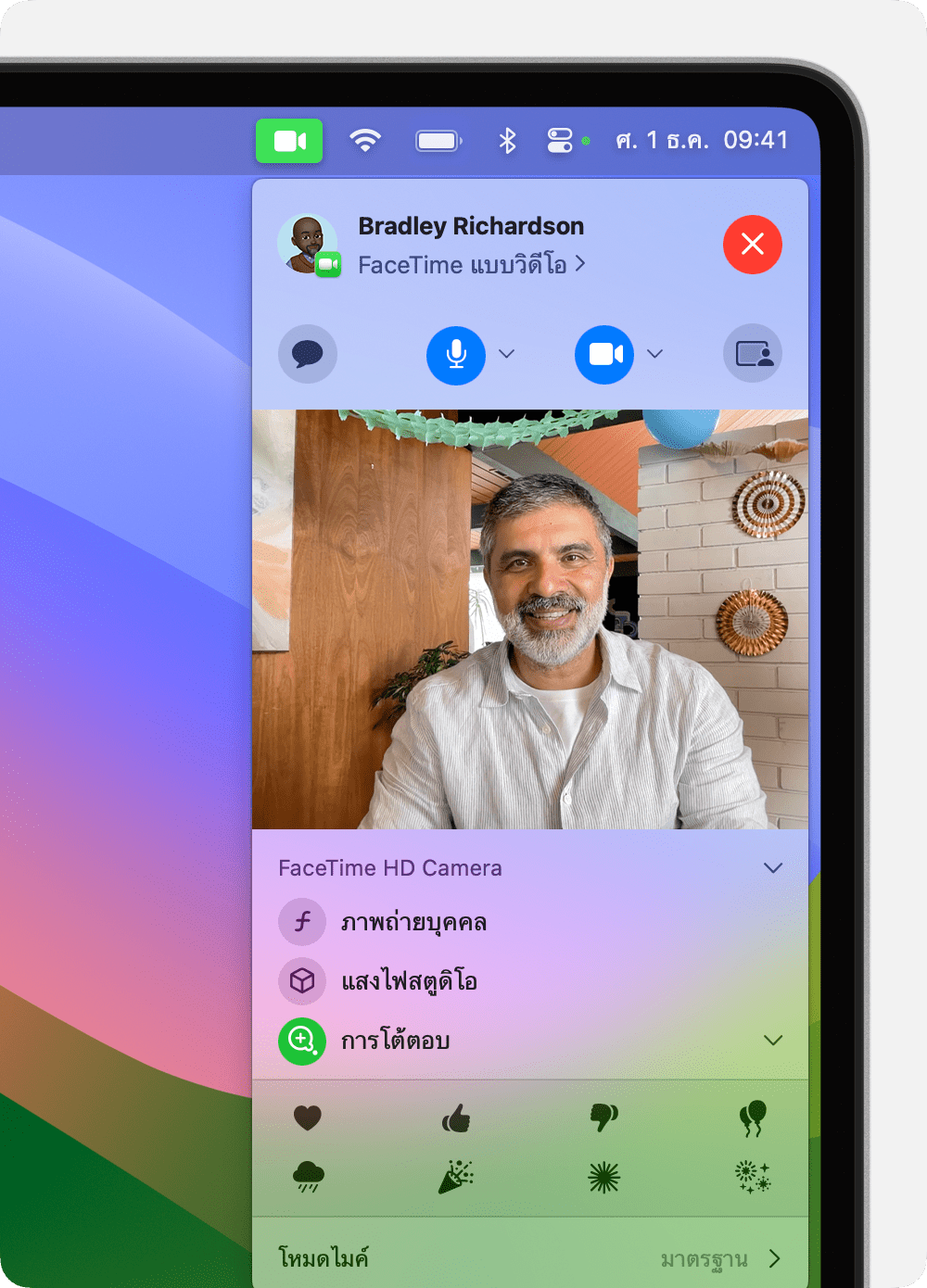
หัวใจ
หากต้องการแสดงหัวใจสีแดง ให้ใช้สองมือทําสัญลักษณ์หัวใจ หรือคลิกในเมนูย่อยการโต้ตอบ

ลูกโป่ง
หากต้องการแสดงลูกโป่ง ให้ทําสัญลักษณ์แห่งชัยชนะ (สัญลักษณ์สันติภาพ) หรือคลิกในเมนูย่อยการโต้ตอบ

ชูนิ้วโป้ง
หากต้องการแสดงอิโมจิชูนิ้วโป้ง ให้ยกนิ้วโป้งขึ้นหนึ่งนิ้ว หรือคลิกปุ่มในเมนูย่อยการโต้ตอบ

คว่ำนิ้วโป้ง
หากต้องการแสดงอิโมจินิ้คว่ำนิ้วโป้ง ให้คว่ำนิ้วโป้งลงหนึ่งนิ้ว หรือคลิกปุ่มในเมนูย่อยการโต้ตอบ

ฝน
หากต้องการแสดงพายุฝน ให้คว่ำนิ้วโป้งลงสองนิ้ว หรือคลิกในเมนูย่อยการโต้ตอบ
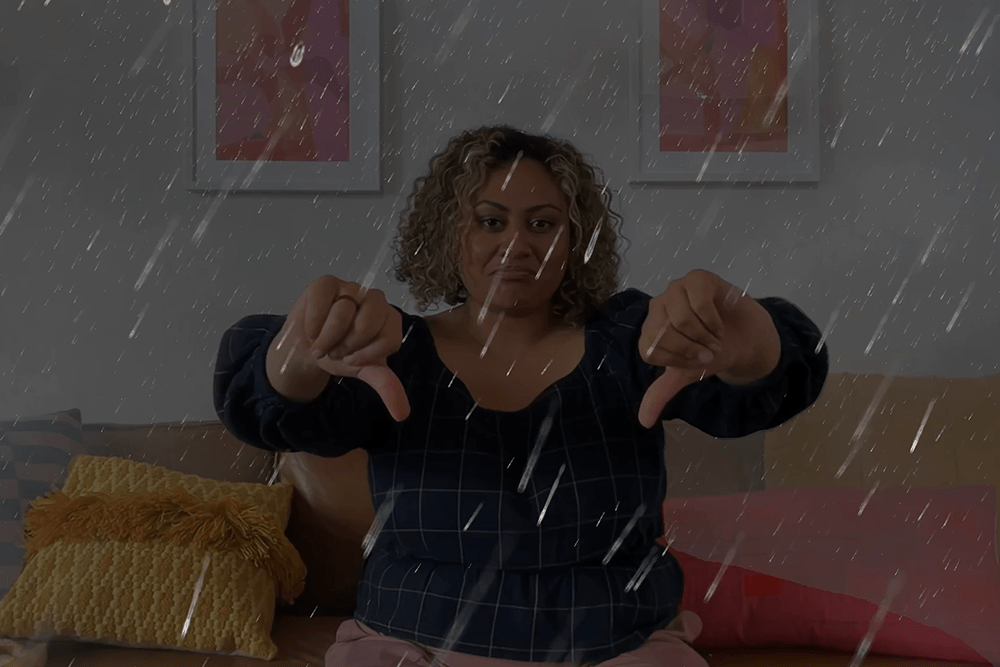
โปรยกระดาษ
หากต้องการแสดงการโปรยกระดาษ ให้ทําสัญลักษณ์ชูสองนิ้ว (สัญลักษณ์สันติภาพ) หรือคลิกในเมนูย่อยการโต้ตอบ

ดอกไม้ไฟ
หากต้องการแสดงดอกไม้ไฟ ให้ยกนิ้วโป้งขึ้นสองนิ้ว หรือคลิกในเมนูย่อยการโต้ตอบ

เลเซอร์
แสดงลำแสงเลเซอร์โดยใช้มือแต่ละข้างทำสัญลักษณ์เขาสัตว์ ?? หรือคลิกในเมนูย่อยการโต้ตอบ

การซ้อนทับของผู้นำเสนอ
ต้องใช้ macOS Sonoma หรือใหม่กว่าบน Mac ที่มี Apple Silicon
การซ้อนทับของผู้นําเสนอยกระดับการปรากฏตัวของคุณโดยรวมคุณไว้ด้านบนของเนื้อหาที่คุณกําลังแชร์เมื่ออยู่ระหว่างการโทรผ่านวิดีโอ
การซ้อนทับของผู้นําเสนอ: ใหญ่
การซ้อนทับขนาดใหญ่ช่วยให้คุณโดดเด่นในขณะที่การแชร์หน้าจออยู่ข้างๆ คุณ แม้ว่าจะใช้งานคุณสมบัติการจัดให้อยู่ตรงกลางอยู่ก็ตาม ห้องของคุณปรากฏในพื้นหลัง (พื้นหลังเสมือนถูกปิดใช้งาน) และคุณสามารถเดิน พูดคุย และเคลื่อนที่ด้านหน้าจอได้
ใช้คุณสมบัติการแชร์หน้าจอของแอปวิดีโอของคุณเพื่อแชร์หน้าจอ
จากในแถบเมนู ให้คลิก ใช้ตัวอย่างวิดีโอในเมนูนี้เพื่อยืนยันว่าเอฟเฟ็กต์ใช้งานได้และดูว่าผู้ดูของคุณเห็นอะไร
หากต้องการย้ายหน้าจอที่แชร์ไปยังอีกด้านหนึ่งของคุณ ให้เลื่อนตัวชี้ของคุณไปที่ตัวอย่างวิดีโอ จากนั้นคลิกปุ่มที่มีที่มุมขวาล่างของตัวอย่าง
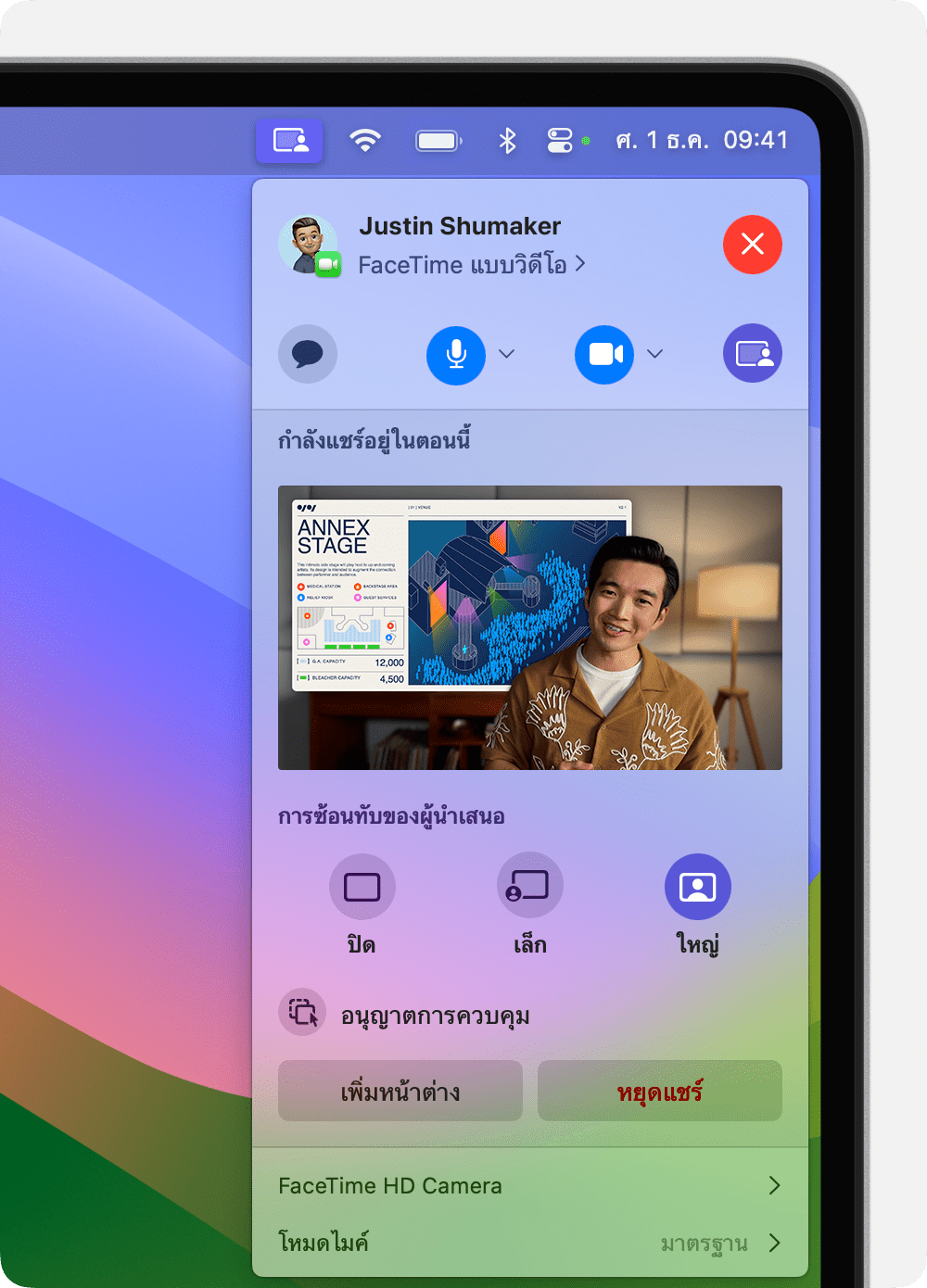
การซ้อนทับของผู้นำเสนอ: เล็ก
การซ้อนทับขนาดเล็กแสดงใบหน้าของคุณในฟองข้อความที่เคลื่อนย้ายได้ ซึ่งทำให้พื้นที่หน้าจอที่คุณกําลังแชร์กว้างขึ้น คุณสามารถชี้ไปที่รายละเอียดสําคัญได้
ใช้คุณสมบัติการแชร์หน้าจอของแอปวิดีโอของคุณเพื่อแชร์หน้าจอ
จากในแถบเมนู คลิก
หากต้องการย้ายฟองข้อความ ให้ลากไปยังตําแหน่งใดก็ได้ในหน้าต่างวิดีโอของคุณ (ไม่ใช่ในหน้าต่างแสดงตัวอย่าง)
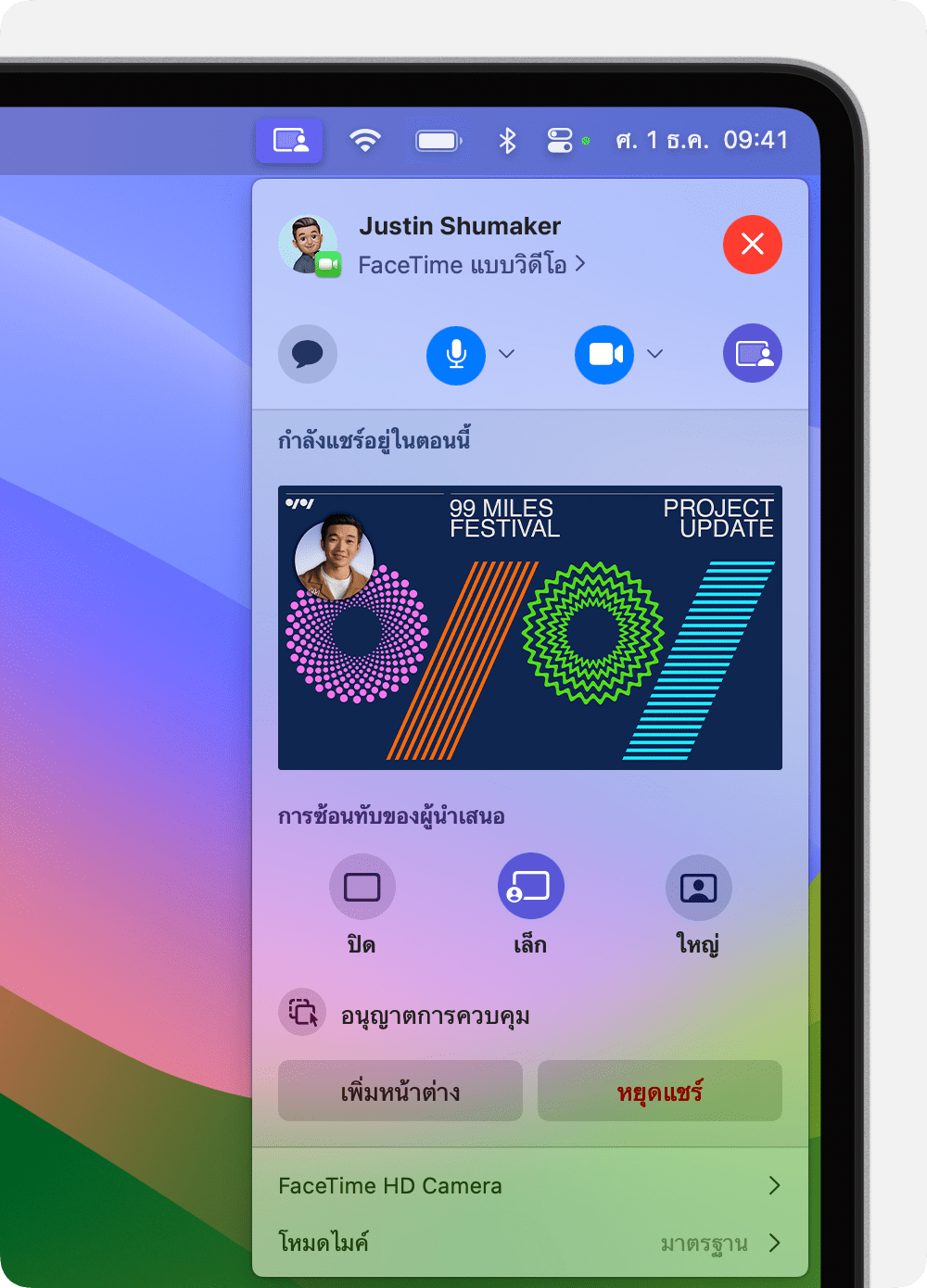
หากต้องการเปิดหรือปิดการซ้อนทับของผู้นําเสนอได้เร็วขึ้น คุณสามารถตั้งค่าปุ่มลัดคีย์บอร์ด คลิกการซ้อนทับของผู้นำเสนอ จากนั้นกําหนดปุ่มลัดแป้นพิมพ์ทางด้านขวา
โหมดและการควบคุมกล้อง
ใช้โหมดและการควบคุมกล้องพื่อปรับปรุงภาพหรือพื้นหลังของคุณ หรือเปลี่ยนวิธีการจัดเฟรมของคุณในหน้าต่างวิดีโอ
การจัดให้อยู่ตรงกลาง
ต้องใช้ Mac ที่ใช้ความต่อเนื่องของกล้องกับ iPhone 11 หรือใหม่กว่า ยกเว้น iPhone SE รุ่นต่างๆ
การจัดให้อยู่ตรงกลางช่วยให้คุณอยู่ตรงกลางเฟรมกล้องในขณะที่คลื่อนที่ไปมา
ใน macOS Sonoma หรือใหม่กว่า ให้เลือกการจัดให้อยู่ตรงกลางจากในแถบเมนู หากต้องการสลับระหว่างกล้องหลังบน iPhone ของคุณ ให้คลิกถัดจากจัดให้อยู่ตรงกลาง จากนั้นเลือกกล้องหลักหรืออัลตร้าไวด์
ใน macOS Ventura ให้คลิกในแถบเมนู คลิกเอฟเฟ็กต์วิดีโอ จากนั้นคลิกจัดให้อยู่ตรงกลาง
โหมดภาพถ่ายบุคคล
ต้องใช้แล็ปท็อป Mac ที่มี Apple Silicon โดยใช้กล้องในตัว หรือ Mac ที่ใช้ความต่อเนื่องของกล้องกับ iPhone XR หรือใหม่กว่า
โหมดแนวตั้งจะเบลอพื้นหลังและทำให้โฟกัสอยู่ที่คุณ
ใน macOS Sonoma หรือใหม่กว่า ให้เลือกโหมดภาพถ่ายบุคคลจากในแถบเมนู หากต้องการเปลี่ยนระดับการเบลอฉากหลัง ให้คลิกถัดจากโหมดภาพถ่ายบุคคล จากนั้นใช้แถบเลื่อน
ใน macOS Ventura ให้คลิกในแถบเมนู คลิกเอฟเฟ็กต์วิดีโอ จากนั้นคลิกภาพถ่ายบุคคล
แสงไฟสตูดิโอ
ต้องใช้ macOS Sonoma หรือใหม่กว่าบนแล็ปท็อป Mac ที่มี Apple Silicon โดยใช้กล้องในตัว หรือ macOS Sonoma หรือใหม่กว่าบน Mac ที่ใช้ความต่อเนื่องของกล้องกับ Phone 12 หรือใหม่กว่า
แสงไฟสตูดิโอจะหรี่แสงพื้นหลังและส่องไปที่ใบหน้าของคุณโดยไม่ใช้แสงภายนอก แสงไฟสตูดิโอเหมาะเป็นอย่างยิ่งในภาวะแสงที่ไม่ดี เช่น ฉากด้านหน้าหน้าต่างที่มีแสงจากด้านหลัง
ใน macOS Sonoma หรือใหม่กว่า ให้เลือกแสงไฟสตูดิโอจากในแถบเมนู หากต้องการปรับความเข้มของเอฟเฟ็กต์นี้ ให้คลิกถัดจากแสงไฟสตูดิโอ จากนั้นใช้แถบเลื่อน
ใน macOS Ventura ให้คลิกในแถบเมนู คลิกเอฟเฟ็กต์วิดีโอ จากนั้นคลิกแสงไฟสตูดิโอ
มุมมองด้านหน้าโต๊ะ
ต้องใช้ Mac ที่ใช้ความต่อเนื่องของกล้องกับ iPhone 11 หรือใหม่กว่า ยกเว้น iPhone SE รุ่นต่างๆ
เมื่อใช้กล้องอัลตร้าไวด์ของ iPhone มุมมองด้านหน้าโต๊ะในกล้องอัลตร้าไวด์จะแสดงโต๊ะและใบหน้าของคุณไปพร้อมกัน ซึ่งเหมาะมากกับการถ่ายวิดีโอด้วยตนเอง การแสดงภาพสเก็ตช์สดทาง FaceTime และอีกมากมาย
เริ่มการโทรผ่านวิดีโอ จากนั้นเปิดแอปมุมมองด้านหน้าโต๊ะ โดยขึ้นอยู่กับแอปวิดีโอและเวอร์ชันของ macOS ที่คุณใช้:
macOS Sonoma หรือใหม่กว่า: เลือกมุมมองด้านหน้าโต๊ะจากในแถบเมนู
macOS Ventura: คลิกในแถบเมนู คลิกเอฟเฟ็กต์วิดีโอ จากนั้นคลิกมุมมองด้านหน้าโต๊ะ
FaceTime: คลิกปุ่มมุมมองด้านหน้าโต๊ะในหน้าต่างวิดีโอ
หากต้องการซูมเข้าหรือออกจากพื้นโต๊ะ ให้ลากปุ่มควบคุมบนหน้าจอในหน้าต่างการตั้งค่ามุมมองด้านหน้าโต๊ะ ถ้ายังไม่เห็นทั้งใบหน้าและพื้นโต๊ะ ให้ลองอีกครั้งโดยวาง iPhone ในแนวตั้ง คุณจะทำการปรับเปลี่ยนเหล่านี้หลังจากที่คุณเริ่มมุมมองด้านหน้าโต๊ะแล้วก็ได้ (หากต้องการข้ามขั้นตอนการตั้งค่านี้ในครั้งต่อไป ให้ใช้เมนูมุมมองในแถบเมนูมุมมองด้านหน้าโต๊ะเพื่อปิด "แสดงการตั้งค่าเสมอ")
คลิกมุมมองด้านหน้าโต๊ะ แล้วแชร์หน้าต่างมุมมองด้านหน้าโต๊ะ ดังนี้
หากใช้ FaceTime หน้าต่างมุมมองด้านหน้าโต๊ะควรจะแชร์อยู่แล้ว หากผู้อื่นที่อยู่ในสายไม่เห็นพื้นโต๊ะของคุณ ให้คลิกปุ่มมุมมองด้านหน้าโต๊ะในหน้าต่าง FaceTime อีกครั้ง แล้วคลิกปุ่มแชร์มุมมองด้านหน้าโต๊ะในหน้าต่างมุมมองด้านหน้าโต๊ะ
หากใช้แอปอื่น ให้ใช้คุณสมบัติการแชร์หน้าจอเพื่อเลือกหน้าต่างมุมมองด้านหน้าโต๊ะในการแชร์
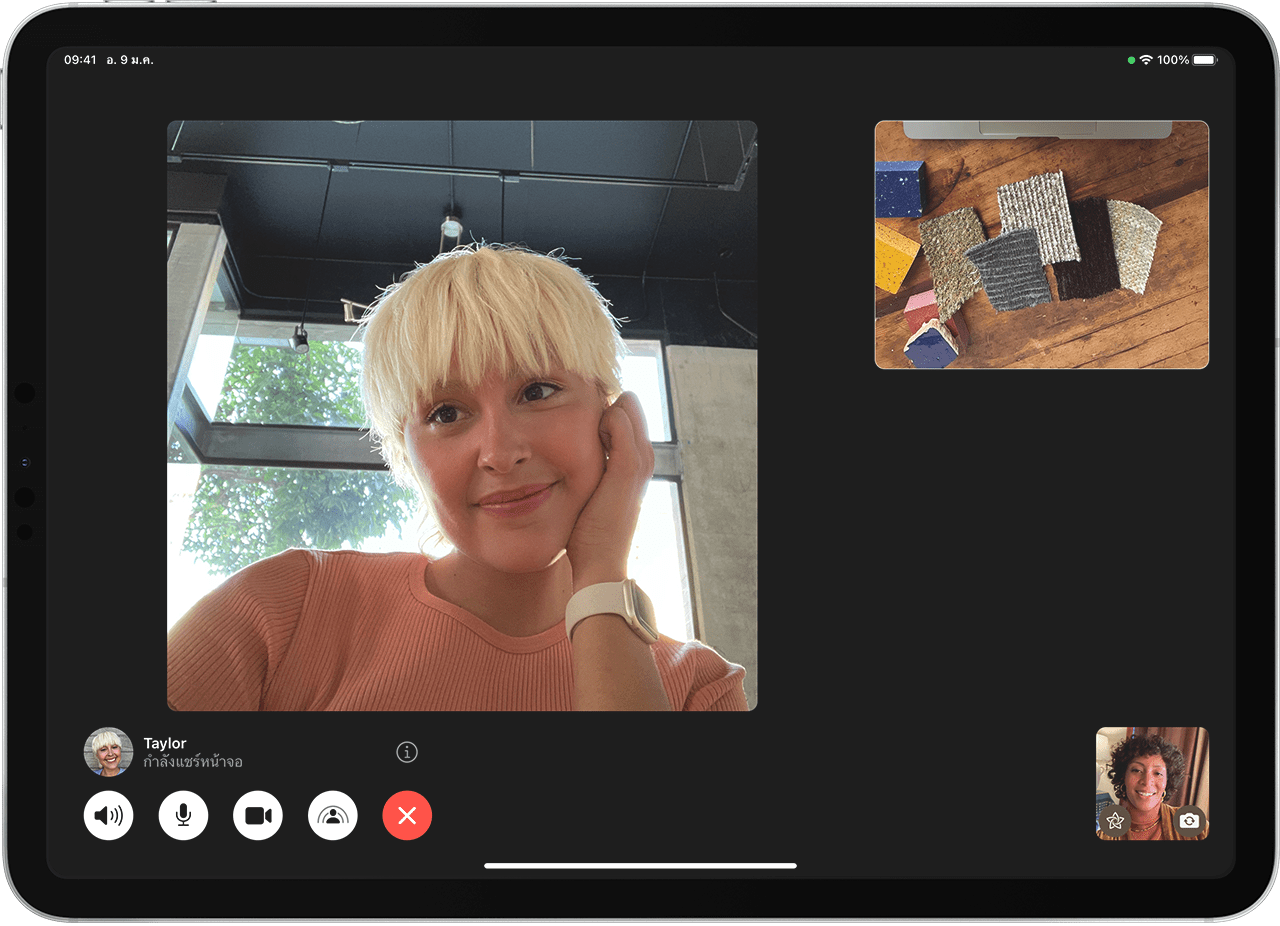
หากต้องการหยุดใช้งานมุมมองด้านหน้าโต๊ะ ให้ปิดหน้าต่างมุมมองด้านหน้าโต๊ะ
การปรับเปลี่ยนการจัดเฟรมด้วยตนเอง
ต้องใช้ macOS Sonoma หรือใหม่กว่าบน Mac ที่ใช้ Apple Studio Display หรือ macOS Sonoma หรือใหม่กว่าบน Mac ที่ใช้ความต่อเนื่องของกล้องกับ iPhone XR หรือใหม่กว่า
จากในแถบเมนู ตรวจสอบให้แน่ใจว่าการจัดให้อยู่ตรงกลางปิดอยู่ (สีจาง) การจัดให้อยู่ตรงกลางจะทำการปรับเฟรมโดยอัตโนมัติ ดังนั้นจึงต้องปิดเพื่อเปิดใช้งานการปรับเปลี่ยนการจัดเฟรมด้วยตนเอง
ลากตัวชี้ไปไว้เหนือตัวอย่างวิดีโอใน จากนั้นทําการปรับเปลี่ยนเหล่านี้:
การซูม: การควบคุมการซูมเป็นชุดของเครื่องหมายขีดที่แสดงระดับการซูม ตั้งแต่ซูมเข้า 3 เท่าไปจนถึงซูมออก 0.5 เท่า ลากปุ่มควบคุมไปทางซ้ายหรือขวาเพื่อปรับการซูม
เลื่อน: ลากรูปภาพของคุณภายในหน้าต่างแสดงตัวอย่างเพื่อเลื่อนและปรับเฟรม
เลื่อนให้อยู่กึ่งกลาง: คลิกปุ่มเลื่อนให้อยู่กึ่งกลางเพื่อวางตําแหน่งใบหน้าของคุณตรงกลางเฟรม (หากต้องการคงตําแหน่งไว้ตรงกลางเมื่อคุณเปลี่ยนตําแหน่ง ให้ใช้การจัดให้อยู่ตรงกลางแทน)
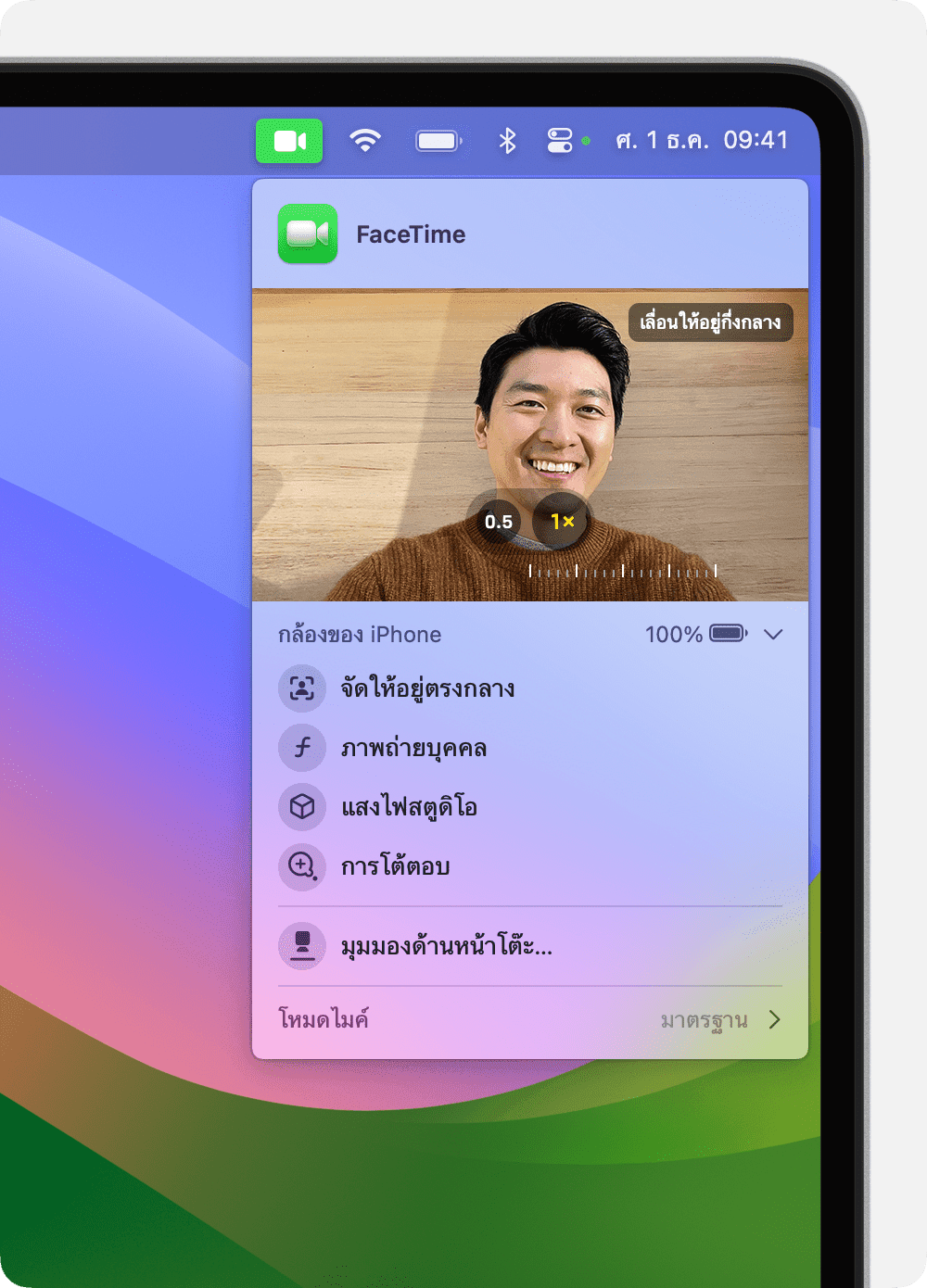
โหมดไมโครโฟน
ใน macOS Sonoma หรือใหม่กว่า คลิกโหมดไมค์จากหรือในแถบเมนู จากนั้นเลือกโหมดไมค์
ใน macOS Ventura หรือ macOS Monterey ให้คลิกในแถบเมนู จากนั้นคลิกโหมดไมค์
เลือกจากโหมดไมค์เหล่านี้:
จะให้ความสำคัญกับเสียงของคุณและลดเสียงการจราจร สุนัขเห่า และเสียงแวดล้อมอื่นๆ รอบตัวคุณ
ช่วยบันทึกเสียงของคุณ รวมถึงเสียงรอบตัวคุณ เช่น เสียงเพลงหรือเสียงธรรมชาติ
ระบบเสียงตามตำแหน่งทำให้เสียงที่คุณได้ยินดูเหมือนมาจากทิศทางที่แต่ละคนยืนอยู่ในหน้าจอ มีอยู่ใน Mac รุ่นเหล่านี้:
Mac รุ่นที่มี Apple Silicon หากใช้ลำโพงภายใน หูฟังแบบมีสาย หรือ AirPods
โน้ตบุ๊ก Mac รุ่นที่ใช้ Intel ซึ่งเปิดตัวในปี 2018 เป็นต้นไป หากใช้ลำโพงภายในเครื่องหรือหูฟังแบบมีสาย
iMac รุ่นที่ใช้ Intel ซึ่งเปิดตัวในปี 2018 เป็นต้นไป หากใช้หูฟังแบบมีสาย