วิธีซ่อมแซมดิสก์ Mac ด้วยยูทิลิตี้ดิสก์
ใช้คุณสมบัติการช่วยเหลือเบื้องต้นของยูทิลิตี้ดิสก์เพื่อค้นหาและซ่อมแซมข้อผิดพลาดของดิสก์
ยูทิลิตี้ดิสก์สามารถค้นหาและซ่อมแซมข้อผิดพลาดที่เกี่ยวข้องกับการจัดรูปแบบและโครงสร้างไดเรกทอรีของดิสก์ Mac ข้อผิดพลาดอาจนำไปสู่พฤติกรรมที่ไม่คาดคิดเมื่อใช้ Mac และข้อผิดพลาดที่สำคัญอาจทำให้ Mac ของคุณไม่สามารถเริ่มต้นระบบได้อย่างสมบูรณ์
ก่อนดำเนินการต่อ ตรวจสอบให้แน่ใจว่าคุณมีข้อมูลสำรองปัจจุบันของ Mac ในกรณีที่คุณต้องการกู้คืนไฟล์ที่เสียหายหรือยูทิลิตี้ดิสก์พบข้อผิดพลาดที่ไม่สามารถซ่อมแซมได้
เปิดยูทิลิตี้ดิสก์
โดยทั่วไปแล้ว คุณสามารถเปิดยูทิลิตี้ดิสก์ได้จากโฟลเดอร์ยูทิลิตี้ในโฟลเดอร์แอปพลิเคชันของคุณ อย่างไรก็ตาม หาก Mac ของคุณเริ่มต้นระบบไม่สำเร็จ หรือคุณต้องการซ่อมแซมดิสก์ที่ Mac เริ่มต้นระบบขึ้นมา ให้ทำตามขั้นตอนต่อไปนี้เพื่อเปิดยูทิลิตี้ดิสก์จากการกู้คืน macOS
ตรวจสอบว่าคุณกำลังใช้ Mac ที่มี Apple Silicon หรือไม่ จากนั้นให้ทำตามขั้นตอนที่เหมาะสม ดังนี้
Mac ที่มี Apple Silicon: เปิด Mac ของคุณ แล้วกดปุ่มเปิดปิดเครื่องค้างไว้ต่อจนกว่าคุณจะเห็นหน้าต่างตัวเลือกการเริ่มต้นระบบ คลิกตัวเลือกที่มีไอคอนรูปเฟือง แล้วคลิกดำเนินการต่อ
Mac รุ่นอื่นๆ: เปิด Mac ของคุณ จากนั้นกดปุ่มสองปุ่มนี้ค้างไว้ทันทีจนกว่าคุณจะเห็นโลโก้ Apple หรือรูปภาพอื่นๆ: Command (⌘) และ R
ระบบอาจขอให้คุณเลือกผู้ใช้ที่คุณทราบรหัสผ่าน เลือกผู้ใช้ แล้วคลิกถัดไปและป้อนรหัสผ่านผู้ดูแลระบบ
จากหน้าต่างยูทิลิตี้ในการกู้คืน macOS ให้เลือกยูทิลิตี้ดิสก์ แล้วคลิกดำเนินการต่อ
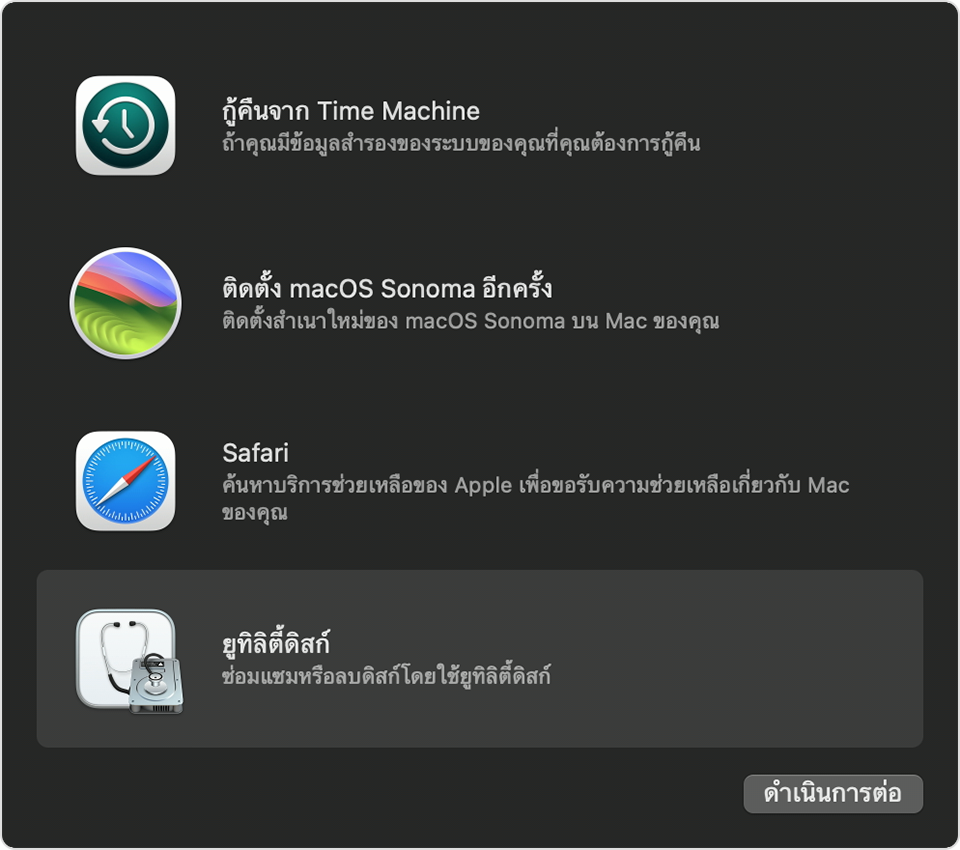
เลือกดิสก์ของคุณในยูทิลิตี้ดิสก์
เลือกมุมมอง > แสดงอุปกรณ์ทั้งหมด (หากมี) จากแถบเมนูหรือแถบเครื่องมือในยูทิลิตี้ดิสก์

แถบด้านข้างในยูทิลิตี้ดิสก์ ควรแสดงแต่ละดิสก์ที่มีอยู่หรืออุปกรณ์จัดเก็บข้อมูลอื่น โดยเริ่มต้นด้วยดิสก์เริ่มต้นระบบของคุณ และที่ใต้แต่ละดิสก์ คุณควรเห็นตัวบรรจุและดิสก์โวลุ่มใดๆ บนดิสก์นั้น ไม่เห็นดิสก์ของคุณใช่ไหม
ในตัวอย่างนี้ ดิสก์เริ่มต้นระบบ (APPLE SSD) มีตัวบรรจุหนึ่งตัวและดิสก์โวลุ่มสองดิสก์ (Macintosh HD, Macintosh HD - Data) ดิสก์ของคุณอาจไม่มีตัวบรรจุและอาจมีจำนวนดิสก์โวลุ่มที่แตกต่างกัน

ซ่อมแซมดิสก์โวลุ่ม ตามด้วยตัวบรรจุ และจากนั้นจึงซ่อมแซมดิสก์
สำหรับดิสก์แต่ละรายการที่คุณกำลังซ่อม ให้เริ่มต้นด้วยการเลือกดิสก์โวลุ่มสุดท้ายของดิสก์นั้น จากนั้นคลิก หรือแท็บ
ในตัวอย่างนี้ ดิสก์โวลุ่มสุดท้ายบนดิสก์คือ Macintosh HD - Data

คลิกเรียกใช้ เพื่อเริ่มต้นตรวจหาข้อผิดพลาดในดิสก์โวลุ่มที่เลือก
หากไม่มีปุ่มเรียกใช้ ให้คลิกปุ่มซ่อมแซมดิสก์แทน
หากปุ่มจางลงและคุณไม่สามารถคลิกได้ ให้ข้ามขั้นตอนนี้สำหรับดิสก์ ตัวบรรจุ หรือดิสก์โวลุ่มที่คุณเลือก
หากระบบขอรหัสผ่านเพื่อปลดล็อคดิสก์ ให้ป้อนรหัสผ่านผู้ดูแลระบบของคุณ
หลังจากยูทิลิตี้ดิสก์ตรวจสอบดิสก์โวลู่มเสร็จแล้ว ให้เลือกรายการถัดไปด้านบนในแถบด้านข้าง จากนั้นรันการช่วยเหลือเบื้องต้นอีกครั้ง เลื่อนรายการไปเรื่อยๆ โดยรันการช่วยเหลือเบื้องต้นสำหรับแต่ละดิสก์โวลุ่มแต่ละรายการบนดิสก์ จากนั้นรันตัวบรรจุแต่ละรายการบนดิสก์ จากนั้นรันตัวดิสก์นั้นเองในขั้นสุดท้าย
ลำดับการซ่อมในตัวอย่างนี้คือ Macintosh HD - Data จากนั้นเป็น Macintosh HD ต่อด้วย Container disk4 และ APPLE SSD

เมื่อเสร็จแล้ว ให้ออกจากยูทิลิตี้ดิสก์ หากคุณใช้ยูทิลิตี้ดิสก์จากการกู้คืน macOS ตอนนี้คุณจะสามารถรีสตาร์ท Mac ได้แล้วโดยทำดังนี้ เลือกเมนู Apple > รีสตาร์ท
หากยูทิลิตี้ดิสก์พบข้อผิดพลาดที่ไม่สามารถซ่อมแซมได้
หากยูทิลิตี้ดิสก์พบข้อผิดพลาดที่ไม่สามารถซ่อมแซมได้ ให้ใช้ยูทิลิตี้ดิสก์เพื่อลบ (ฟอร์แมต) ดิสก์ของคุณ
หากดิสก์ของคุณไม่ปรากฏในยูทิลิตี้ดิสก์
หากยูทิลิตี้ดิสก์ไม่เห็นดิสก์ของคุณ ยูทิลิตี้ดิสก์จะไม่เห็นตัวบรรจุหรือดิสก์โวลุ่มใดๆ บนดิสก์นั้นเช่นกัน ในกรณีดังกล่าว ให้ทำตามขั้นตอนต่อไปนี้
ปิดเครื่อง Mac ของคุณ แล้วถอดอุปกรณ์ที่ไม่จำเป็นทั้งหมดออกจาก Mac ของคุณ
หากคุณกำลังซ่อมแซมไดรฟ์ภายนอก ตรวจสอบให้แน่ใจว่าไดรฟ์นั้นเชื่อมต่อโดยตรงกับ Mac ของคุณโดยใช้สายที่มีประวัติทำงานปกติ จากนั้นให้ปิดไดรฟ์ แล้วเปิดใหม่อีกครั้ง
หากดิสก์ของคุณยังไม่ปรากฏในยูทิลิตี้ดิสก์ Mac ของคุณอาจต้องรับบริการซ่อม
